Содержание
Для того чтобы выполнить несколько команд из одной командной строки, нужно объединить их с помощью символа условной обработки:
команда1 & команда2 — Используется для разделения нескольких команд в одной командной строке. В cmd.exe выполняется первая команда, затем вторая команда.
команда1 && команда2 — Запускает команду, стоящую за символом &&, только если команда, стоящая перед этим символом была выполнена успешно. В cmd.exe выполняется первая команда. Вторая команда выполняется, только если первая была выполнена успешно.
команда1 || команда2 — Запускает команду, стоящую за символом ||, только если команда, стоящая перед символом || не была выполнена. В cmd.exe выполняется первая команда. Вторая команда выполняется, только если первая не была выполнена (полученный код ошибки превышает ноль).
Пример:
С файла file.txt будет снят атрибут "Скрытый" и если команда attrib при этом не вернёт ошибку, файл будет переименован в file.tmp.
Комментарии 
![]()
Большое спасибо за статью! Именно то, что мне было нужно.
![]()
Офигеть! Полезные советы! Спасибо!
![]()
Спасибо большое. Давно искал.
![]()
Крутяк, добавлю в закладки.
![]()
пфффффффффффф вот это лайфхак епт, я тут тыркаю по 6 команд в гите поштучно, а тут вон оно че Михалыч. спасибо большое!
![]()
одна вертикальная черта | используется когда нужно выполнить одновременно несколько команд, не зависимо от результата и завершения предыдущей команды
![]()
Одна вертикальная черта | перенаправляет вывод предыдущей команды следующей. Например type "file1.txt" | find »string1" ищет в файле строку содержащую "string1" и выводит ее. Этот вывод можно отправить через | на следующую команду. Или, используя пример: (type "file1.txt" | find »string1" >nul) && (команды если строка найдена) || (команды если строка не найдена)
![]()
При одной вертикальной линии команды выполняются всё равно последовательно.
Bat-файлы Windows являются удобным способом выполнения различных задач на ПК, которым активно пользуются компьютерные умельцы. Они позволяют автоматизировать повседневные задачи, сократить время их выполнения и превратить сложный процесс во что-то посильное рядовому пользователю. В данной статье представлены базовые возможности командных файлов и рекомендации по самостоятельному их написанию.
Автоматизация – это просто
Как создать bat-файл? Для этого нужно выполнить следующие действия:
- В любом текстовом редакторе, например, в Notepad или WordPad, создать текстовый документ.
- Записать в нем свои команды, начиная с @echo [off], а затем (каждый раз в новой строке) – title [название пакетного скрипта], echo [сообщение, которое будет выведено на экран] и pause.
- Сохранить текст в электронном документе с расширением.bat (например, test.bat).
- Для запуска следует дважды щелкнуть по только что созданному пакетному файлу.
- Чтобы его отредактировать, необходимо кликнуть на нем правой кнопкой мыши и из контекстного меню выбрать пункт «Изменить».
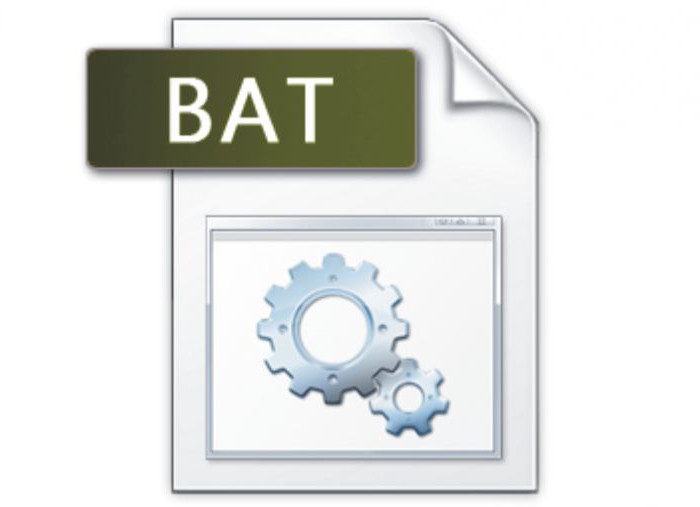
Необработанный файл будет выглядеть примерно так:
title Это ваш первый скрипт bat-файла!
echo Добро пожаловать в сценарий пакетной обработки!
Более подробно о командах bat-файлов и их использовании речь пойдет ниже.
Шаг 1: создание программного скрипта
Предположим, что у пользователя часто возникают проблемы с Сетью. Он постоянно пользуется командной строкой, набирая ipconfig и пингуя Google для устранения неполадок в Сети. Через некоторое время пользователь понимает, что было бы намного эффективнее, если бы он написал простой bat-файл, записал его на свой USB-накопитель и запускал его на компьютерах, которые он диагностирует.
Создание нового текстового документа
Пакетный файл упрощает выполнение на компьютере повторяющихся задач с помощью командной строки Windows. Ниже приведен пример скрипта, отвечающего за отображение на экране некоторого текста. Перед тем как создать bat-файл, следует щелкнуть правой кнопкой мыши на пустом месте в каталоге и выбрать пункт «Создать», а затем «Текстовый документ».
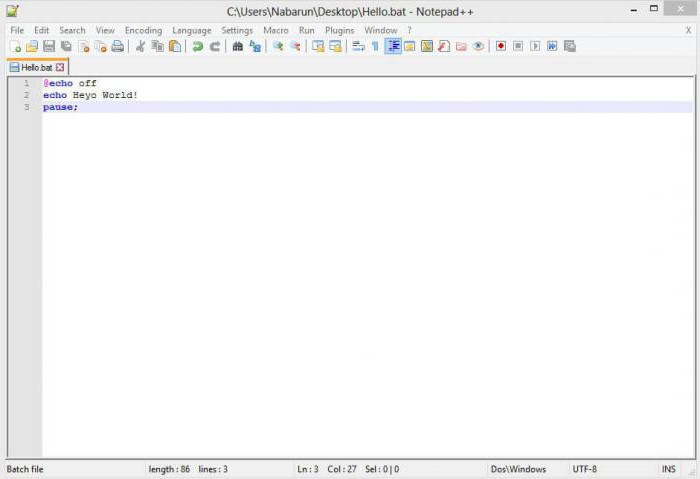
Добавление кода
Двойной щелчок на этом новом текстовом документе откроет принятый по умолчанию текстовый редактор. Можно скопировать и вставить приведенный выше пример кода в текстовую запись.
Сохранение
Вышеупомянутый скрипт выводит на экран текст «Добро пожаловать в сценарий пакетной обработки!». Электронный документ необходимо записать, выбрав пункт меню текстового редактора «Файл», «Сохранить как», а затем указать желаемое имя bat-файла. Его следует завершить расширением .bat (например, welcome.bat) и нажать «ОК». Для правильного отображения кириллицы в некоторых случаях следует удостовериться в правильном выборе кодировки. Например, при использовании консоли русифицированной системы Windows NT документ необходимо сохранить в CP866. Теперь следует дважды щелкнуть на ярлыке bat-файла, чтобы активировать его.
Но экране появится надпись:
"Добро пожаловать в сценарий пакетной обработки! Для продолжения нажмите любую клавишу. "
В случае если bat-файл не запускается, пользователи рекомендуют зайти в регистр и удалить ключ:
Не стоит думать, что это все, на что способны сценарии пакетной обработки. Параметрами скриптов являются измененные версии команд командной строки, поэтому пользователь ограничен только их возможностями. А они довольно обширные.
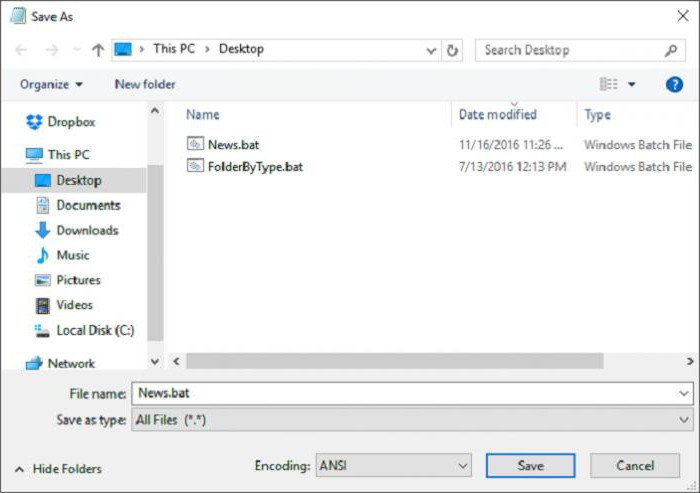
Шаг 2: знакомство с некоторыми командами
Если пользователь ПК знаком с тем, как следует выполнять команды консоли DOS, то он будет мастером создания программных скриптов, потому что это один и тот же язык. Строки в bat-файлах сообщат интерпретатору cmd.exe все, что от него требуется. Это экономит время и силы. Кроме того, есть возможность задать некоторую логику (например, простые циклы, условные предписания и т. д., которые концептуально схожи с процедурным программированием).
Встроенные команды
1. @echo – это команда bat-файлов, которая позволит увидеть работу скрипта в командной строке. Она используется для просмотра хода выполнения рабочего кода. Если у пакетного файла возникают какие-либо проблемы, то данная команда позволит быстро локализировать проблемы. Добавление off дает возможность быстро завершить выполнение кода, избегая вывода ненужной информации на экран.
2. Title предоставляет те же возможности, что и тег в HTML, т. е. создает заголовок для пакетного скрипта в окне командной строки.
3. Call вызывает один bat-файл из другого или подпрограмму внутри одного сценария. Например, функция power вычисляет степень %2 числа %1:
if %counter% gtr 1 (
endlocal & set result=%prod%
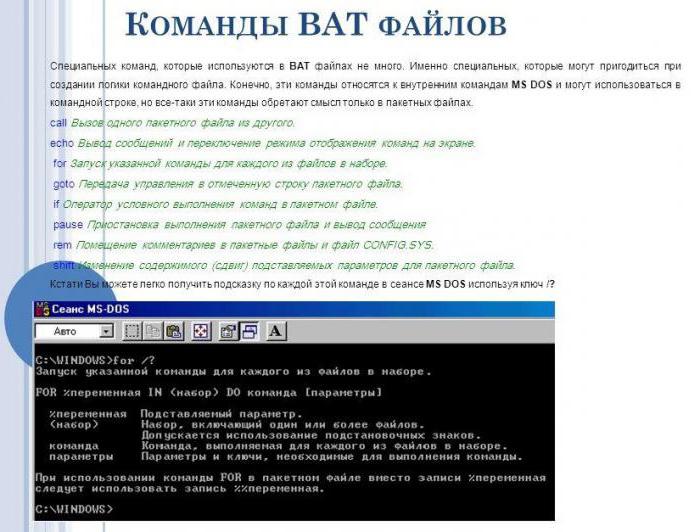
4. Cls очищает командную строку. Используется для того, чтобы предыдущий вывод постороннего кода на помешал просмотру хода выполнения текущего скрипта.
5. Color задает цвет шрифта и фона. Например, команда color f9 задает белые буквы на синем фоне. Команда без параметра восстанавливает установки по умолчанию.
6. Echo служит для вывода информации, а также включения (echo on) или выключения (echo off) такого вывода. Например, команда echo. выводит новую строку без точки, а echo . – точку. Без параметров команда выводит на экран информацию о своем текущем статусе – echo on или echo off.
7. Rem обеспечивает ту же функциональность, что и тег > (сдвиг вправо). Логическим оператором отрицания является ! (восклицательный знак). Он изменяет 0 в 1 и ненулевое значение в 0. Оператором комбинирования служит , (запятая), которая позволяет производить большее число операций в одной команде set. Комбинированные операторы присваивания += и -= в выражениях a+=b и a-=и соответствуют выражениям a=a+b и a=a-b. Так же работают и *=, %=, /=, &=, |=, ^=, >>=, >, >=; ,
Литералы можно вводить в виде десятичных, шестнадцатеричных (с ведущими 0x) и восьмеричных чисел (с ведущим нулем). Например, set /a n1=0xffff присваивает n1 шестнадцатеричное значение.
Внешние команды
- Exit используется для выхода из консоли DOS или (с опцией /b) только текущего bat-файла или подпрограммы.
- Ipconfig – это классическая консольная команда, которая выводит информацию о сети. Она включает MAC- и IP-адреса, и маски подсети.
- Ping пингует IP-адрес, отправляя к нему пакеты данных, чтобы оценить его удаленность и время ожидания (отклика). Также используется для задания паузы. Например, команда ping 127.0.01 –n 6 приостанавливает выполнение кода на 5 с.
Библиотека команд bat-файлов огромна. К счастью, в Сети есть множество страниц, в которых все они перечислены, наряду с переменными пакетного скрипта.
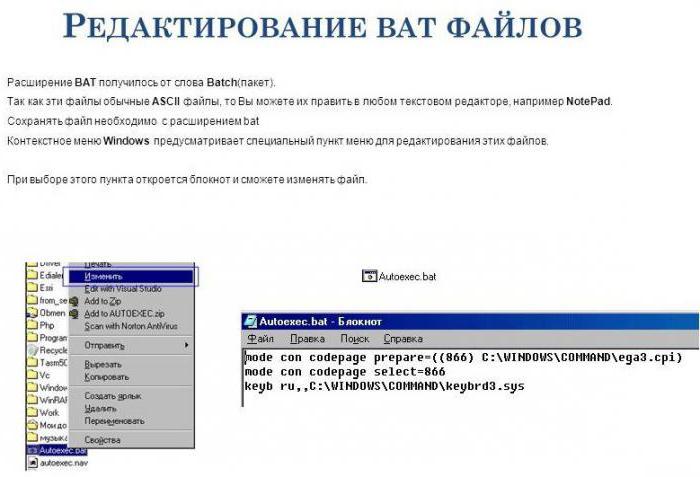
Шаг 3: запись и запуск bat-файла
Следующий скрипт намного упростит ежедневную онлайн-активность. Что делать, если есть желание мгновенно открыть все свои любимые новостные сайты? Поскольку скрипты используют команды консоли, то можно создать сценарий, который открывает каждую новостную ленту в одном окне браузера.
Далее следует повторить процесс создания bat-файла, начав с пустого текстового документа. Для этого необходимо щелкнуть правой кнопкой мыши на пустом месте в какой-либо папке и выбрать пункт «Создать», а затем – «Текстовый документ». После открытия файла требуется ввести следующий скрипт, который запускает основные русскоязычные средства массовой информации, доступные в Интернете:
Данный скрипт содержит команды start “”, которые открывают несколько вкладок. Можно заменить предложенные ссылки любыми другими на выбор. После ввода скрипта следует зайти в меню редактора «Файл», а затем в «Сохранить как. » и записать документ с расширением .bat, изменив параметр «Тип файла» на «Все файлы» (*. *).
После сохранения для запуска скрипта достаточно дважды щелкнуть на нем. Веб-страницы мгновенно начнут загружаться. При желании можно разместить этот файл на своем рабочем столе. Это позволит получить мгновенный доступ ко всем любимым сайтам.
Организатор
Если загружать по несколько файлов в день, то в скором времени в папке «Загрузки» их скопятся сотни. Можно создать скрипт, который упорядочит их по типу. Достаточно поместить .bat-файл с программой в папку с неорганизованными данными и дважды щелкнуть для запуска:
rem Каждый файл в папке
rem проверить на наличие расширения и непринадлежность к данному скрипту
rem проверить наличие папки для каждого расширения, и если ее нет, то создать
rem переместить файл в папку
В итоге файлы в директории «Загрузки» сортируются по папкам, названия которых соответствуют их расширению. Это так просто. Данный пакетный скрипт работает с любым типом данных, будь то документ, видео или аудио. Даже если ПК не поддерживает их, сценарий все равно создаст папку с соответствующей меткой. Если уже есть каталог JPG или PNG, то программа просто переместит туда файлы с данным расширением.
Это простая демонстрация того, на что способны пакетные скрипты. Если какую-то несложную задачу необходимо выполнять снова и снова, будь то упорядочение файлов, открытие нескольких веб-страниц, массовое переименование или создание копий важных документов, пакетный сценарий поможет выполнить утомительную работу за пару кликов.
Я научу вас ремонтировать свой компьютер!
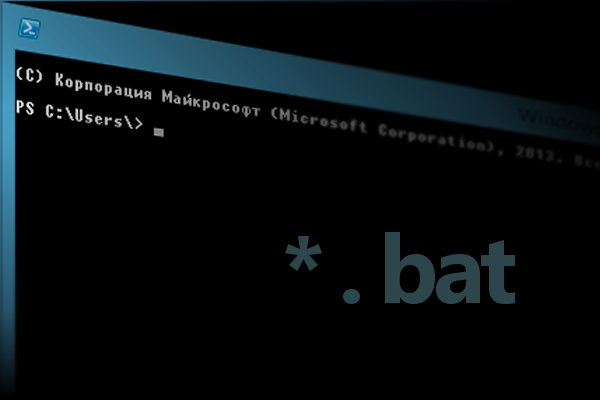 В процессе работы с операционной системой Windows может возникать необходимость зацикливания DOS-команд, создания многоуровневой цикличности повторяющихся действий или программ, автоматизирования рабочего процесса с утилитами и файлами в ручном или без участия юзера.
В процессе работы с операционной системой Windows может возникать необходимость зацикливания DOS-команд, создания многоуровневой цикличности повторяющихся действий или программ, автоматизирования рабочего процесса с утилитами и файлами в ручном или без участия юзера.
Для этих целей предназначены специальные типы файлов, которым присваивается расширение bat, в которых прописывается определенный набор команд, цикличность выполнения которых и необходимо создать. Таким образом, создав такой файл и прописав в него необходимые команды, а также добавив его в системный планировщик задач, можно реализовывать этот процесс полностью в автоматическом режиме без участия пользователя.
Основным преимуществом bat-файлов является отсутствие необходимости прописывать в них какой-либо программный код, благодаря чему работать с ними может даже начинающий юзер. Все что необходимо для создания такого файла — это задать исходную информацию, которая будет исполняться DOS-процессами. Помимо этого, этот процесс реализовывается одинаково на всех версиях Windows. В качестве примера можно привести системный файл autoexec.bat, в котором находится список всех служб и приложений, которые должны быть запущены при старте Windows.
BAT-файлы: основные возможности
В зависимости от реализовываемых функций, bat-файлы подразделяются на несколько типов:
— информационные, которые отвечают за вывод на дисплей определенной информации;
— рабочие, с помощью которых осуществляется запуск пакетных документов;
— циклические, предназначенные для создания рабочих циклических процессов;
— многоуровневые, которые отвечают за иерархическое исполнение системных команд, с использованием заданных условий;
— программные, позволяющие работать с утилитами.
Исполнение bat-файлов
Запустить исполнение командных файлов можно несколькими методами. Одним из наиболее простых является командная строка, в которой необходимо просто прописать название bat-файла. При этом допускается использование и дополнительных параметров. Как только все файлы указаны, их реализация будет происходить в автоматической режиме, в той последовательности, которую указал пользователь.
Если bar-файлы хранятся в различных директориях, то помимо имени потребуется указание полного пути к нему. При этом указывать расширение необязательно. Давайте предположим, что необходимо запустить выполнение bat-файла с именем priroda.bat, а также дополнительными параметрами resize.doc и /p, расположенного по адресу с:photogaleryotpusk. Таким образом, для запуска файла достаточно прописать в командной строке команду с:homephotogaleryotpusk resize.doc /p и начнется автоматическое выполнение процесса.
Прерывание выполнения командного файла
Исполнение любого командного файла можно остановить при помощи двойного нажатия клавиши «+», после чего потребуется подтвердить свое намерение прерывания посредством нажатия клавиши «Y» если вы согласны или «N» — если вдруг вы передумали.
Запуск другого bat-файла
Любой командный файл может выступать в качестве рабочего, который активирует выполнение других bat-файлов. Для этого необходимо прописать в теле такого файла команду CALL, после которой указывается название файла и дополнительные параметры, при необходимости, который необходимо исполнить. Если этот параметр не указать, то ничего не произойдет, поскольку в этом случае происходит передача прав другому файлу.
При задании дополнительных параметров используется символ «%» с указанием переменной от одного до девяти. После завершения выполнения всех команд, начнется исполнение начального скрипта с новой строки.
Последовательное исполнение
Иногда возникает необходимость последовательного исполнения команд, прописанных в теле командного файла. Чаще всего это происходит на этапе отладки и тестирования работоспособности скриптов. Для настройки пошагового выполнения предназначена команда COMMAND, которая прописывается в начале каждой строки. После этой команды указываются переменные /y/c, название скрипта и дополнительные параметры, помещенные в квадратные скобки.
При начале исполнения каждой новой команды со стороны пользователя потребуется подтверждение при помощи клавиши «Enter» или «Escape».
Управление выводом команд на дисплей
При запуске исполнения командного файла происходит оповещение юзера при помощи окна уведомления, после чего начинается непосредственное его выполнение. Однако эти оповещения не всегда являются уместными, поскольку bat-файлы большого объема могут отвлекать юзера от другой работы за компьютером длинными оповещениями. А вот при отладке они, наоборот, окажутся весьма кстати. Для управления функцией вывода команд на дисплей предназначена команда ECHO, а при помощи параметров ON и OFF можно активировать и деактивировать отображение уведомлений.
Если возникла необходимость отключения вывода на экран одной или нескольких команд, то в начале строки необходимо прописать команду @ECHO OFF. Стоит отметить, что многие киберпреступники используют такую команду для того, чтобы скрыть работу вредоносного программного обеспечения, помещенного в исполняемые командные файлы.
Сообщения при исполнении команд
Если команды ECHO прописана неправильно и после основных параметров в тексте команды присутствуют другие символы, то она работать не будет и вместе с текстом основного уведомления на дисплей будет выводиться и сама команда. Стоит отметить, что при помощи командных файлов можно настроить даже звуковое оповещение, которое будет подаваться при помощи спикера. Для этого, после основного символа необходимо поставить цифру 7. Если возникла необходимость повышения качества читабельности текста уведомления необходимо после ECHO поставить точку, не используя пробел.
Помимо стандартного вывода команд на экран, можно настроить отображение оповещений в отдельном файле. Для этого потребуется настроить путь вывода, просто заменив монитор на определенный файл. Делается это также при помощи bat-файлов, в которых прописываются следующие команды:
— ECHO-текс уведомления >> название файла — предназначена для добавления в конец файла строки сообщения. Если по указанному пути заданный файл отсутствует, то система создает новый файл.
— ECHO-текс уведомления >> название файла — отвечает за запись уведомления в новый файл. Стоит отметить, что если по указанному пути уже содержится файл с идентичным именем, то его содержимое будет полностью перезаписано.
Использование комментариев
Для удобства работы с командными файлами большого объема, содержащих множество команд, реализована возможность использования комментариев. Для этого необходимо поставить в начале строки параметр REM, после которого прописывается сам комментарий. Все что находится после этого параметра полностью игнорируется операционной системой.
Задержка исполнения командного файла
Во время работы с bat-файлами может возникнуть необходимость временной приостановки процесса их выполнения. Например, это может потребоваться чтобы дать пользователю немного времени на то, чтобы успеть прочитать выведенный текст, или для отладки программы. Для этого используется команда PAUSE, которая прописывается без каких-либо дополнительных параметров. Таким образом, если команда прерывания задействована в батнике, то исполнения командного файла будет приостановлено, а пользователь получит сообщение о том, что для продолжения выполнения необходимо нажать любую клавишу. Стоит отметить, что двойное нажатие на плюс система расценит как остановку исполнения командного файла, которое потребует от пользователя подтверждения или отмены. Все другие клавиши продолжат процесс выполнения bat-файла.
Последовательное исполнение пакета файлов
При помощи командного файла можно настроить последовательное выполнение большого количества файлов. При этом доступна возможность исполнения по названию или типу расширения. Это позволяет автоматизировать работу с большим количеством документов, например, с прайс-листами, которые поступают на электронную почту от поставщиков. Для этих целей предназначена команда FOR, вариант исполнения которой выглядит так:
— FOR %x IN (перечень файлов) DO команда, где:
— х — любой буквенный символ;
— перечень — все файлы можно перечислять через пробел;
— команда — любая DOS-команда или утилита.
Стоит отметить, что при использовании команды FOR необходимо учитывать тот факт, что все DOS-команды и программы обладают ограниченной длиной. Если возникнет необходимость использования длинных названий, то перед этой командой нужно поставить параметр LFNFOR ON, который активирует длинные имена. Для деактивации этого режима потребуется параметр ON заменить на OFF.
Некоторые операции с утилитами, например, сравнение файлов, обладающих заданным типом расширения, расположенных по различным адресам, а также копирование содержимого одной папки в другую, последовательное исполнение однотипных файлов и многих других, можно выполнить при помощи всего одной команды, помещенной в командный файл. При этом исполнение любой команды или файла можно совмещать с определенными пользовательскими действиями, благодаря чему можно значительно повысить удобство работы с большими пакетами данных.
Переходы в командных файлах
Чтобы систематизировать процесс исполнения команд батниках используются метки и команды перехода между ними. В качестве меток используются строки командного файла, в начале которых ставится двоеточие, после чего задается имя, которое может содержать любой набор символов. Для отделения имени от команды используется пробел. Помимо этого, для каждой метки юзер может создавать комментарий, что существенно упрощает работу с объемными файлами.
Для настройки перехода между метками предназначена команда GOTO, после которой через пробел указывается название одной из меток. Если система не смогла найти указанную метку или заданный параметр, то действие перехода на этой команде завершается.
Использование условий в работе командных файлах
Командные файлы позволяют работать с командами, которые попадают или не попадают под заданные юзером параметры. Для этого используется команда IF, после которой прописывается одно из следующих условий;
— ERRORLEVEL число — подразумевает истинность условия в том случае, если результат выполнения предыдущего приложения соответствует или превышает заданное значение;
— СТРОКА 1 == СТРОКА 2 — истинность значения подразумевается в том случае, если достигается полное соответствие между двумя строками;
— EXIST — имя файла — истинность сохраняется при наличии указанного файла;
— NOT — условие — истинное значение достигается при несоответствии заданного значения.
Какие команды используются в bat-файлах?
Чтобы получить список всех команд, использование которых допускается в командных файлах, необходимо запустить командную строку, прописать HELP и нажать клавишу Enter. После этого, на дисплей монитора будет выведен список всех команд с небольшим пояснением каждой из них. Если возникнет необходимость получить более подробное описание, то нужно просто ввести еще раз HELP с названием интересующей команды.
Работа командных файлов при резервном копировании данных
BAT-файлы очень сильно помогают в повседневной работе системных администраторов, которые используют их при выполнении самых различных задач, наиболее важной, среди которых является резервное копирование данных. Чтобы автоматизировать этот процесс в крупной корпоративной сети нужно в батник поместить команду COPY. Помимо этого, можно настроить расписание резервного копирования наиболее важных файлов с сохранением в указанную директорию просто создав в планировщике Windows запуск этого файла по определенным дням недели или датам.
Запись опубликована 05.04.2016 автором katrinas11 в рубрике Моя жизнь. Отблагодари меня, поделись ссылкой с друзьями в социальных сетях:
