Содержание
Примечание: Мы стараемся как можно оперативнее обеспечивать вас актуальными справочными материалами на вашем языке. Эта страница переведена автоматически, поэтому ее текст может содержать неточности и грамматические ошибки. Для нас важно, чтобы эта статья была вам полезна. Просим вас уделить пару секунд и сообщить, помогла ли она вам, с помощью кнопок внизу страницы. Для удобства также приводим ссылку на оригинал (на английском языке).
Сообщения электронной почты, содержащие вложения, помечаются значком  скрепки в списке сообщений.
скрепки в списке сообщений.
Примечание по безопасности: В Outlook поддерживается множество различных типов файлов, но блокируются потенциально опасные вложения (в том числе bat, exe, VBS и JS-файлы), которые могут содержать вирусы. Даже с защитой вложений Outlook Будьте внимательны при открытии любого вложения, особенно если оно не известно или не является надежным. Если у вас есть сомнения, Подтвердите подлинность вложения с отправителем. Также Обновите антивирусную программу на компьютере.
В большинстве случаев вложенные файлы отображаются в области чтения непосредственно под заголовком сообщения или темой. Иногда вложения отображаются в тексте сообщения.
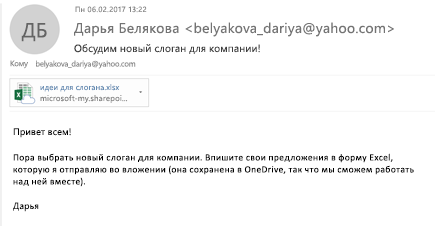
Дважды щелкните значок вложения, чтобы открыть вложение.
Чтобы сохранить вложение, щелкните стрелку раскрывающегося списка справа от значка вложения, чтобы открыть меню вложение.
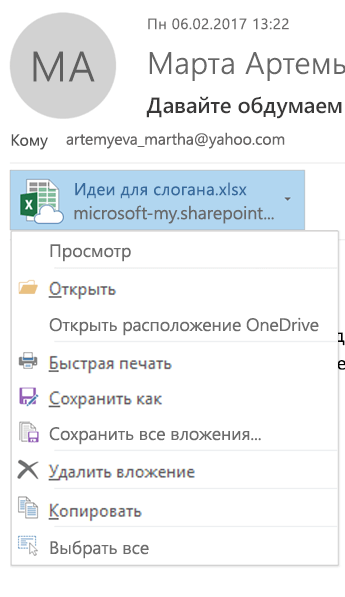
Выберите команду Сохранить как, чтобы сохранить одно вложение на компьютере или в облачном хранилище. Выберите команду сохранить все вложения, чтобы сохранить все вложения из одного сообщения. По умолчанию все вложения будут сохранены в папке "документы", но вы можете выбрать другое расположение при каждом сохранении вложений.
Вы также можете сохранить вложение, перетащив вложение из сообщения электронной почты на Рабочий стол. При перетаскивании и удалении вложений, хранящихся в облаке, локальная копия вложения будет загружена и сохранена.
Открытие вложения
Вы можете открыть вложение из области чтения или из открытого сообщения. В любом случае, чтобы открыть вложение, дважды щелкните его.
Чтобы открыть вложение в списке сообщений, щелкните правой кнопкой мыши письмо с вложением, выберите команду Просмотр вложения и щелкните имя вложения.
Если сообщение имеет формат HTML или обычного текста, вложения также отображаются в самом открытом сообщении и в области чтения. Предварительный просмотр недоступен для сообщений в формате RTF.
Чтобы просмотреть вложение, щелкните его, и оно отобразится в тексте сообщения.
Чтобы вернуться к сообщению, на вкладке Работа с вложениями в группе Сообщение щелкните Показать сообщение.
После открытия и просмотра вложения его можно сохранить на жесткий диск. Если в сообщении несколько вложений, их можно сохранить вместе или по одному.
Сохранение одного или нескольких вложений
Щелкните вложение в области чтения или в открытом сообщении.
На вкладке Вложения в группе Действия нажмите кнопку Сохранить как. Вы также можете щелкнуть вложение правой кнопкой мыши и выбрать пункт Сохранить как. Чтобы выбрать несколько вложений, щелкайте их, удерживая клавишу CTRL. Чтобы сохранить все вложения, нажмите кнопку Сохранить все вложения.

Примечание: Если сообщение имеет формат RTF, в области чтения или в открытом сообщении щелкните правой кнопкой мыши вложение и выберите команду Сохранить как.
Выберите папку для сохранения и нажмите кнопку Сохранить.
Просмотр вложения без его открытия
В выпуск 2007 системы Microsoft Office появилась функция предварительного просмотра вложения, которая позволяет просматривать некоторые типы вложений, не открывая их. Дополнительные сведения об отправке вложений см. в статье Вложение файла или другого элемента в сообщение электронной почты.
Если вы хотите быстро просмотреть вложение в полученном сообщении, необязательно его открывать. Вложение можно просмотреть в области чтения или в открытом сообщении. Средства предварительного просмотра вложений, которые входят в состав 2007 Office (выпуск), по умолчанию включены.
Примечание: Для предварительного просмотра вложенного файла, созданного в приложении выпуск 2007 системы Microsoft Office, это приложение должно быть установлено на компьютере. Например, для просмотра вложения Word 2007 на компьютере должен быть установлен Word 2007. Чтобы просмотреть вложение Excel, потребуется Excel.
Просмотр вложений поддерживается для сообщений в формате HTML и обычного текста, но не для сообщений в формате RTF. Кроме того, он доступен только в полученных сообщениях, а не в создаваемых.
Предварительный просмотр вложения
В списке сообщений выберите сообщение с вложением, которое вы хотите просмотреть.
Щелкните вложение в области чтения. Если вложений несколько, может потребоваться прокрутить страницу по горизонтали, чтобы найти нужное вложение.
Примечание: При предварительном просмотре могут не отображаться последние изменения файла. Чтобы просмотреть наиболее полное и актуальное содержимое, откройте файл. Например, вы можете дважды щелкнуть вложение DOCX, чтобы открыть его в Microsoft Word.
Чтобы вернуться к тексту сообщения, нажмите кнопку Сообщение.
Дополнительные сведения о предварительном просмотре PDF-файлов в Outlook 2007 см. в статье Предварительный просмотр вложенных PDF-файлов.
Средства предварительного просмотра вложений, которые входят в состав 2007 Office (выпуск), по умолчанию включены. Если вы не хотите использовать все или некоторые из них, выполните указанные ниже действия, чтобы отключить их.
В Outlook в меню Сервис щелкните Центр управления безопасностью и нажмите кнопку Обработка вложений.
Выполните одно из указанных ниже действий.
Чтобы отключить все средства предварительного просмотра вложений, щелкните Отключить просмотр вложений.
Чтобы отключить определенное средство, нажмите кнопку Средства просмотра документов и вложений, снимите флажки всех средств предварительного просмотра, которые вы хотите отключить, и нажмите кнопку ОК.
Чтобы включить средства предварительного просмотра, щелкните Отключить просмотр вложений или установите флажки для отдельных средств.
Открытие вложения
Вы можете открыть вложение из области чтения, из сообщения в списке сообщений, таком как "Входящие", или из открытого сообщения.
В списке сообщений выберите сообщение с вложением.
В области чтения дважды щелкните вложение. Вы также можете щелкнуть правой кнопкой мыши сообщение, которое содержит вложение и выбрать пункт Просмотреть вложения.
Примечание: Если вам предлагается открыть или сохранить вложение, рекомендуется сохранить файл и проверить его с помощью антивирусной программы, прежде чем открывать.
Сохранение вложения
После открытия и просмотра вложения его можно сохранить на жестком диске. Если в сообщении несколько вложений, их можно сохранить вместе или по одному.
Сохранение отдельного вложения из сообщения
В открытом или просматриваемом сообщении щелкните правой кнопкой мыши вложение, которое вы хотите сохранить.
В контекстном меню выберите команду Сохранить как.
Выберите папку для сохранения и нажмите кнопку Сохранить.
Сохранение всех вложений из открытого сообщения
В открытом сообщении на вкладке Сообщение в группе Действия щелкните Другие действия и выберите Сохранить вложения.
Нажмите кнопку ОК, выберите папку для сохранения и нажмите кнопку ОК еще раз.
Сохранение всех вложений из списка сообщений
В списке сообщений выберите сообщение с вложением.
В меню Файл наведите указатель на пункт Сохранить вложения и выберите Все вложения.
Нажмите кнопку ОК, выберите папку для сохранения и нажмите кнопку ОК еще раз.
Если Вам регулярно, по расписанию на работе приходят по почте какие-либо письма с отчетами, изображениями и файлами, то намного удобней с этими файлами работать когда они сразу же сохраняются в отдельную папку на жестком диске.
Для этих целей в Outlook можно создать макрос и настроить его запуск в правилах для электронной почты. В правилах же можно указать при получении каких именно писем, от какого отправителя нужно запускать макрос, который сохраняет вложения на диск.
Все эти действия займут не более минуты.
Для создания макроса нажимаем в Outlook сочетание клавиш Alt+F11. Появится окно:

- В любом месте области 1 (отмечено на изображении выше) кликаем правой кнопкой мышки
- В контекстном меню выбираем "Insert" — "Module" (на рисунке отмечено как 2)
- Появиться окно (отмечено на рисунке как 3) в которое нужно вставить следующий код:
4. Сохраняем: жмем на иконку дискетки
Теперь нужно создать правило в Outlook:
- В главном меню жмем "Сервис" — "Правила и оповещения. "
- В появившемся окне "Правила и оповещения" жмем кнопку "Новое"
- На этапе "Какие сообщения следует отбирать?" указываем критерий письма
- На этапе "Что следует сделать с сообщением?" выбираем галочкой "Запустить сценарий" и кликаем по надписи "сценарий"
- В появившемся маленьком окне "Выбор сценария" выбираем сценарий в названии которого содержится "saveAttachtoDisk"
- Жмем "ок" и "готово"
Вот и все, теперь вложения будут сохраняться в папку "C:Temp" (в скрипте можно изменить) с именами вложенных файлов и дописыванием впереди имени даты и времени получения письма.
Если файлы не сохраняются, то, попробуйте изменить настройки безопасности Outlook 2010:
- Идем вкладку "Файл" — настройки (Outlook Options) — настройки безопасности (Trust Center)
- Жмем на настройки центра безопасности (Trust Center Settings), после чего жмем на настройки макросов слева (Macro Settings)
- Выбираем вариант уведомления обо всех макросах (Notifications for all macros) и жмем OK.
Теперь макрос будет запускаться, но перед этим будет появляться сообщение об его запуске.

Нужен макрос и соответствующее правило. Добавляете в проект новый модуль и помещаете туда код
Далее создаете правило. Задаете условие на письма и выбираете вариант действия "Запустить скрипт". Там в списке скриптов выбираете имя созданного макроса.
А потом выбираем: "Разработчик" — "Безопасность макросов" — "Параметры макросов" — "Включить все макросы".
