Содержание
Ремонт компьютеров в Гагарин, установка Windows в Гагарин, ремонт ноутбуков, удаление вирусов, видеонаблюдение, локальные сети, монтаж, настройка, обслуживание
 В последнее время все большую популярность набирают сервисы облачного хранения данных, такие как Яндекс.Диск, Google Drive и т.д и т.п. Они позволяют Вам подстраховаться от потери важных данных, таких как документы фотографии и др. В принципе это удобно, за исключением одного момента – программное обеспечение сервиса создаёт на компьютере свою папку, с которой осуществляет синхронизацию облачный сервис, т. е. чтобы отправить какие-то данные в “облако” нужно скопировать их в эту папку. Это неудобно при больших объемах данных: так если у вас, к примеру, 300 Гб фотографий, то для синхронизации их нужно выделить и скопировать в папку сервиса (а копирование такого объема явно не для слабонервных), и это процесс нужно повторять при обновлении данных. Но нашлось решение проблемы – символическая ссылка.
В последнее время все большую популярность набирают сервисы облачного хранения данных, такие как Яндекс.Диск, Google Drive и т.д и т.п. Они позволяют Вам подстраховаться от потери важных данных, таких как документы фотографии и др. В принципе это удобно, за исключением одного момента – программное обеспечение сервиса создаёт на компьютере свою папку, с которой осуществляет синхронизацию облачный сервис, т. е. чтобы отправить какие-то данные в “облако” нужно скопировать их в эту папку. Это неудобно при больших объемах данных: так если у вас, к примеру, 300 Гб фотографий, то для синхронизации их нужно выделить и скопировать в папку сервиса (а копирование такого объема явно не для слабонервных), и это процесс нужно повторять при обновлении данных. Но нашлось решение проблемы – символическая ссылка.
Символическая (символьная) ссылка — специальный файл в файловой системе, для которого не формируются никакие данные, кроме одной текстовой строки с указателем. Эта строка трактуется как путь к файлу, который должен быть открыт при попытке обратиться к данной ссылке (файлу). Символьная ссылка занимает ровно столько места в файловой системе, сколько требуется для записи её содержимого.
Целью ссылки может быть любой объект: например, другая ссылка, файл, каталог.
Символьные ссылки используются для более удобной организации структуры файлов на компьютере, так как позволяют для одного файла или каталога иметь несколько имён и различных атрибутов, а также свободны от некоторых ограничений, присущих жёстким ссылкам (последние действуют только в пределах одной файловой системы (одного раздела) и не могут ссылаться на каталоги).
Это по материалам Wikipedia, а если “по-русски”, то все что у вас в каталоге, на который указывает ссылка, то и в целевом каталоге. Сама символьная ссылка широко используется на Linux системах, но есть возможность создать ее и в системе Windows.
Создать ссылку можно с помощью командной строки, но гораздо-гораздо проще с помощью утилиты Link Shell Extension, которая умеет создавать требуемый тип ссылки.
Рассматривать данный метод мы будем на примере сервиса Яндекс.Диск.
И так. Для начала необходима регистрация в системе Яндекс. Далее переходим на страницу Яндекс.Диск, скачиваем дистрибутив ПО Яндекс.Диск на компьютер и устанавливаем его. Появиться иконка в виде летающей тарелки с зеленой галочкой или синим кружочком со стрелочками на Панели задач возле часов.

Также будет создана папка Яндекс.Диск на компьютере в указанном вами месте.

Затем скачиваем утилиту Link Shell Extension, устанавливаем ее, перезагружаем компьютер и в контекстном меню, вызываемом нажатием правой кнопки мыши, у нас появляются новая строка “Запомнить источник ссылки”.

Чтобы синхронизировать папку с “облаком”, находим ее на Компьютере, нажимаем по ней правой кнопкой мыши и выбираем “Запомнить источник ссылки”.
После всего этого переходим в папку Яндекс.Диск, нажимаем правой кнопкой мыши и выбираем “Поместить как -> Символическую ссылку”

После добавления ссылки при подключении к сети Интернет значок Яндекс.Диск измениться с зеленой галочки на синий кружочек и пойдет процесс синхронизации.
После всех этих действий любое изменение папки с данными (добавление, удаление файлов или каталогов) синхронизируется с “облаком” в автоматическом режиме.
про свой опыт решения некоторых проблем и использования ряда возможностей ОС и приложений
четверг, 14 декабря 2017 г.
Синхронизация любых папок Windows с Диск.Яндекс

Имеется задача синхронизации с облаком Диска.Яндекс папок Windows, которые не должны быть расположены в созданной клиентом папке YandexDisk. Это необходимо для того, чтобы не вызвать "лишних вопросов" у пользователя вследствие внесения изменений в привычную ему иерархию папок. А так как вся существующая у пользователя иерархия папок по своему объёму превышает ёмкость Диска.Яндекс, соответствующей его учётной записи, то решение задачи по синхронизации с облаком выбранных папок ранее осуществлялось при помощи десктопных клиентов pCloud, MEGA или Google Drive.
Однако решение данной задачи с использованием Диска.Яндекс, всё-таки, возможно. При этом применяется механизм так называемых символических ссылок. В сети имеется публикация, в которой расписано как это делать с использованием стороннего ПО. Но задача создания символических ссылок решается и без использования стороннего ПО. Ниже приводится практический пример решения поставленной задачи.
Запустите командную строку от имени администратора:

Используя синтаксис команды mklink создадим символические ссылки на папки Books fb2 и Images, расположенные в папке C:Data .
При создании ссылки на Books fb2, которой будет назначено имя FB2, в командной строке зададим команду перехода в папку C:DataBooks fb2 . Этой командой будет cd C:DataBooks fb2
Зачем надо переходить в папку?
При запуске командной строки обратите внимание на Ваше, условно говоря, местонахождение. Вам будет указан путь C:Windowssystem32 . Поэтому при создании ссылки с именем, например, 000, созданную ссылку Вам придётся найти самостоятельно в папке C:Windowssystem32


При создании ссылки на папку необходимо использовать ключ /D, после которого указать имя ссылки (FB2) и путь, на который она будет ссылаться. Так как наименование папки Books fb2 является именем с пробелом, то путь берётся в кавычки. Полная команда имеет вид:
mklink /D FB2 "C:DataBooks fb2"
Посмотрите на поясняющий рисунок (если плохо видно, то кликните по нему):

В результате Вы получите символическую ссылку под именем FB2:

Используя операции "вырезать" и "вставить" поместите полученную ссылку FB2 в папку Яндекс.Диск. Клиент Яндекс.Диска сразу же начнёт процедуру синхронизации данных. Причём символическая ссылка FB2 будет воспринята Диском.Яндекс как обычная папка.

Если с помощью правого контекстного меню мыши обратиться к свойствам папки, то можно убедиться, что это ссылка:

Если в результате двойного щелчка мыши по папке FB2 перейти к просмотру её содержимого, то можно убедиться в том, что Диск.Яндекс работает с ней как с обычной папкой.

Аналогичным образом создаём символическую ссылку для папки Images. Так как в имени Images пробелов нет, то путь указывается без кавычек. Поэтому после запуска командной строки от имени администратора будет введено 2 команды:
cd C:DataImages и mklink /D Images C:DataImages


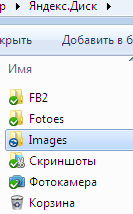


В дальнейшем через настройки клиента можно или продолжать синхронизировать указанные нами через символические ссылки папки или исключить их из процесса синхронизации.

Чтобы рассеять последние возможные сомнения, обратитесь к Диску.Яндекс через браузер https://disk.yandex.ru.
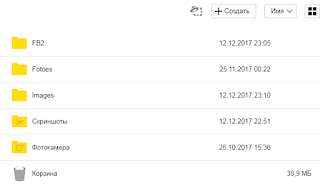
Данный "рецепт" был найден на просторах Интернет и даётся по принципу as is (как есть), то есть без комментариев.
1) Копируем папку, для которой нам нужно создать символьную ссылку.
2) Идём в каталог:
C:Users*имя пользователя*AppDataRoamingMicrosoftWindowsNetwork Shortcuts
Папка AppData скрытая, для того чтобы включить отображение скрытых папок, воспользуйтесь этой статьей.
3) Жмём правой клавишей по окну каталога и выбираем «Вставить ярлык». Система создаст символьную ссылку до исходного каталога и теперь её можно перенести в нужное для вас место и переименовать.
Почему так сложно? Ведь ярлык это тоже ссылка!
Следует отметить, что вследствие отсутствия в русскоязычной Windows чёткости в значениях терминов (с чем сталкиваешься не в первый раз, достаточно вспомнить термин "диск"), может сложиться впечатление, что создание символической ссылки и создание ярлыка в Windows – это одно и то же.
Для демонстрации различий проведём маленький эксперимент. Попробуем создать ярлык для папки C:ftp и затем поместить его в папку Диск.Яндекс.
После выделения папки используем правое контекстное меню мыши и выбираем "Создать ярлык", переименуем его в ftp и поместим его в папку Диска.Яндекс.

На первый взгляд, всё хорошо: данные синхронизируются, а при вызове папки ftp в Диске.Яндекс система отправляет нас в нужное место.


Вас должно насторожить отсутствие значка зелёного (синхронизировано) или синего (синхронизируется) цветов на файлах в папке ftp. Действительно, если проверить Диск.Яндекс через браузер, то можно получить сюрприз в размере 644 байт:

На одном из реальных ПК командная строка "категорически отказывалась" переходить в папку на Диске D, для которой должна была быть создана символическая ссылка. Причём при любом типе запуска командной строки она запускалась с приглашением только как C:Usersимя_пользователя. В этом "безнадёжном" случае пришлось воспользоваться сторонним программным обеспечением Link Shell Extension.


В процессе установки программы необходимые команды интегрируются в пункты правого контекстного меню мыши. Для создания символической ссылки на папку её необходимо выделить и, активизировав пункт правого контекстного меню, выбрать "Запомнить источник ссылки":

Затем перейти в папку Диска.Яндекс (в описываемом случае на ПК папка Диска.Яндекс была расположена по пути D:Yandex.Disk) и опять же с помощью правого контекстного меню мыши выбрать "Поместить как Символическую ссылку":

При этом имя символической ссылки было точно такое же, как и для папки, для которой она создавалась. Возможно, что при использовании Link Shell Extension способ именования ссылки и имеется, но данный вопрос не рассматривался в связи с ограниченностью времени на реализацию операции создания символической ссылки.
Яндекс Диск – это популярное облачное хранилище, у которого есть своё приложение для компьютеров. С помощью последнего вы можете быстро передавать данные с компьютера прямо на виртуальный диск, работать с файлами, которые загружены на диске. Однако, чтобы всё это функционировало нормально, нужно настроить синхронизацию. С помощью синхронизации действия, которые вы произвели над файлом на своём компьютере, автоматически применяются к этому же файлу в облаке и наоборот.

Как происходит синхронизация в Яндекс Диске
Синхронизация приложения Яндекс Диска и облачного сервиса уже настроена в автоматическом режиме. За ходом процесс можно следить в системном трее. Напротив иконки приложения Яндекс Диска должен быть один из значков:
- Зелёная иконка с галочкой – все файлы синхронизированы;
- Синяя иконка со стрелками – синхронизация в процессе;
- Красный крест – в процесс синхронизации произошла ошибка.
Аналогичные иконки вы можете видеть напротив файлов, которые расположены в директории Яндекс Диска на компьютере.
Если вам требуется забросить на Диск какой-либо большой файл, старая версия которого уже там есть, то вы можете заметить, что этот файл загрузился за пару секунд. Дело в том, что в таком случае на Диск загружается не весь файл полностью, а только те фрагменты, которые были изменены пользователем.
Однако синхронизация требует на системном диске, где по умолчанию ставится директория Яндекс Диска, наличие свободного места. Чтобы уменьшить требования к свободному месту на локальном жёстком диске рекомендуется отключить синхронизацию для некоторых папок. В таком случае данная папка будет автоматически удалена с директории, расположенной на компьютере, но при этом останется доступной в веб-интерфейсе Яндекс Диска. Синхронизация отключается следующим образом:
-
В трее нажмите на иконку Яндекс Диска. Из контекстного меню вам нужно выбрать вариант «Настройки».


При необходимости вы можете отключить вообще всякую синхронизацию с Яндекс Диском. Для этого нажмите на иконку Яндекс Диска в трее и нажмите на кнопку паузы, которая обозначена подписью «Выключить синхронизацию».
С помощью функции синхронизации данных на Яндекс Диске вы можете вносить изменения в определённый документ на компьютере, но при этом эти же изменения будут импортироваться в облако. Благодаря этому вы сможете получить доступ к изменённому файлу с любого устройства, которое подключено к вашему аккаунту Яндекса.
