
Одной из главных бед всех антивирусов является ложное срабатывание. Это приводит к тому, что вы не можете просмотреть нужный файл, запустить программу или перейти на определенный сайт в браузере, даже если полностью уверены в их безопасности, так как антивирусное приложение блокирует выполнение этих действий. Чтобы решить проблему, необходимо добавить нужный элемент в исключения. Давайте узнаем, как исключить файл, процесс или веб-адрес из области сканирования программы Avast.
Добавляем исключения в Avast
Существует два способа исключить элементы из области сканирования Avast: основной и дополнительный. Рассмотрим каждый из них.
Внимание! Исключайте из области сканирования только те веб-адреса и файлы, в безопасности которых вы уверены на 100%. Бездумное добавление может привести к вирусному заражению компьютера.
Способ 1: Добавление файла или веб-страницы
Сначала разберемся, как добавить в исключения файл на дисковом носителе или веб-адрес в интернете.
- Откройте интерфейс Avast и щелкните по элементу «Меню». Из раскрывшегося списка выберите пункт «Настройки».

В левой части открывшегося окна перейдите в раздел «Исключения».

Далее щелкните по кнопке «Добавить исключение».


Если же нужно отключить срабатывания при запуске определенной программы или открытия файла на компьютере, тогда для начала нажмите кнопку «Обзор».

Откроется окно выбора объектов. Установите галочки напротив тех файлов и папок, которые хотите исключить. При установке отметки напротив наименования каталога в исключения будут добавлены все объекты, которые в нем находятся. После того как выбор сделан, жмите «OK».


Способ 2: Добавление безфайлового исключения
Существуют такие ситуации, когда невозможно определить, с каким конкретно файлом непосредственно связан определенный процесс. Для предотвращения ложных срабатываний в таких случаях в Аваст предусмотрена возможность добавления безфайловых исключений.
-
Выполняйте все действия, которые были описаны в предыдущем способе до пункта 3 включительно. Затем в окне добавления исключения щелкните по элементу «Ещё».

На открывшейся странице в поле «Имя процесса» вбейте наименование нужного процесса.

После того как название введено, жмите по кнопке «Добавить безфайловое исключение».

Таким же образом можно исключить из области мониторинга антивируса конкретные команды для указанного процесса, при выполнении которых через командную строку начинаются ложные срабатывания. Для этого после того как вы указали название процесса, введите команду в поле «Параметры командной строки» и щелкните по элементу «Добавить…».


При наличии ложных срабатываний в приложении Аваст данная инструкция позволит довольно просто добавить в исключения антивируса как файлы, папки и веб-адреса в интернете, так и безфайловые элементы.
Отблагодарите автора, поделитесь статьей в социальных сетях.
Антивирусные программы стараются сделать всё, чтобы максимально избавить ваш компьютер от различных угроз. Однако, иногда, они заходят в этом слишком далеко, удаляя те, или блокируя те файлы, в безопасности которых вы абсолютно уверены. Эту проблему можно легко решить, поскольку в антивирусе Avast есть список исключений. Если добавить в него файлы, или папки, то они не будут сканировать или блокироваться, что позволит им в полной мере работать с вашим ПК.
Для того, чтобы добавить файлы или сайты в исключения антивируса Avast нужно:
- Открыть меню Avast, нажав на кнопку “Меню” в правой верхней части экрана.
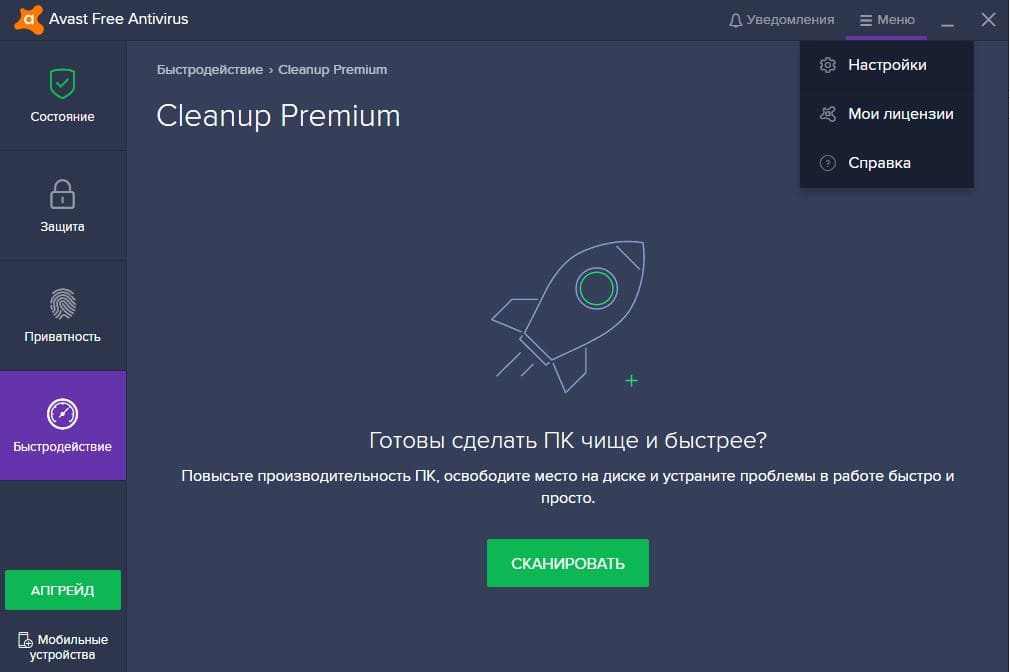
- Во вкладке общие выбрать раздел “Исключения”
- Выбрать необходимую вкладку, в зависимости от того, что вы хотите добавить в исключения: сайт, интернет страницы, файлы CyberCapture, или файлы в режиме повышенной безопасности.
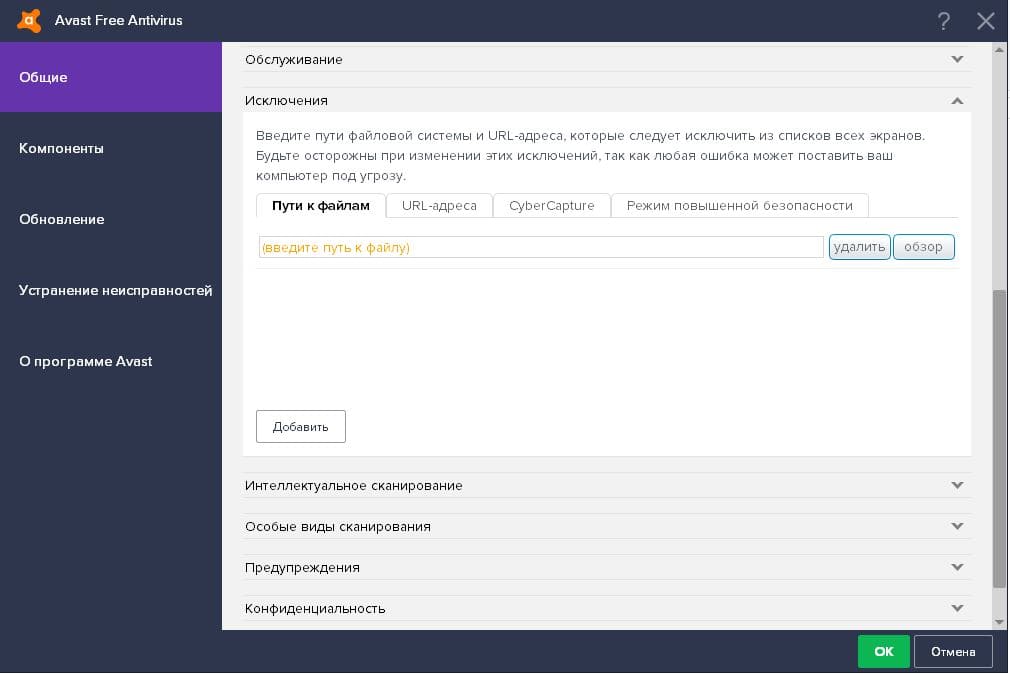
- Вводите путь к файлу в строке под вкладками, нажав кнопку “Обзор”, или просто вставляете адрес сайта в эту строку, если добавляете в исключения сайт. После этого нажимаете кнопку “Добавить”.
- Всё, файл, папка, или сайт будут добавлены в исключения. После этого нажмите “Ок”.
Как видите, добавить, что – либо в исключения Avast очень просто, однако, рекомендуем подходить к выбору очень осторожно и добавлять только те файлы или сайты, в безопасности которых вы уверены на сто процентов.
Удалить файлы или сайты из исключений ещё проще. Нужно просто выбрать то, что вам нужно из списка исключений и нажать на кнопку “Удалить”.

Антивирусной программой Avast сегодня пользуется большая часть Интернет-пользователей, поскольку, в отличие от большинства аналогов, у нее есть free-версия, не обязывающая оплачиваться использование программного решения. Avast работает корректно, обеспечивает максимально возможную защиту от вредоносных программ , но иногда он воспринимает незараженные программы или файлы как опасные и прекращает к ним доступ. Из-за этого они не запускаются и не открываются.
Как решить данную проблему? Неужели нужно использовать другой антивирус ? Вовсе нет, достаточно добавить исключения в его настройках, тогда и файл, и программа будут работать, Avast не будет их проверять. Для этого нужно выполнить ряд действий:
1. Открыть антивирус, нажать на вкладку «Безопасность», откуда перейти в раздел «Антивирус», в появившемся списке зайти в раздел «Экран файловой системы», затем в «Настройки». Появится окошко настроек экрана файловой системы, где нужно кликнуть на вкладке «Исключения».

2. Далее в самом низу окошка можно увидеть три галочки, напротив которых есть кнопки «Удалить» и «Обзор». Нажимаем «Обзор» и выбираем путь к файлу или программе, которые нужно исключить из проверки.

3. Если нужно исключить несколько программ или файлов, соответственно, указываем путь к каждой из них. Когда пути выбраны, нажимаем на кнопку «Ок».
4. Для закрепления результата можно (не обязательно, но желательно) вновь вернуться в раздел «Антивирус», перейти во вкладку «Экран поведения» и нажать «Настройки».

5. Далее переходим в «Надежные процессы» и снова указываем пути к файлам или программам, которые ранее антивирусом определялись как зараженные. Нажимаем «Ок».

Готово, можно закрывать окно Avast. Как видите, ничего сложного нет, после выполнения вышеперечисленных действий и антивирус, и добавленные в исключения компоненты будут работать исправно.
