![]()
Здравствуйте! Услуга цифрового телевидения, распространяемая по IP-сетям, имеет ряд преимуществ и избавляет от необходимости проводить дополнительный телевизионный кабель — весь транслируемый контент телевизионными компаниями, вы можете получить по уже проложенному ранее кабелю вашим интернет-провайдером. Как водиться, многие пользователи в домашней сети используют Wi-Fi маршрутизатор, который парой вызывает определенный сложности в плане настройки интерактивного телевидения. В данной публикации мы рассмотрим, как выполняется настройка IPTV на роутере ASUS.
Прежде всего я хотел бы обратить ваше внимание на то, что на данный момент роутеры от компании ASUS имеют две версии прошивки и о каждой из них мы поговорим отдельно. Кроме этого, для просмотра IPTV на компьютере вам понадобиться IPTV плеер, об одном из них я писал ранее. Если вы не знаете, как войти в интерфейс роутера, то об этом можете почитать тут, ибо на таких моментах я останавливаться не буду. К тому же если вы заметили, что у вас «разболталась» опрессовка на коннекторе RJ-45 — 8P8C, то распиновку и способ опрессовки витой пары без клещей найдете в одной из публикаций.
Настройка роутера для IPTV со старой прошивкой.
Под старой прошивкой роутера Asus, я подразумеваю сетевое устройство с интерфейсом в светло-голубом тоне. В интерфейсе маршрутизатора кликните по вкладке «Дополнительные настройки» и в выпадающем меню щелкните по пункту «ЛВС» и перейдите на вкладку «Маршрут».
![]()
Здесь вам нужно активировать режим Multicast (протокол IGMP), который отвечает за потоковую трансляцию видео. Для этого в списке статических маршрутов напротив пункта «Включить многоадресную маршрутизацию?» активируйте значение «Да». Чтобы настройки вступили в силу, нажмите на кнопку «Применить».
![]()
Теперь зайдите в «Беспроводную сеть» и перейдите на вкладку «Профессионально». Найдите строку «Скорость многоадресной передачи данных (Мбит/с)» и установите значение в положение «Auto». Не забудьте нажать кнопку «Применить».
Если вы для просмотра IPTV-телевидения используете ТВ-приставку, то непременно зайдите на вкладку «WAN»-«Интернет-соединение» в дополнительных настройках. Здесь в параметре «Выбор порта IPTV STB» нужно выбрать порт (не более двух), к которому вы подключили свою приставку. Выбранный порт буде параллельно работать с портом WAN.
![]()
Осталось подтвердить действия нажатием на кнопку «Применить» и перезагрузить сетевое устройство. Таким образом вы можете настроить IPTV на роутере Asus со светло-голубой прошивкой. Данная прошивка использовалась у компании на ранних моделях маршрутизаторов таких как RT-G32, RT-N10, RT-N12B1, RT-N16 и так далее.
Настройка IPTV на роутере ASUS c прошивкой ASUSWRT.
Маршрутизаторы с темным интерфейсом имеют прошивку ASUSWRT, где для настройки интерактивного телевидения разработчики создали отдельную вкладку. После того как вы войдете в интерфейс Wi-Fi роутера откройте раздел «Локальная сеть» и перейдите на специализированную вкладку «IPTV». На данной странице вам нужно активировать параметры «Включить многоадресную маршрутизацию (IGMP Proxy)» и «Включить IGMP Snooping» (может иметь название «Enable efficient multicast forwarding»).
![]()
Кроме этого, нужно активировать «UDP-прокси (Udpxy)» и установить ему значение «1234», чтобы разгрузить беспроводную сеть Wi-Fi от multicast-пакетов. После этого нажмите кнопку «Применить» и дождитесь перезагрузки роутера. После этих манипуляций можно смотреть IPTV клиентам с подключенным кабелем LAN от провайдера к WAN порту маршрутизатора.
Если вы хотите смотреть интерактивное телевидение, через IPTV-приставку, которой необходим прямой доступ в Интернет (без NAT), то следует выбрать номер LAN порта к которому подключена приставка в параметре «Выбор порта IPTV STB».
![]()
Для комфортно просмотра по беспроводной сети Wi-Fi, нужно задать несколько параметров. Перейдите в раздел «Беспроводная сеть» на вкладку «Профессионально». Установите значение OFDM 24 (24 Мбит/с) в параметре «Скорость многоадресной передачи данных» и активируйте «Включить IGMP Snooping» (по-другому Wireless Multicast Forwarding). Не забудьте нажать кнопку «Применить».
![]()
Теперь IPTV доступно беспроводным клиентам. Таким образом можно настроить интерактивное телевидение на сетевом устройстве Asus RT-N65U, RT-N66u, RT-AC68U, RT-N14U, RT-N10U и так далее. Работа IPTV на Wi-Fi роутере с прошивкой ASUSWRT проверена на планшете с ОС Android 4.0.3 и Smart TV с установленными приложениями Vintera. Если в вашей беспроводной сети Wi-Fi наблюдается слабый сигнал или большая загруженность Wi-Fi каналов, то рекомендую провести диагностику.
Надеюсь я не упустил какие-то моменты, но если вы желаете дополнить материал или выразить свое мнение, то непременно отметьтесь в комментариях. Желаю, чтобы настройка роутера для IPTV прошла без конфликтов.
Если вы нашли ошибку, пожалуйста, выделите фрагмент текста и нажмите Ctrl+Enter.
Блог о модемах, роутерах и gpon ont терминалах.


Настройка IPTV на роутерах ASUS совершенно несложная и заключается в выборе порта для ТВ-приставки и включении IGMP Snooping. Поддержка IPTV на большинстве беспроводных маршрутизаторов ASUS частичная, то есть нет полноценной поддержки VLAN ( которая кстати иногда встречается на дорогих моделях типа RT-N66U). Стоит отметить, что поддержка тегирования трафика 802.1Q в последнее время появилась почти у всех крупных производителей оборудования даже на весьма бюджетных моделях. Почему её до сих пор игнорирует ASUS — мне непонятно.
На старых версиях прошивок WiFi-роутеров подключение IPTV сведена к выбору порта для ТВ-приставки при создании подключения к Интернет в разделе WAN, вкладка Интернет-соединение:

В списке «Выбор порта IPTV STB» выбираем один или два порта (больше нет вариантов), которые будут запараллелены с портом WAN. В некоторых случаях ещё требуется включить поддержку IGMP. Для этого надо зайти в в раздел ЛВС ->Маршрут (LAN-Route):

Ставим галку «Да» для пункта «Включить многоадресную маршрутизацию». Нажимаем кнопку «Применить».
На новых микропрограммах ASUSWRT параметры IPTV уже выделили в отдельную вкладку в разделе «Локальная сеть»:

В списке «Выбор порта IPTV STB» выбираем один или два порта под ТВ-приставки. Нажимаем кнопку «Применить». В некоторых случаях бывает нужно поставить в значение «Включить» параметр «Включить многоадресную маршрутизацию».
Перед настройкой роутера необходимо выполнить подключение питания и сетевых кабелей в соответствии с идущей в комплекте инструкцией по быстрому старту:
Сетевой адаптер должен быть настроен на автоматическое получение адресов. Пример подобной настройки для Windows 7 можно посмотреть в начале другого руководства: D-Link DSL-2650u
После осуществления описанных выше действий откройте веб-браузер, наберите в адресной строке 192.168.1.1 и нажмите клавишу «Enter», при запросе имени пользователя и пароля введите admin и admin в соответствующие поля, выберите «OK»:
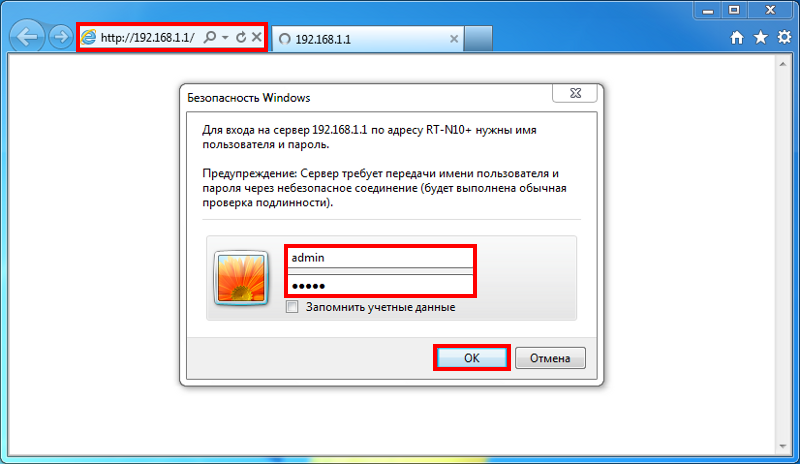
В появившемся окне нажмите кнопку «Далее»:
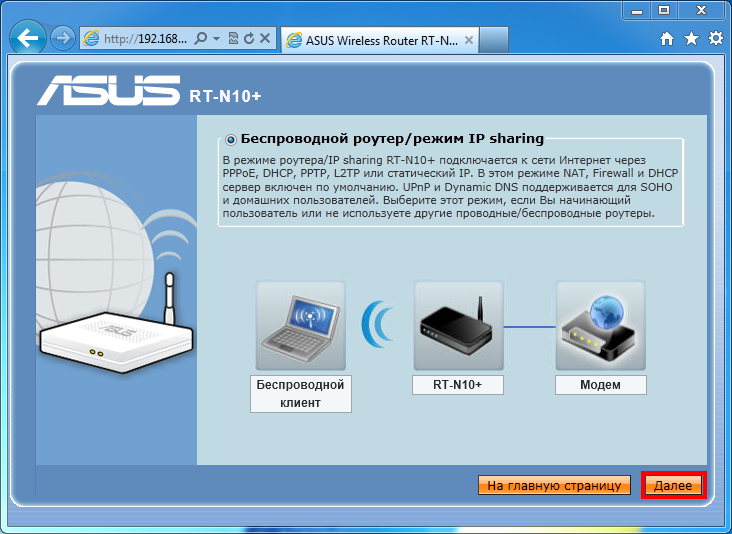
30 секунд будет выполняться автоматическая настройка:

Дальше заполните поля имени беспроводной сети и сетевого ключа, воспользовавшись подсказкой на экране, утвердите введенные значения нажатием кнопки «Завершить»:

После завершения настройки перейдите на страницу дополнительных настроек, ссылка показана на экране:

На данном этапе Интернет должен заработать.
Далее необходимо обновить прошивку роутера для исключения ошибок в работе устройства.
Перейдите по вкладкам Дополнительные настройки — Администрирование — Обновление микропрограммы, в первом пункте появившейся инструкции кликните по ссылке:
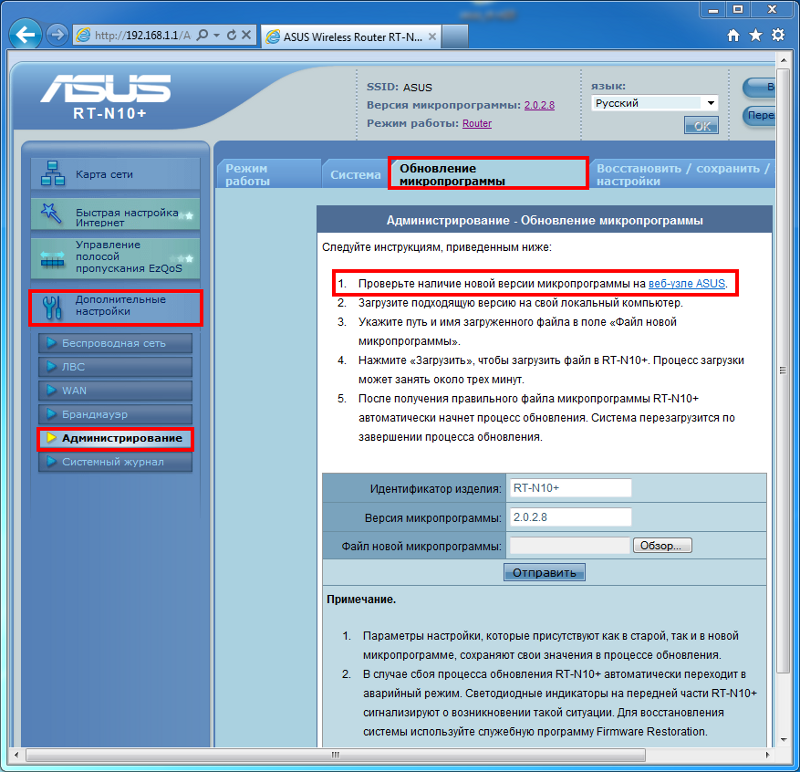
После выполнения перехода на сайт ASUS выберите Вашу операционную систему и нажмите «Общий поиск»:

На загрузившейся странице раскройте раздел Программное обеспечение. Скачайте самую новую прошивку с любого из указанных ресурсов. При запросе введите защитный код:

Загруженный файл необходимо разархивировать в любое удобное для Вас место на компьютере.
После разархивации прошивки вернитесь к владке Обновление микропрограммы окна настройки роутера. С помощью кнопки «Обзор» и открывшегося проводника укажите расположение требуемого файла микропрограммы и нажмите кнопку «Отправить»:

Начнется процесс обновления:

После успешного обновления перейдите по пунктам меню Дополнительные настройки — ЛВС — Маршрут и установите значение Да напротив вопроса «Включить многоадресную маршрутизацию?», утвердите выбор нажатием кнопки «Применить»:

Откройте владку Профессионально в подпункте Беспроводная сеть меню Дополнительные настройки и выставьте значение 24 в строке Скорость многоадресной передачи данных (Мбит/с), после чего нажмите «Применить»:
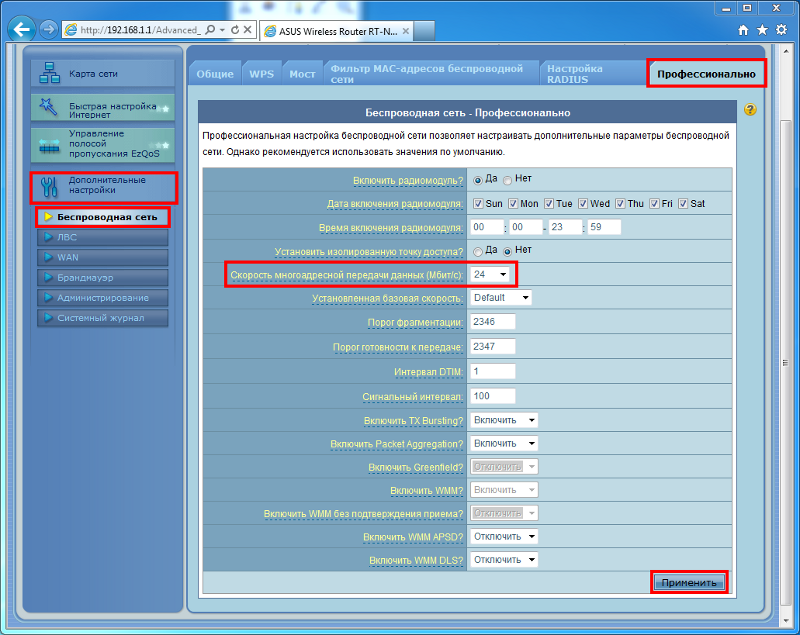
Последнюю настройку необходимо выполнять, если у Вас имеется ТВ-приставка. В меню Дополнительные настройки — WAN — Интернет-соединение выберите порт роутера, к которому подключена приставка (в данном примере это LAN3):

Сохраните измение настройки нажатием кнопки «Применить» в конце окна:

После выполнения всех настроек роутер необходимо перезагрузить, нажав одноименную кнопку:
