Содержание
В этом небольшом уроке Фотошопа я раскрою свою технику рисования в Фотошопе. Мне хочется верить, что вы обязательно найдете что-нибудь полезное и для себя.

Версия Photoshop: Photoshop CS4 (2008)
Сложность: Теория
Дата: 23.07.2012
Обновлено: 11.06.2015

От переводчика: Мне было довольно сложно перевести дословно текст с одного языка на другой с сохранением созвучности речи я все же не переводчик, поэтому, я допустила некую вольность в построении фраз и подборе синонимов, чтобы урок вышел более удобоваримым и понятным. Но главный смысл, конечно же, не изменился. Если вы хотите прочитать оригинал — внизу есть ссылка на страницу с уроком.
Основными инструментами для цифрового рисования в Фотошопе являются:
— Eraser Tool (Инструмент «Ластик» / Клавиша «E»);
— Polygonal Lasso Tool (Инструмент «Прямолинейное лассо» / Клавиша «L»);
Вам так же понадобится графический планшет. Я использую Wacom Intuos 3 и более, чем доволен им 🙂
Давайте теперь возьмем фотографию какой-нибудь красивой девушки (я люблю карие глаза и темные волосы. Темные волосы легче рисовать. ).

Для начала нарисуем контуры девушки небольшой красной кистью. Думаю, нет смысла рассказывать подробно об этом этапе. Просто создайте новый слой над фотографией, уменьшите прозрачность изображения на… в принципе, не важно на сколько – как вам больше понравится, и все.


Кстати говоря: я бы не советовал начинающим художникам рисовать блондинок или девушек с вьющимися локонами.
Кисти
Перед тем как начать, я хочу рассказать вам о кистях, которые я использую. Самые лучшие кисти, которые я когда-либо встречал – это кисти, созданные Дэном ЛюВизи (Dan LuVisi). Благодаря им я смог улучшить уровень своего мастерства. Вы можете скачать кисти по этой ссылке: //adonihs.deviantart.com/art/My-Brush-Pack-118954791.
Если вы зарегистрированы на deviantArt, пожалуйста, разместите страницу с кистями у себя в фаворитах, если планируете их использовать.
Рисуем основу
Я всегда начинаю рисовать работу с лица, используя для этого большую круглую и очень мягкую кисть. Вот три моих стандартных базовых цвета для кожи:

Красный цвет на коже появится позже: в естественном цвете кожи так же присутствует и красный тон, но для добавления его, я использую отдельный слой с более темным красным цветом и настройкой «Soft Light» (Мягкий свет).
Базовые настройки кисти
Для рисования базовых форм, я использую большую мягкую кисть (Lighting brush, 300 px by Dan LuVisi) . Точно такую же, как показано на скриншоте. Я начинаю рисовать с Opacity (Непрозрачность) 100% очень ярким цветом.


Как только базовая форма закрашена, я уменьшаю Opacity (Непрозрачность) до 5-20%, а Flow (Нажим) до 20% и рисую темным цветом тени, который выбрал для кожи. Низкая непрозрачность и нажим позволяют делать очень плавные переходы от одного цвета к другому.
Несколько минут у меня уходит на то, чтобы создать базовую форму профиля девушки. Все части лица нарисованы, но сейчас они довольно сильно упрощены и абстрактны. Сейчас лицо выглядит слегка темным, но очень яркие цвета я использую только лишь под конец рисования.
На этом этапе рисования я все еще использую всю ту же мягкую кисть, но с меньшим радиусом.

Теперь уменьшите рисунок
Очень важно периодически смотреть на вашу работу издалека. Никогда не работайте все время на 200% увеличении! Вы можете наложить свет на нос при 200% увеличении и посчитать, что «все выглядит великолепно», ну а когда вы уменьшите картину, то окажется, что вместе все смотрится просто ужасно, потому что освещение носа не соответствует освещению картины в целом.
Блестящие глаза
Никогда не забывайте о рефлексах на глазах. Глаза от природы влажные и блестящие (глянцевые), а потому нам необходимо нарисовать немного рефлексов на них для предания им реалистичности.

Рисунок радужки можно нарисовать при помощи инструмента Smudge Tool (Инструмент «Палец»).

Брови
Для рисования бровей я использую инструмент Smudge Tool (Инструмент «Палец»). В Photoshop CS4 можно вращать ваше рабочее пространство. Мне проще рисовать сверху вниз, поэтому я вращаю рисунок так, как мне будет удобнее.

Вот мои настройки для инструмента палец при рисовании бровей:
— Hard brush (Жесткая кисть) with 3 px radius;
— Threshold (Порог): 95 — 98%;
— Brush properties: active; Size-Jitter (Колебание размера) 0% — Pen Pressure (Нажим пера).
Наложим немного красного на…
Наступило время для того, чтобы добавить красный цвет в кожу. Для этого я буду использовать отдельный слой с настройкой «Soft light» (Мягкий свет). Теперь просто добавьте немного темно-красного тона на подобии того, что использовал я:

Теперь, когда я добавил красный тон, я могу слить оба слоя в один (слой лица/тела и слой мягкого красного цвета).

Рисование волос
Для начала я рисую базовую форму волос на новом слое. Нет ничего проще… 🙂

Воспользуйтесь пальцем!
Второй шаг в этом не легком процессе – это размазывание волос за пределы базовой формы. И снова я использую кисть, созданную Дэном ЛюВизи. Вы можете просмотреть все его кисти на странице: //adonihs.deviantart.com/art/My-Brush-Pack-118954791. Я использовал кисть для волос (hair brush) при размазывании инструментом Smudge Tool (Инструмент «Палец»). И вот что у меня вышло.

Не забывайте о том, что необходимо накладывать тень между кожей головы и волосами, иначе вы никогда не добьетесь реалистичности!
Сначала я нарисовал тени на коже коричневым цветом, а в самых темных местах – использовал черный. Вообще, я не рекомендую использовать только черные тени, так как кожа тогда получится грязной.
Детализация волос
Какую кисть я использовал на этом скриншоте? Правильно! Кисть для волос (hair brush) Дэна ЛюВизи 🙂

Правда, с небольшими изменениями, отличными от оригинала. Настройка у моей кисти для Offset (Сдвига) изменена до 1% и я рисую ею с низкими значениями Opacity/Flow (Непрозрачности/Нажима). Ну и само собой, сейчас мы используем инструмент Brush Tool (Инструмент «Кисть» / Клавиша «B»), а не палец, так как мы должны рисовать детали, а не размазывать.
Тонкие волосики
Как вы видите на этом рисунке, я использую очень тонкую кисть для рисования волос (и рисую я на новом слое!). Мы просто берем обычную жесткую (hard) кисть с любым темным цветом, близким к цвету волос и рисуем ею. Обычно я использую жесткую кисть (hard brush) в 3 px с довольно высокими значениями Opacity (Непрозрачности) и Flow (Нажима).

Используем размытие!
Волосы, которые я нарисовал чуть ранее, на этом рисунке теперь размыты довольно сильно. Для того чтобы добиться такого результата, необходимо выбрать Filter — Blur — Gaussian Blur (Фильтр — Размытие — Размытие по Гауссу). Так же я немного подтер ластиком некоторые части тонких волосиков, так как мне кажется, что так выглядит более реалистично. Кисть я использовал для ластика большую и мягкую с непрозрачностью 30% и нажимом 30% (big, soft eraser with 30% opacity, 20% flow).

А теперь осветлим их!
Теперь я создаю новый слой для того, чтобы высветить пряди белым цветом при помощи жесткой стандартной кисти с непрозрачностью 80%, нажимом 50% и радиусом 3 px (hard standard brush with 80% opacity, 50% flow and 3 px radius). Это может занять прилично времени….

Используйте белый цвет по всей длине волос! Как только вы закончите, возьмите большой мягкий ластик (big soft eraser with 30% opacity) с непрозрачностью 30%, к примеру, и сотрите то, что вы нарисовали с наиболее темных участков. Но не полностью!

Финальный блеск
Последний шаг сделает волосы просто великолепными. Этот трюк я узнал совершенно случайно. Мне просто повезло. Несколько месяцев назад я рисовал портрет и выбрал не тот инструмент, но результат оказался куда лучше, чем я ожидал, и волосы стали выглядеть куда более реалистичными.
Как только вы закончите рисовать волосы, объедините все получившиеся слои волос в один. Но не забудьте сохраниться перед этим.
Теперь давайте выберем инструмент Burn Tool (Инструмент «Затемнитель» / Клавиша «O») и выберите текстурную кисть (Texture layer brush) Дэна ЛюВизи (мы будем так же использовать эту кисть для рисования пор на коже девушки, но немного позже). Установите приблизительно размер кисти в 130 px и не выставляйте достаточно высоко уровень Exposure (Экспонирования). Результат будет выглядеть приблизительно так, как на рисунке.

Рисование кожи
Для того чтобы нарисовать реалистичную кожу, нужно добавить на основу немного пор. И снова мы используем кисти Дэна.
На этот раз – Texture brush (Текстурную кисть). Обычно я использую радиус в 130 px, но это зависит исключительно от размера вашей работы (мои стандартные работы 100 х 80 см – 150 dpi).
Создайте два новых слоя над слоем лица/тела и используйте текстурную кисть белого цвета на одном слое и темного/коричневого на втором. Просто покройте все-все множеством точек так, как вы видите на рисунке.

Зачем держать поры на отдельном слое? Потому что так будет лучше для нас же. Предположим, что мы захотели что-то подправить на лице, допустим, сделать его темнее. Не будем же мы затемнять и точки. Выглядеть будет просто ужасно! 🙂
Теперь пройдитесь ластиком так же как мы это делали при стирании тонких волосиков локонов. Используйте большую мягкую кисть с средней непрозрачностью и нажимом. Стирайте до тех пор, пока результат не удовлетворит вас, и кожа не будет выглядеть реалистичной. Так же можно попробовать использовать настройки режимов наложения для слоя с порами, например, Soft Light (Мягкий свет) или Overlay (Перекрытие).

Теперь нам нужно создать особо большие поры и родинки на коже. Снова, на новом слое, нарисуем большие точки разного размера. Как только вы сочтете, что точек достаточно – сотрите их снова! 🙂

Если вы сравните это изображение с предыдущим, вы заметите на нем небольшие светлые пятна, которые делаю кожу реалистичной.

Вводим новые элементы
Если я нарисую просто картину девушки, она не будет столь интересной. Поэтому я решил добавить несколько элементов, которые бы сделали мою работу индивидуальной и интересной. Мне хотелось добавить руку, которая бы держала что-нибудь, но на тот момент я не знал, что именно я хочу видеть. Я долго думал о великолепных работах Wibisono и решил нарисовать наиболее правдоподобно. Итак, я решил изобразить веер и добавить некоторые азиатские/японские мотивы.

Я начал штудировать материалы по Японии и решил остановиться на вишневом цвете. Мне пришлось работать с множеством слоев, поэтому для меня не составило труда изменить цвет определенным элементам веера. Для подобных операций я обычно использую Image — Adjustments — Hue/Saturation (Изображение — Коррекция — Цветовой тон/Насыщенность / Клавиши «Ctrl+U»).

Ну а теперь настало время немного поработать над передним планом.
Одежда
Одежда… Скажем, что это нечто похожее на кимоно, которое я нарисовал на нескольких слоях. Сначала я создал абстрактную форму с тенями и светом. Затем я использовал инструмент Smudge Tool (Инструмент «Палец») для того, чтобы сформировать складки и изменил цвет на более темный. Следующим шагом я создал слой в режиме наложения Overlay (Перекрытие), выбрал дракона на свой вкус и расположим его произвольно на кимоно. Я сдублировал дракона четыре раза и затем использовал инструмент Burn Tool (Инструмент «Затемнитель» / Клавиша «O») с кистью из маленьких точек для того, чтобы придать ткани шелковистый вид.


Для того чтобы придать работе яркости и динамичности, мне нужно добавить света. Ниже приведены изображения моих последующих шагов работы со светом. Сначала я сделал контур волос более ярким. Я использовал для этого на новом слое большую мягкую кисть чуть больше чем стандартная вместе с настройкой «мягкий свет» (the soft light filter). Дальше я создал несколько лучей света. Для этого я взял жесткую кисть и нарисовал несколько больших точек, а затем выбрал через меню Filter — Blur — Motion Blur (Фильтр — Размытие — Размытие в движении) и изменил режим наложения слоя на Overlay (Перекрытие).


Последующие четыре изображения: Вы можете сравнить их. Разве вы не видите разницы между ними?
 Финальный результат
Финальный результат 
Программа Photoshop – не просто редактор, который позволяет выполнять такие простые действия, как обрезка, поворот, отражение, изменение размеров изображения и т.д. Это мощный графический инструмент, с помощью которого, обладая достаточным уровнем знаний, можно из исходной фотографии сделать настоящий шедевр искусства. И в этой статье мы попробуем превратить фото знаменитой певицы Тейлор Свифт в портрет в стиле поп-арт.

Так как данная работа предполагает использование различных фильтров, слоев и прочих инструментов программы, заранее сложно предугадать, какая именно фотография наилучшим образом подойдет для реализации поставленной задачи. В целом, лучше выбрать изображение с белым фоном, хотя это вовсе не обязательно.
Этап 1: постеризация
- Для начала нам нужно отделить певицу от белого фона. Для этого создаем копию исходного слоя нажатием клавиш CTRL+J.
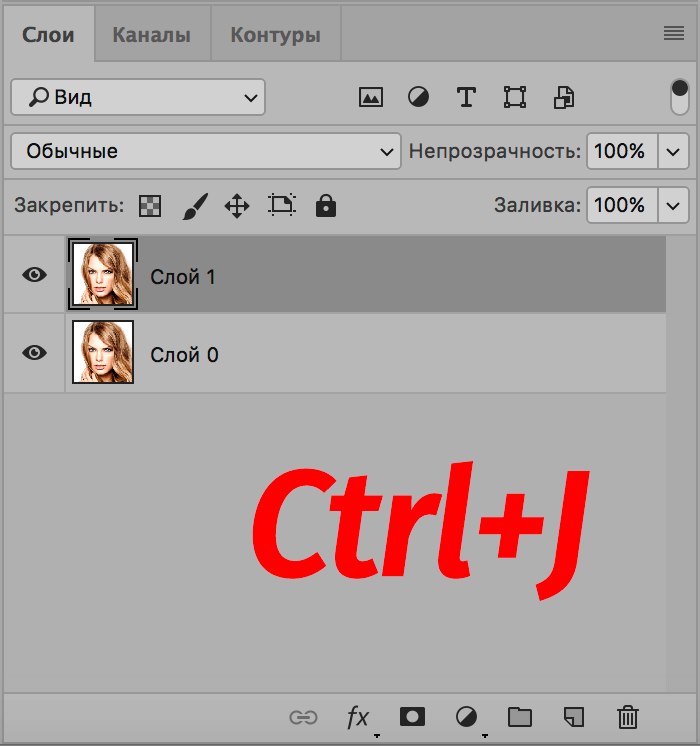
- Затем убираем видимость первого слоя, нажав на значок в виде глаза рядом с миниатюрой слоя. После этого переходим к дубликату слоя.
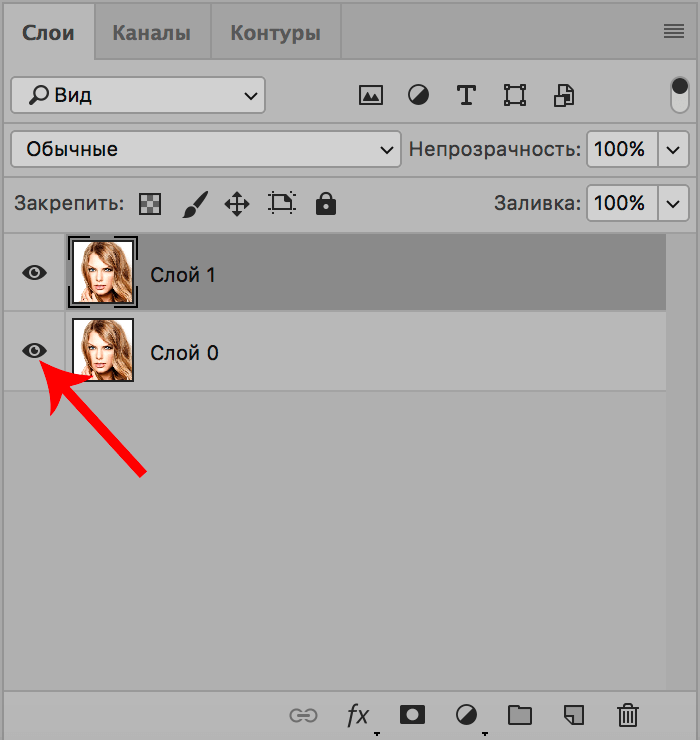
- Убрать белый фон можно с помощью инструмента “Волшебный ластик”, который находится на боковой панели инструментов программы. После того, как ластик выбран, щелкаем на фотографии по всем отдельным участкам белого фона, чтобы его убрать.
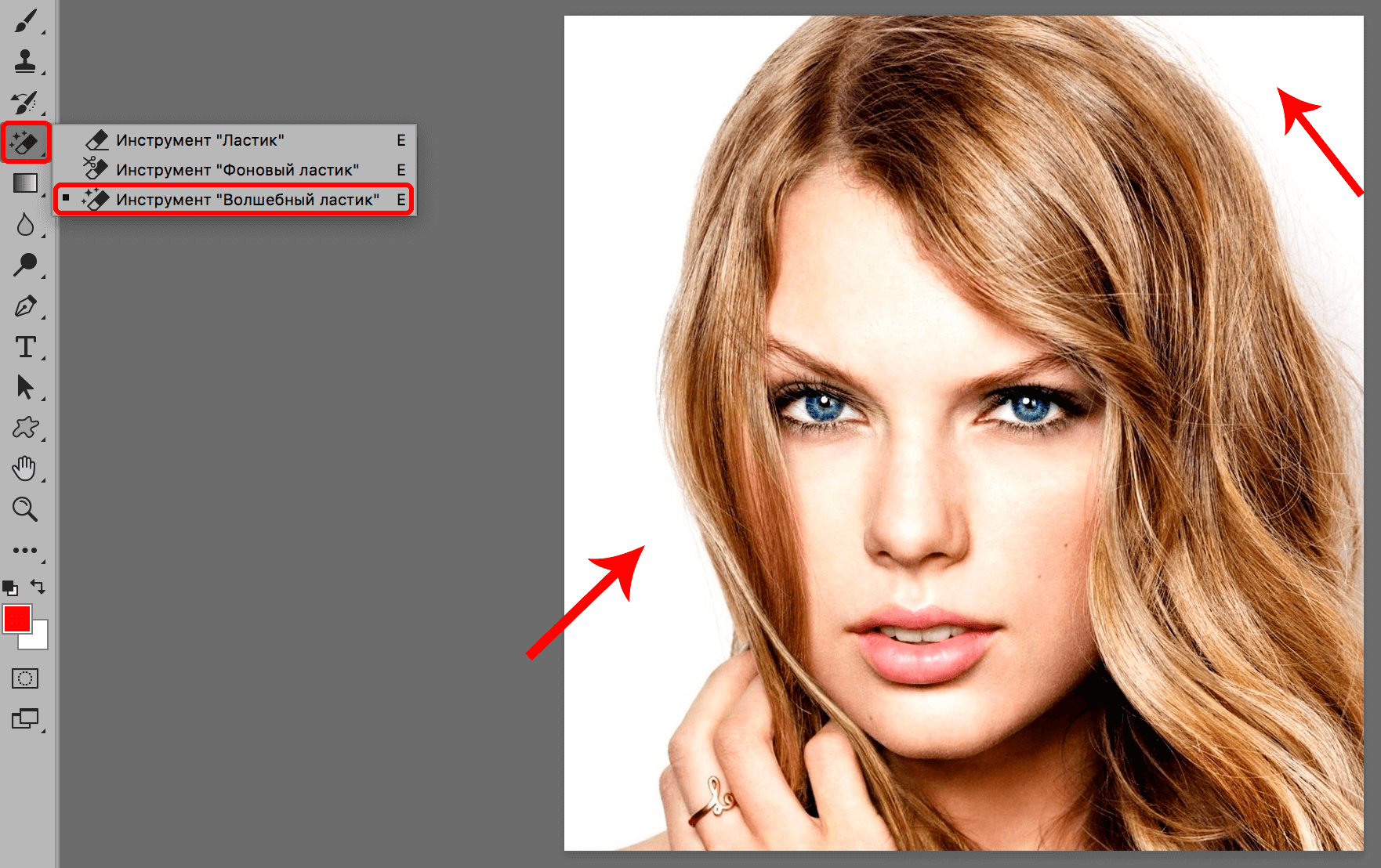
- В итоге вместо белого цвета в качестве фона мы должны видеть шахматную доску – верный признак того, что мы все сделали правильно.

- Теперь нужно обесцветить скопированный слой. Для этого нажимаем комбинацию Ctrl+Shift+U.
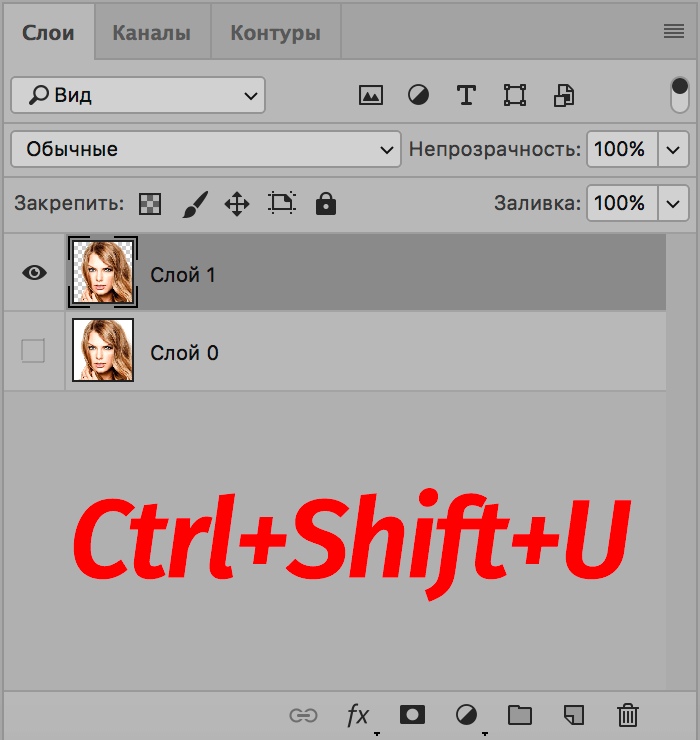
- Получаем черно-белую фотографию.
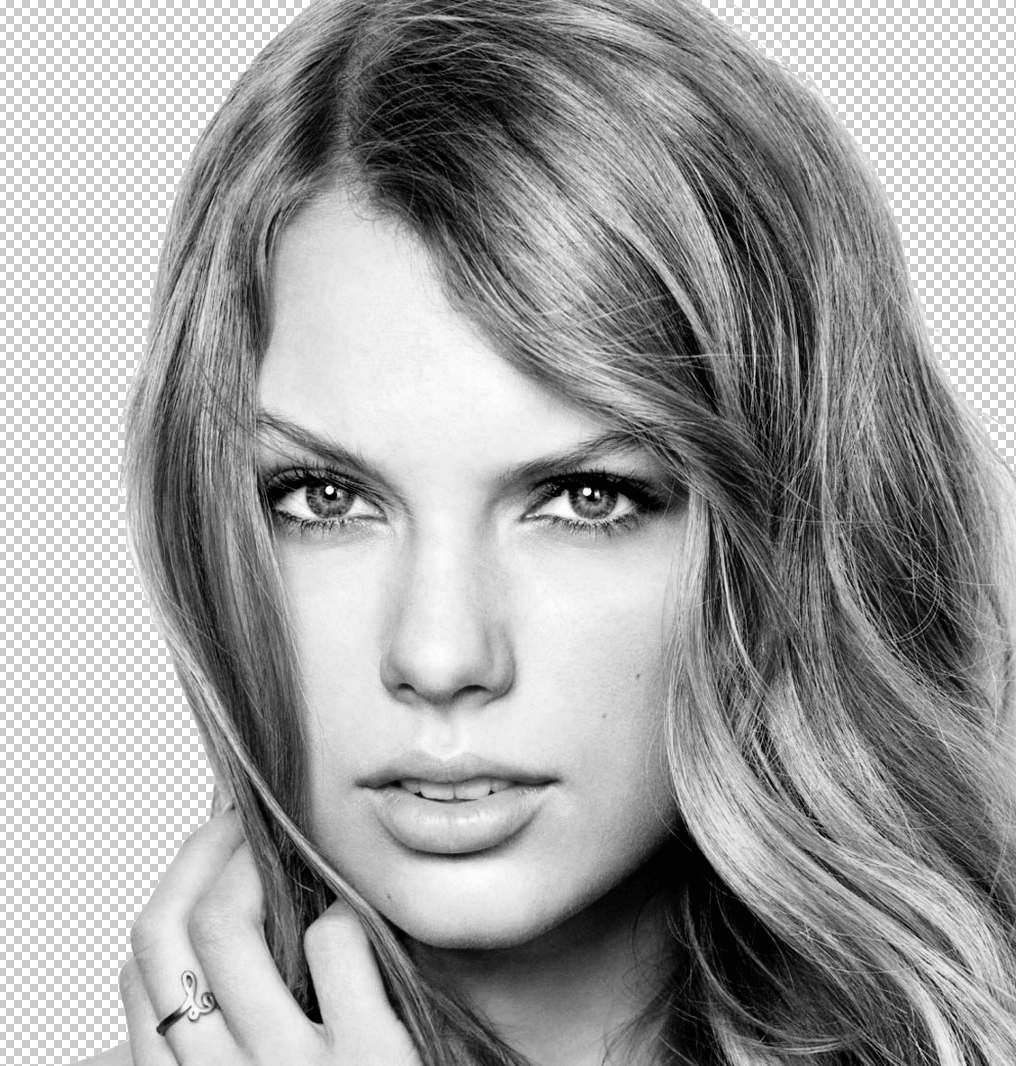
- Если требуется (в зависимости от ситуации), можно настроить уровни изображения, чтобы сделать тени и свет более выразительными. Для нужно воспользоваться инструментом “Уровни”, который находится во вкладке “Изображение”, группа “Коррекция”. Или же можно воспользоваться комбинацией клавиш Ctrl+L.
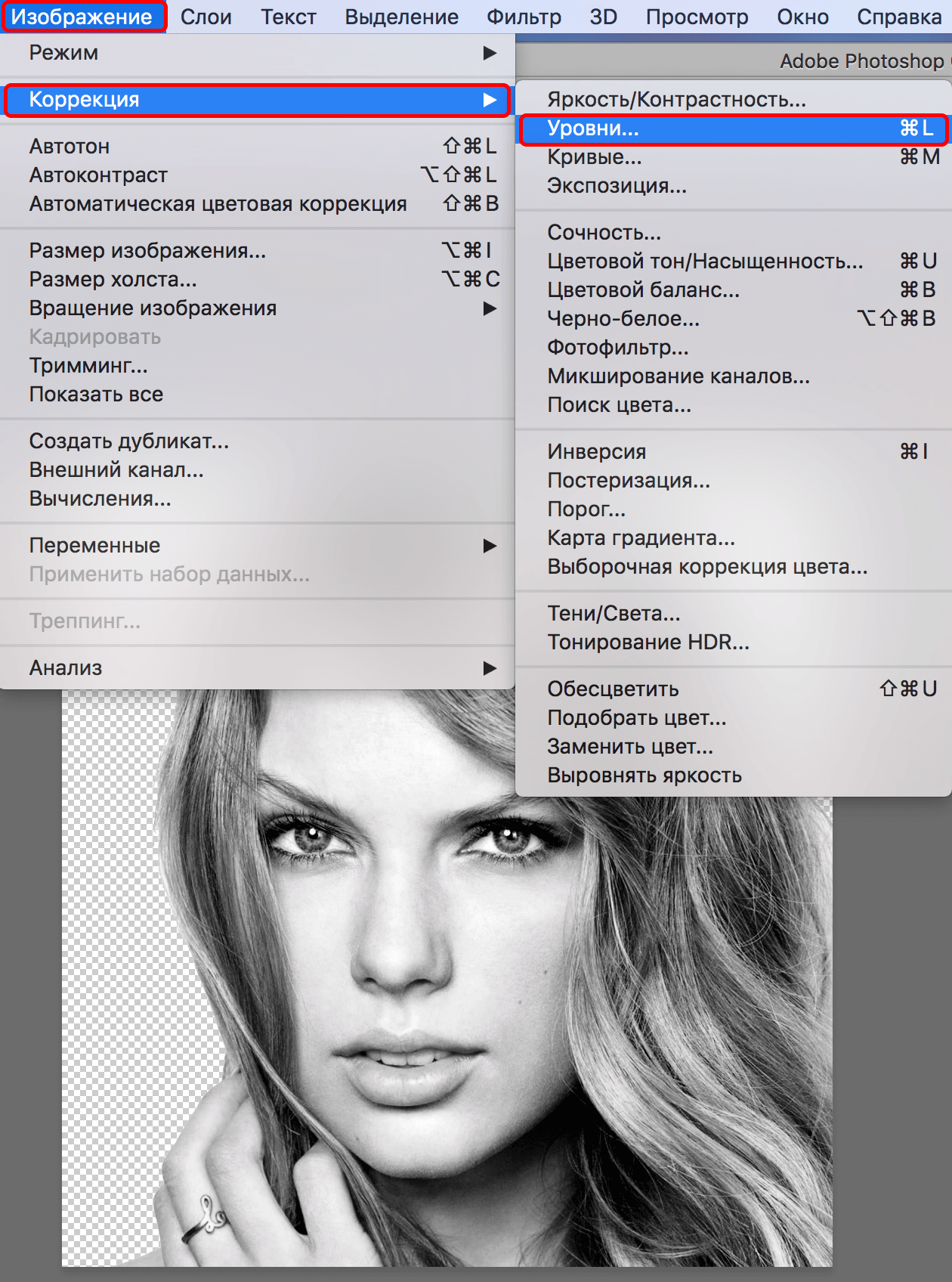
- После того, как настройки выполнены, сохраняем их нажатием кнопки OK. В нашем случае потребовались минимальные корректировки начальных значений хотя, можно было бы обойтись и этих изменений.
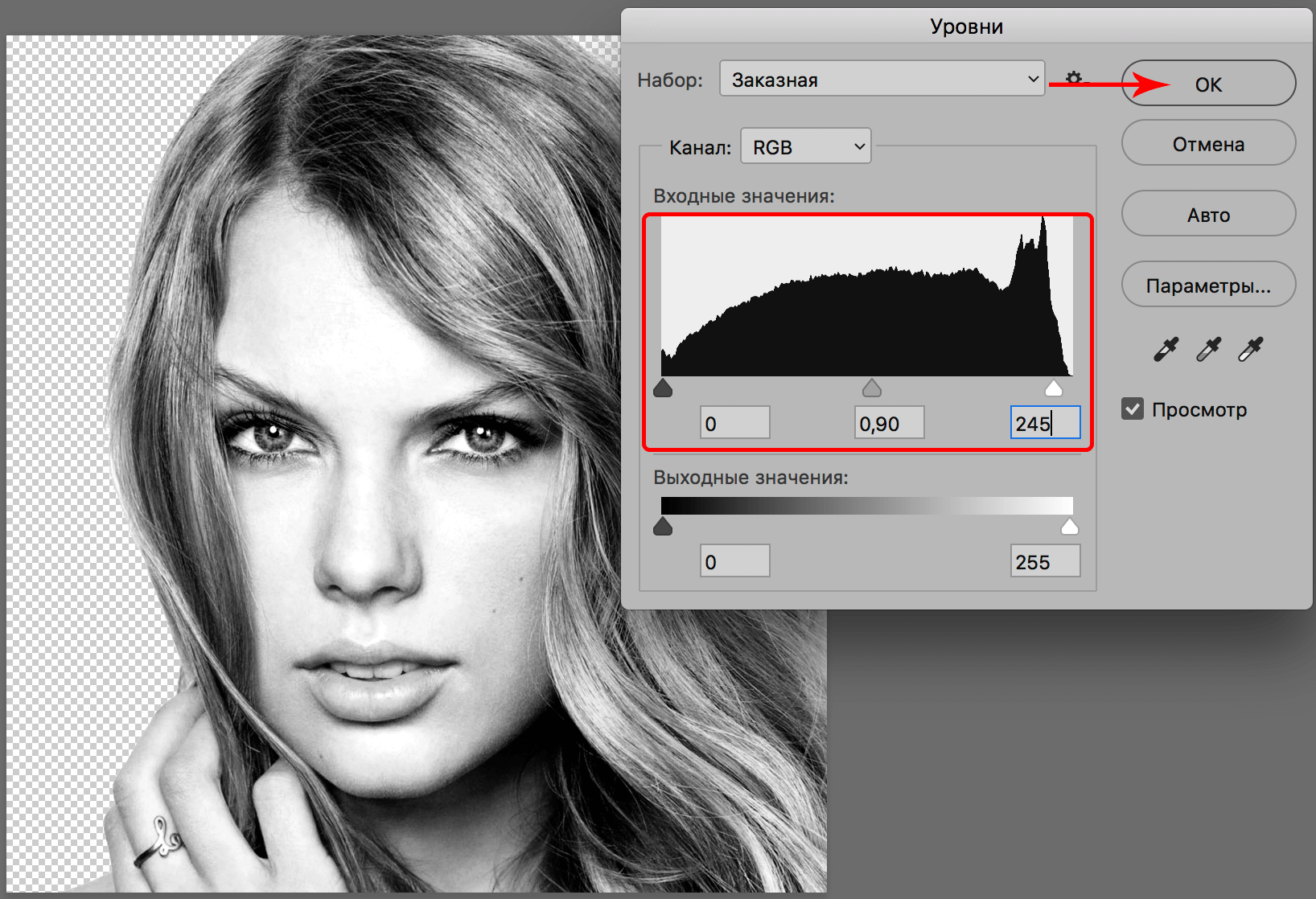
- Открываем галерею фильтров, расположенную во вкладке “Фильтр”.
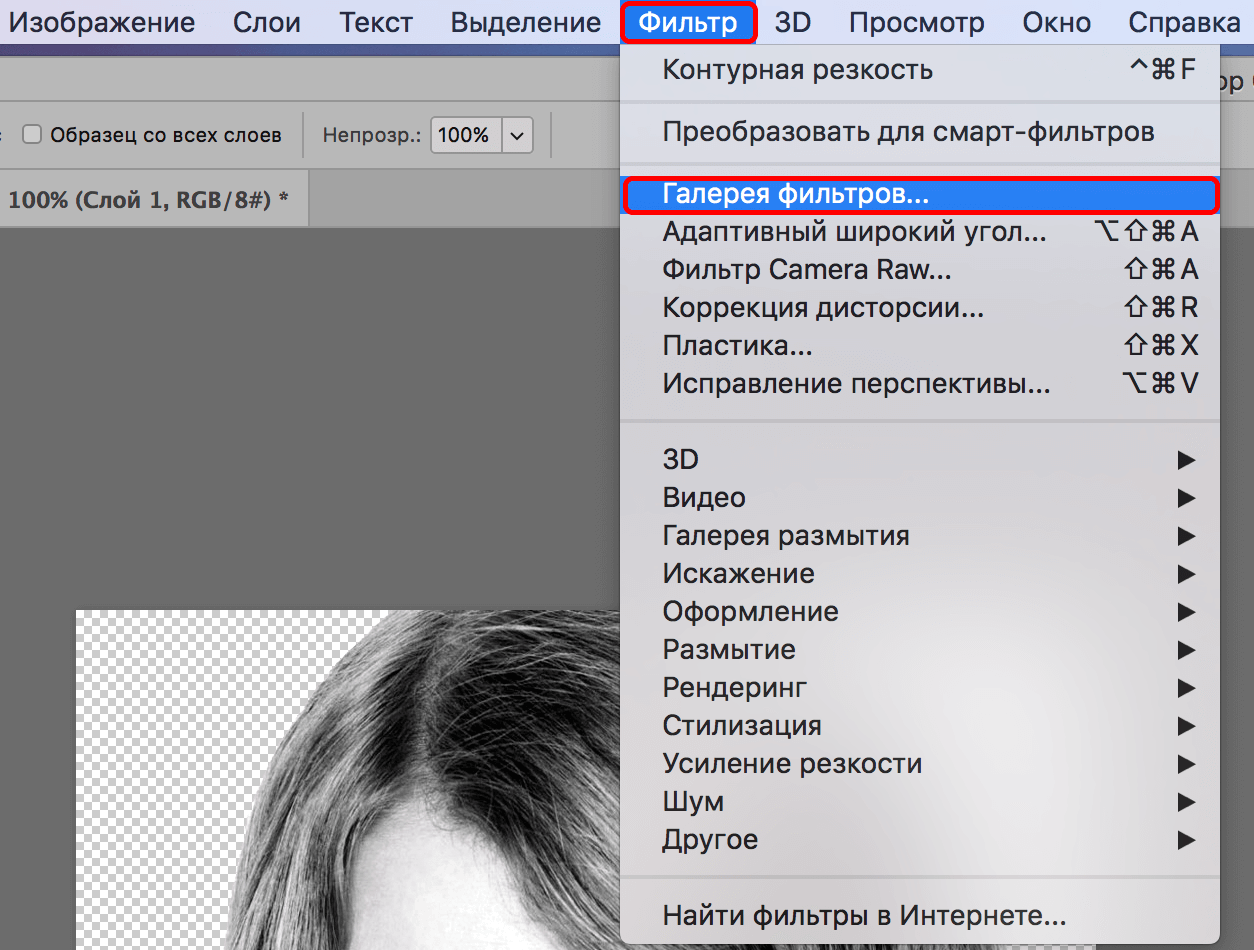
- Раскрываем группу “Имитация”, выбираем из предложенного списка “Очерченные края”. Значения параметров “Толщина краев” и “Интенсивность” ставим на нуле, а для “Постеризации” оставляем 2. По готовности жмем кнопку OK.
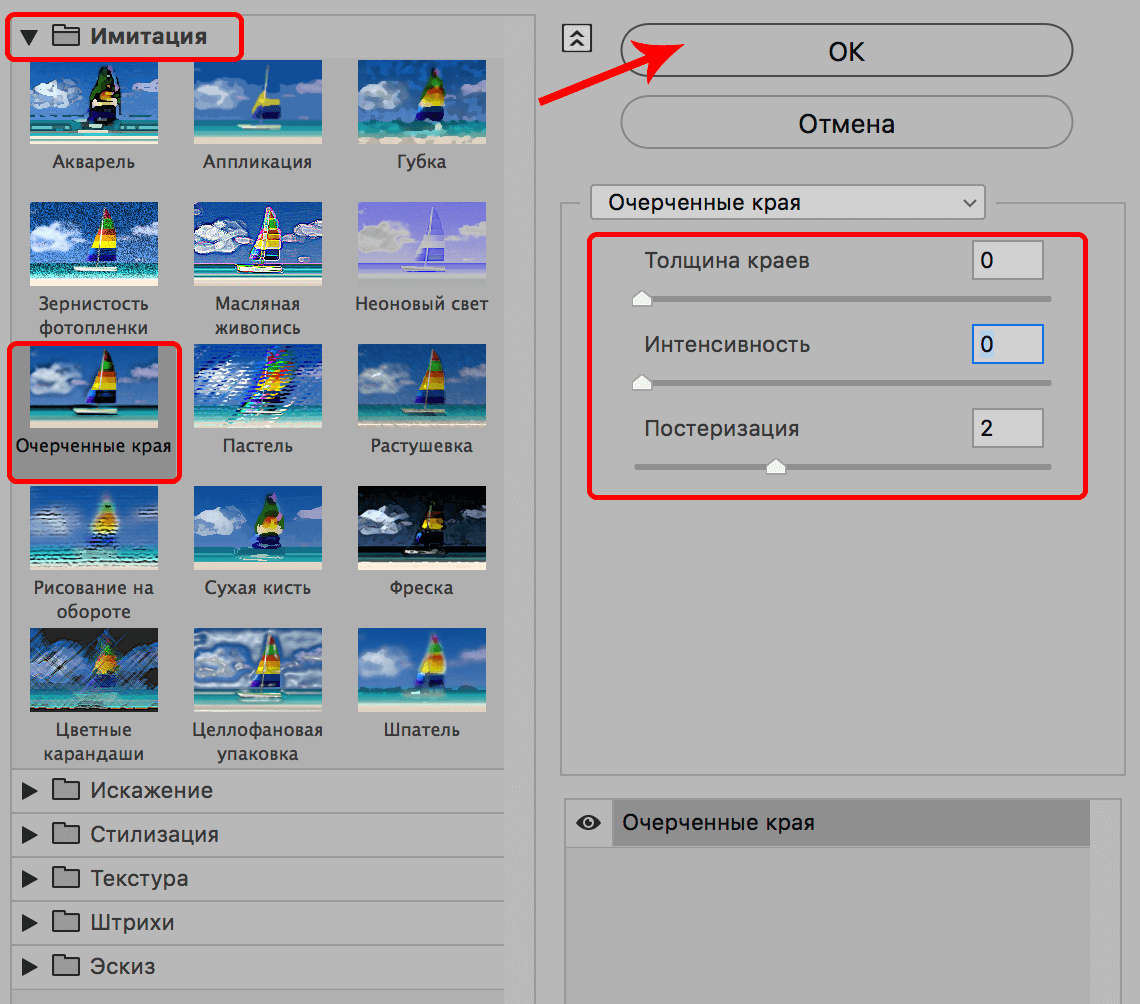
- Должен получиться примерно такой результат.
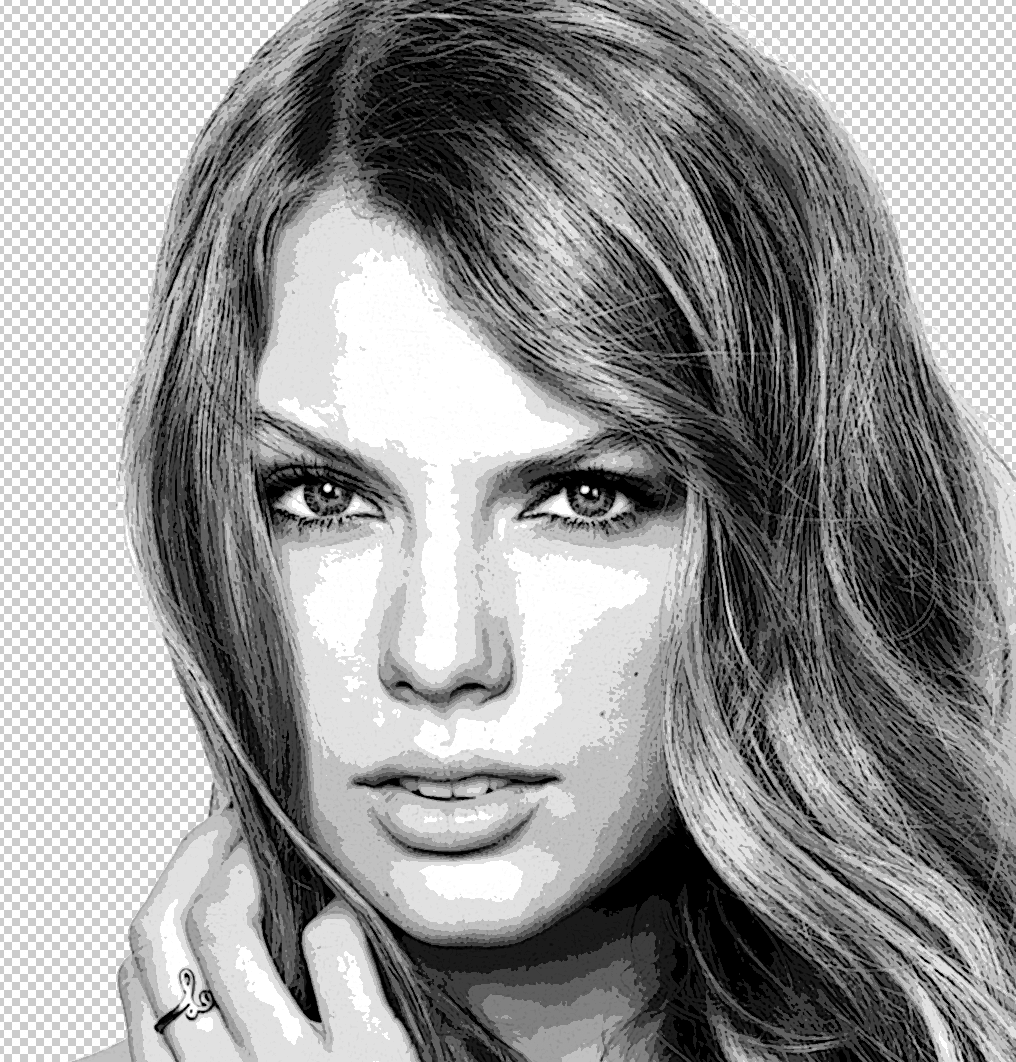
- Переходим к постеризации. Для этого в палитре слоев кликаем по кнопке создания корректирующего слоя и выбираем в списке соответствующий пункт.
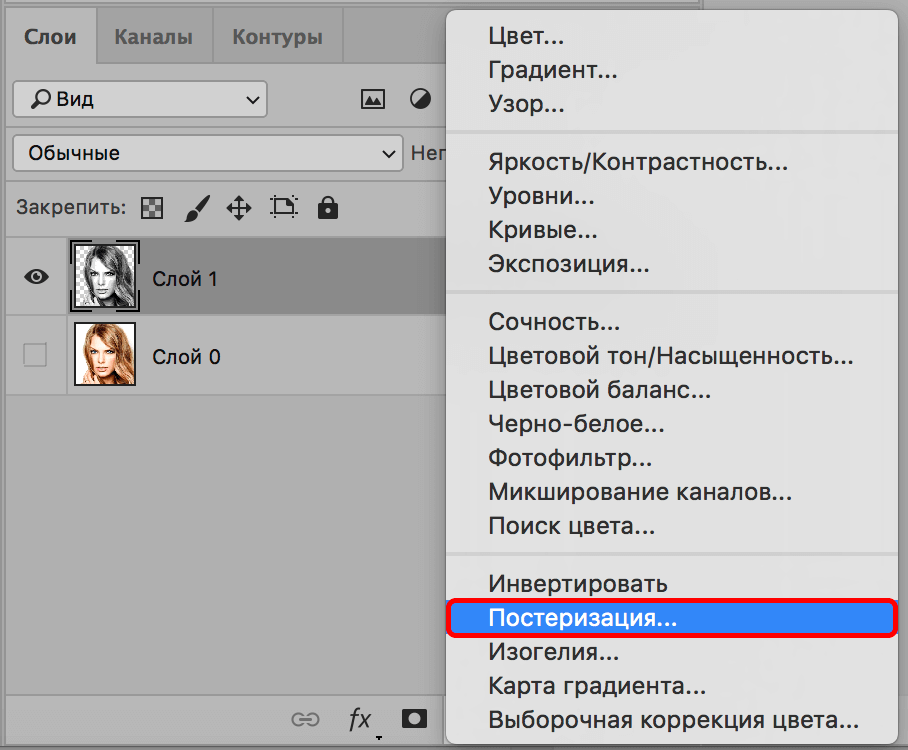
- В свойствах постеризации устанавливаем значение 3 (в зависимости от исходного изображения это значение может варьироваться, но, чаще всего, цифра 3 – оптимальный вариант).
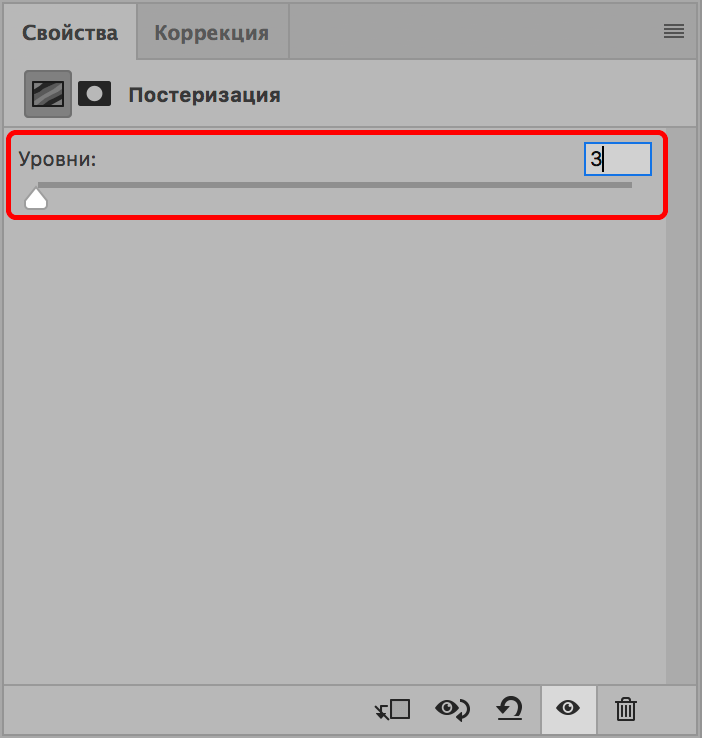
- Нажимаем комбинацию клавиш Ctrl+Alt+Shift+E, чтобы создать объединенную копию всех слоев.
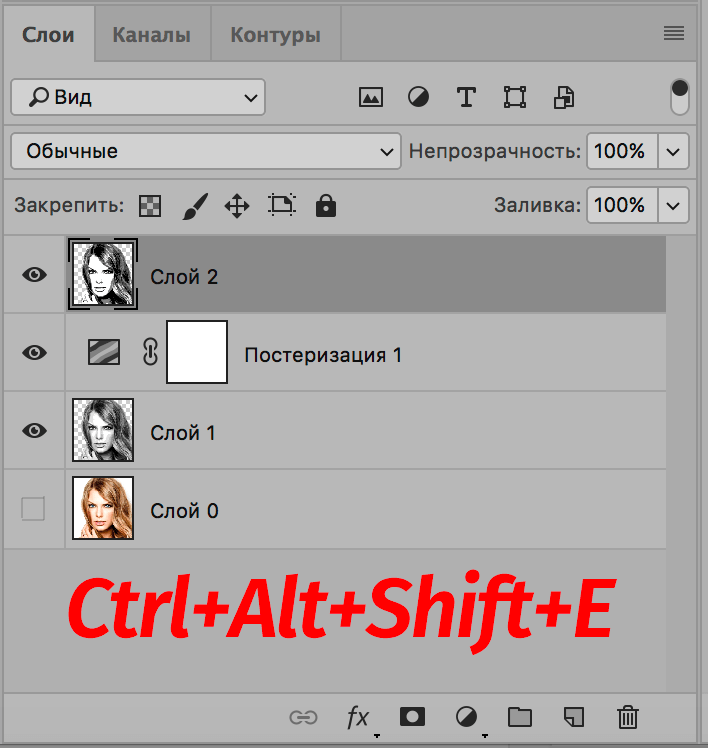
- На боковой панели инструментов выбираем “Кисть”.
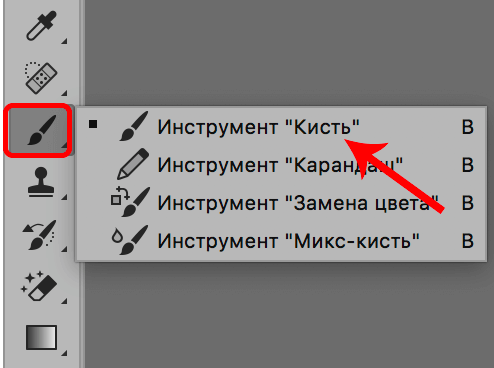
- Теперь нужно закрасить лишние участи на фотографии:
- если требуется удалить черные или серые точки с белых областей, зажимаем клавишу ALT на клавиатуре (курсор превращается в инструмент “Пипетка”), щелкаем по белому цвету, который хотим взять в качестве образца, затем отпускаем клавишу ALT и закрашиваем требуемые участки с помощью кисти.
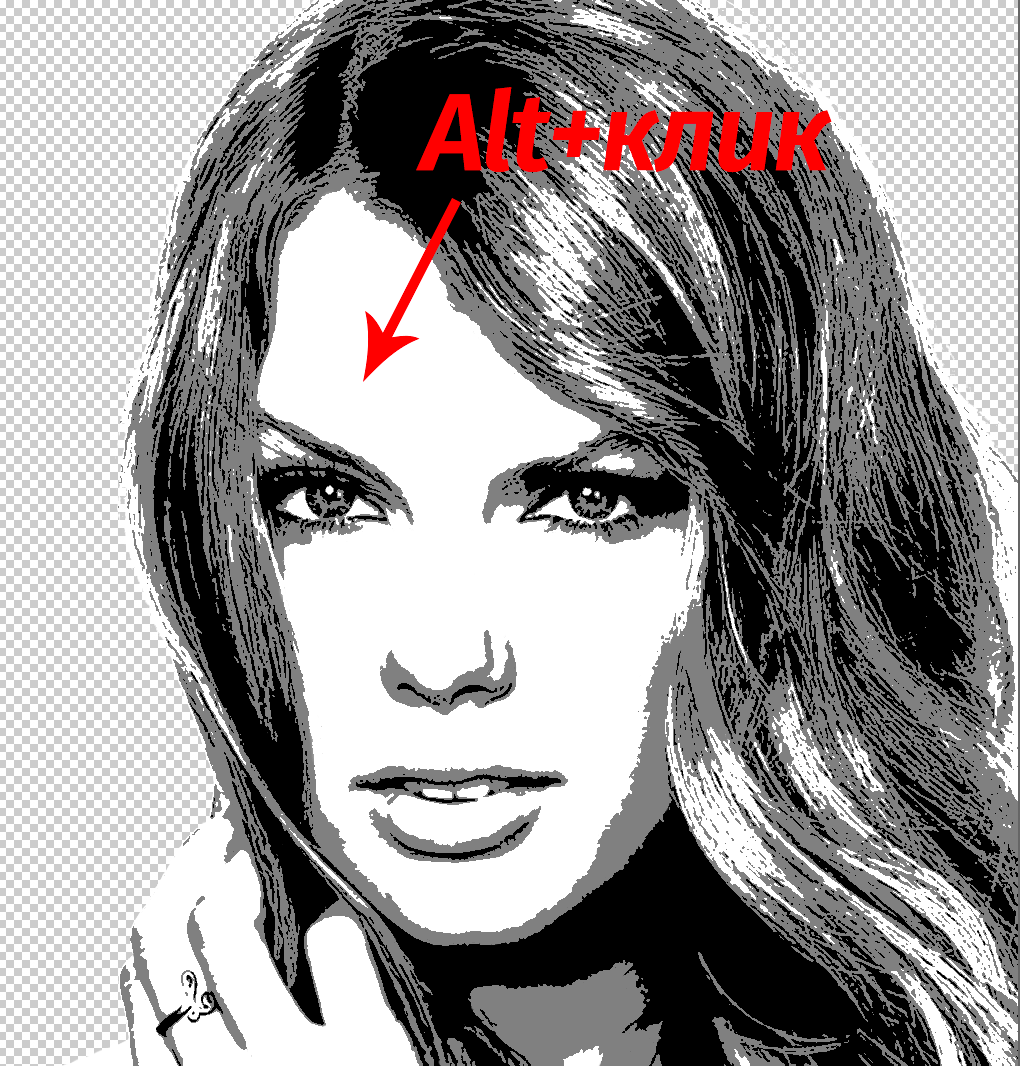
- аналогичные действия выполняются по отношению к черным и серым участками с выбором соответствующих образцов цвета.
- Создаем новый слой и размещаем его под слоем с обработанным портретом.
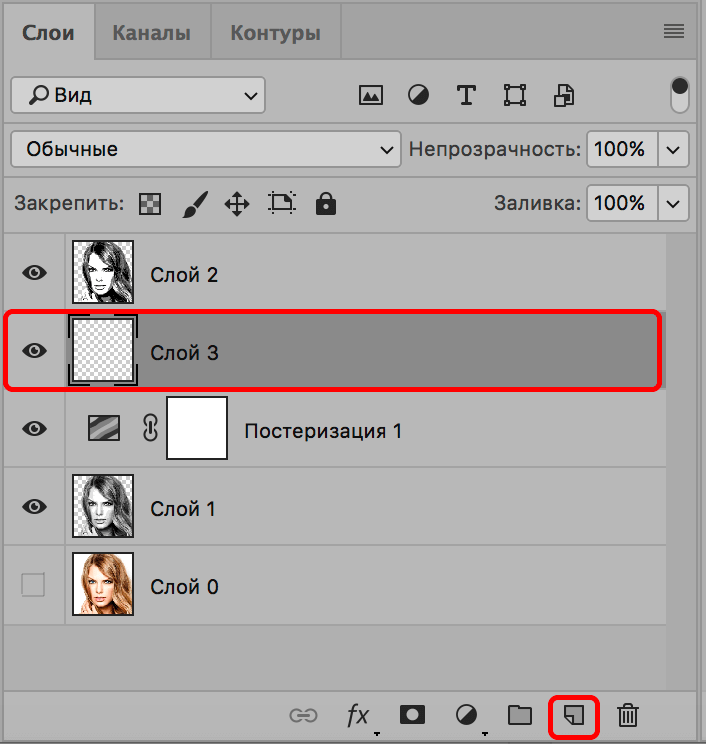
- Выполняем заливку созданного слоя таким же слоем, что и в портрете. Для этого воспользуемся сначала инструментом “Пипетка”, затем – “Заливка”.
- На этом с постеризацией фотографии мы закончили, и можно переходить к его раскраске.
Этап 2: применение градиента
- Чтобы сделать портрет цветным, создаем корректирующий слой “Карта Градиента”, который должен располагаться в самом верху палитры слоев.
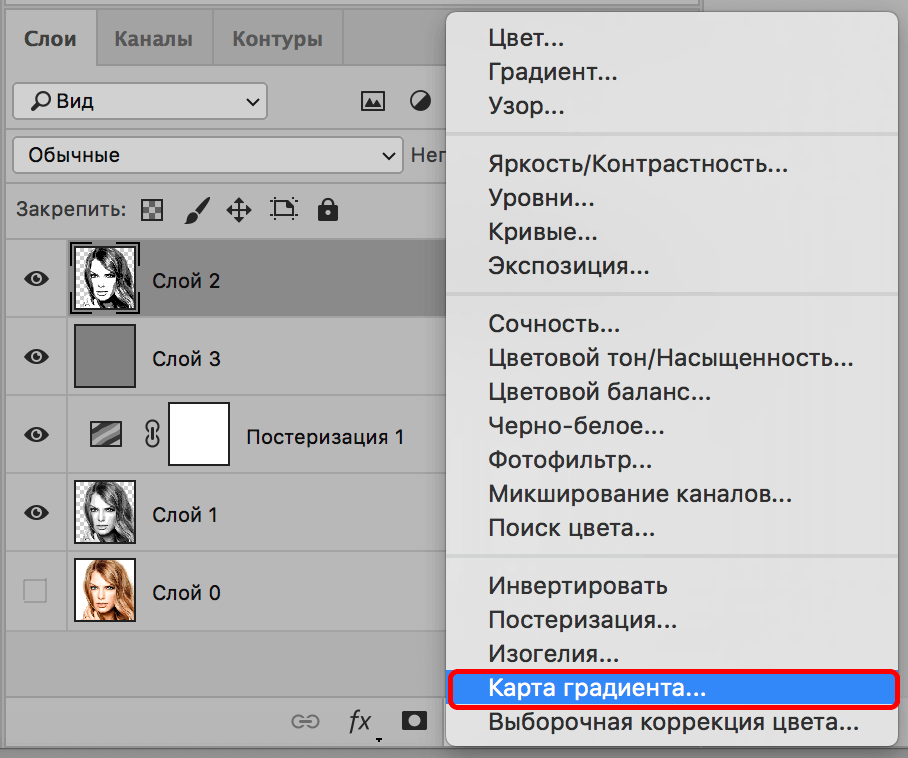
- Чтобы раскрасить портрет, нам нужен будет трехмерный градиент.
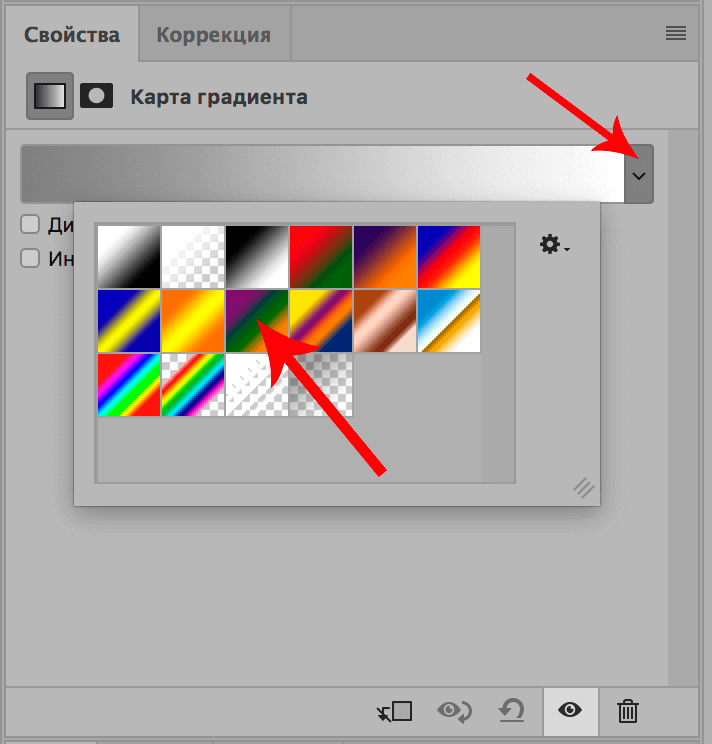
- Когда градиент выбран, кликаем по полю с образцом для редактирования.
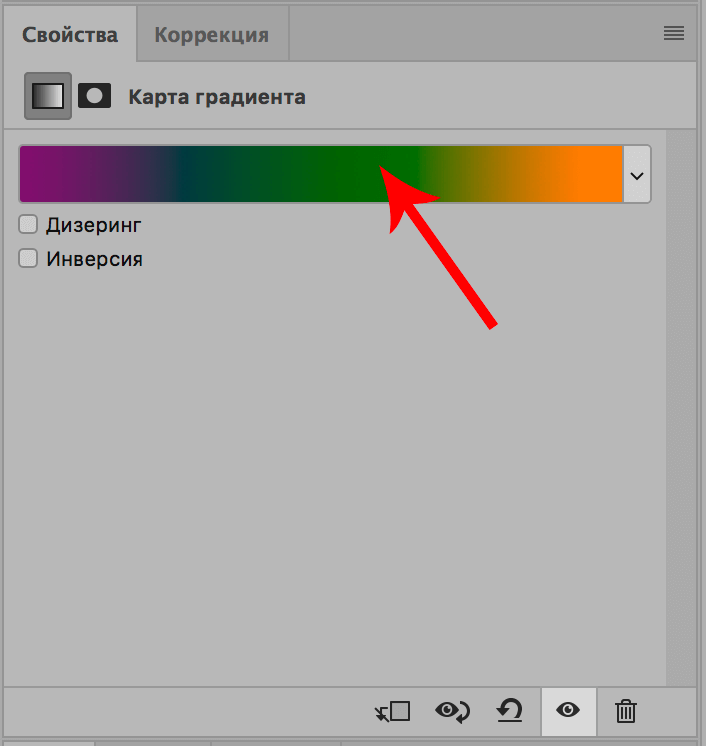
- На экране появится окно, где мы можем настроить параметры градиента путем сдвига контрольных точек цвета.
- точка слева окрашивает черные участки
- средняя точка отвечает за серый цвет
- точка справа окрашивает белые области.
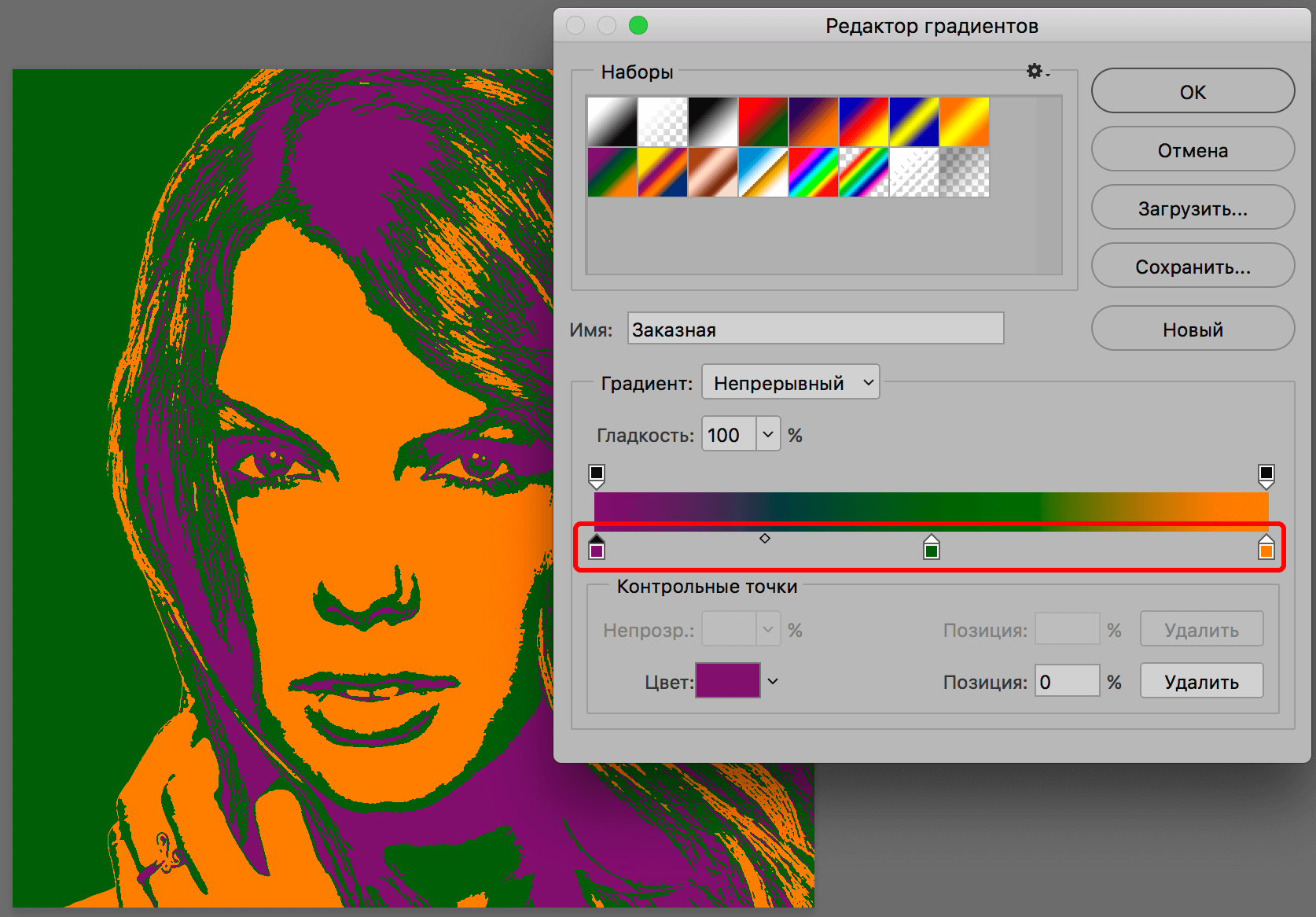
- Для того, чтобы изменить цвет контрольной точки, сначала щелкаем по ней, затем – по прямоугольнику с образцом цвета. Откроется палитра, где мы выбираем нужный оттенок и жмем кнопку OK.
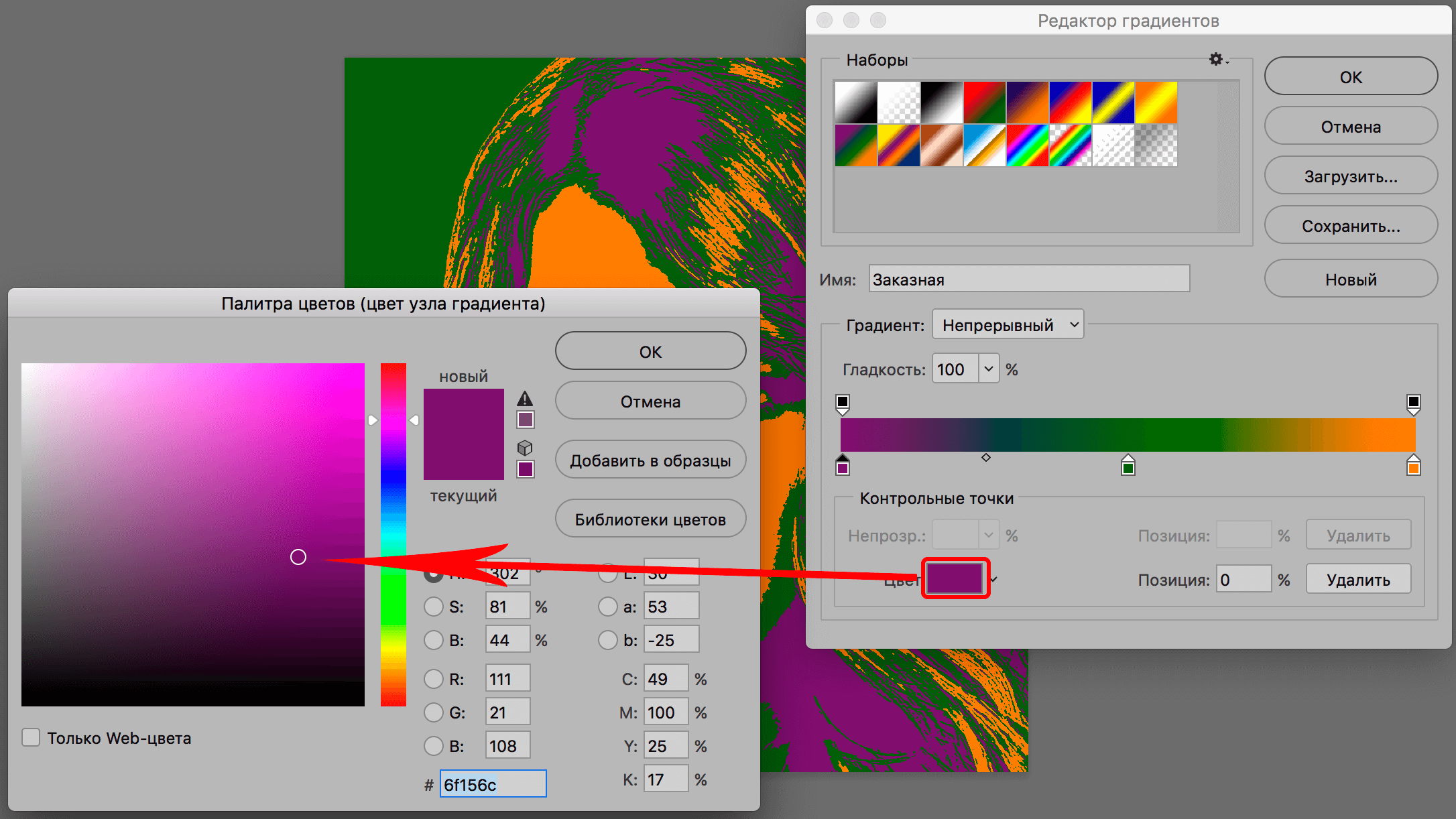
- Когда все параметры градиента настроены (на своем усмотрение), жмем кнопку OK.
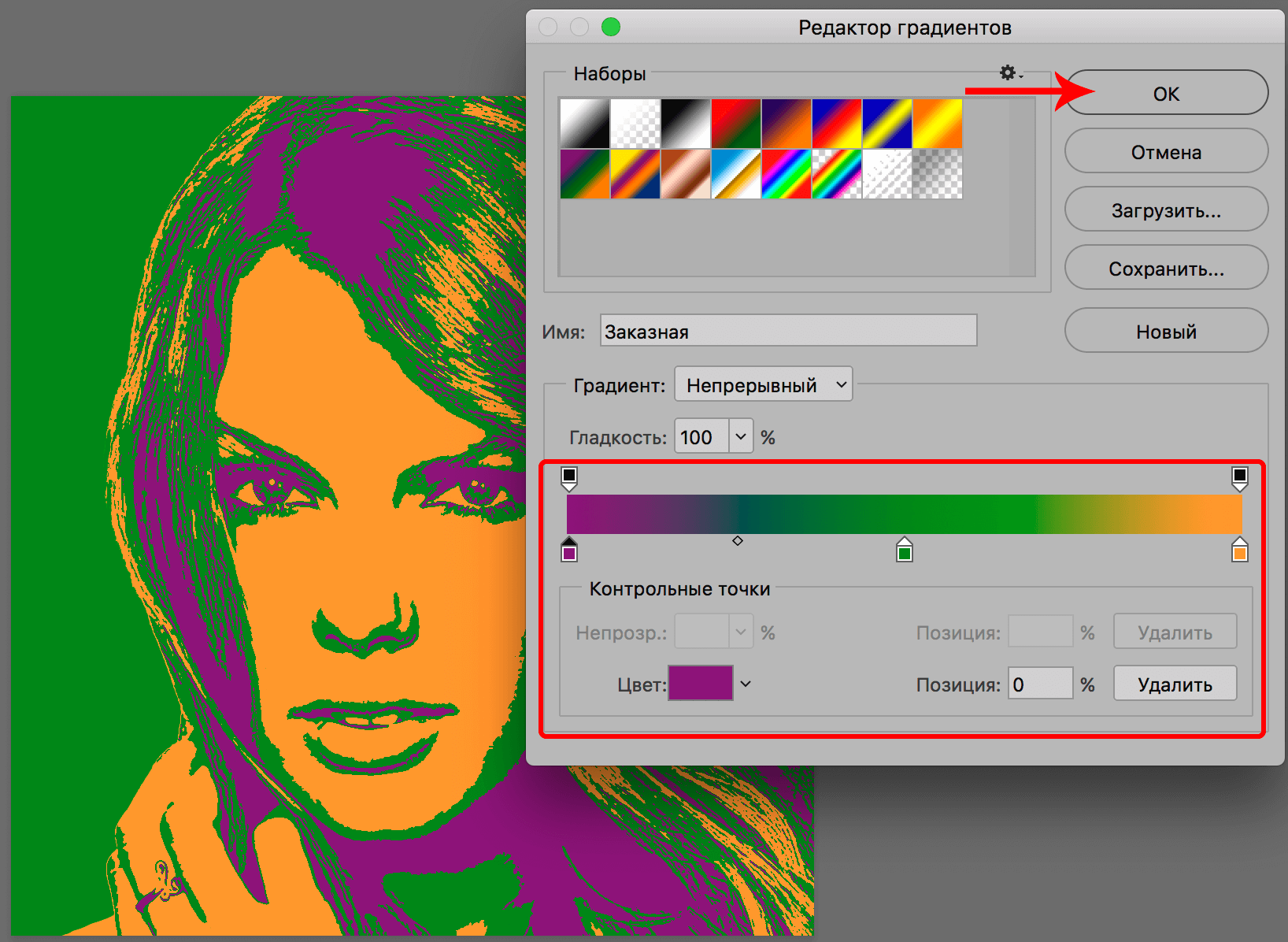
- Таким образом мы получили портрет в стиле поп-арт.
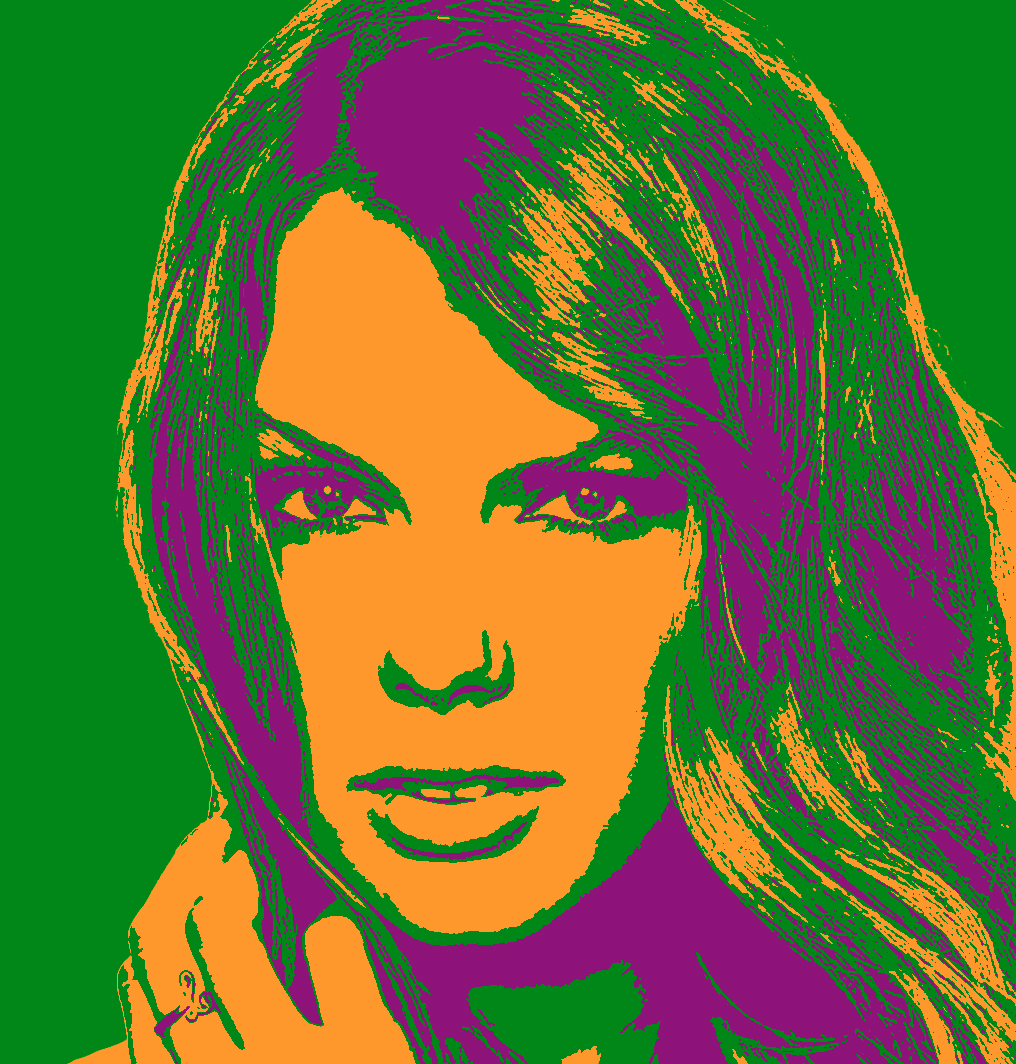
- Разумеется вариантов расцветки и настроек градиента может быть множество.

Заключение
Таким образом, потратив немного времени и сил можно превратить обычную фотографию в эффектный поп-арт портрет, используя инструменты графического редактора Фотошоп. Разумеется, конечный результат может отличаться от того, что мы получили выше, так как все зависит от исходной фотографии и цветовых решений, примененных во время ее обработки.

Фотошоп – поистине замечательный инструмент в руках знающего человека. С его помощью можно настолько сильно изменить исходное изображение, что оно превратится в самостоятельное произведение.
Если Вам не дает покоя слава Энди Уорхола, то этот урок для Вас. Сегодня сделаем из обычного фото портрет в стиле поп-арт, используя фильтры и корректирующие слои.
Портрет в стиле поп-арт
Для обработки нам подойдут почти любые снимки. Трудно заранее представить, как сработают фильтры, поэтому подбор подходящего фото может занять довольно продолжительное время.

Первым шагом (подготовительным) будет отделение модели от белого фона. Как это сделать, читайте в статье по ссылке ниже.
Постеризация
- Снимаем видимость с фонового слоя и обесцвечиваем вырезанную модель сочетанием клавиш CTRL+SHIFT+U. Не забываем перейти на соответствующий слой.

В нашем случае на изображении не очень хорошо выражены тени и света, поэтому нажимаем сочетание клавиш CTRL+L, вызывая «Уровни». Сдвигаем крайние ползунки к центру, усиливая контраст, и нажимаем ОК.

Переходим в меню «Фильтр – Имитация – Очерченные края».

«Толщину краев» и «Интенсивность» убираем в ноль, а «Постеризации» придаем значение 2.

Результат должен оказаться примерно таким же, как и в примере:

Следующий шаг – постеризация. Создаем соответствующий корректирующий слой.

Ползунок перетаскиваем на значение 3. Данная настройка может быть индивидуальной для каждого изображения, но в большинстве случаев, подходит именно тройка. Смотрите на результат.

Создаем объединенную копию слоев сочетанием горячих клавиш CTRL+ALT+SHIFT+E.
Далее берем инструмент «Кисть».

Нам необходимо закрасить лишние участки на изображении. Алгоритм следующий: если хотим удалить черные или серые точки с белых участков, то зажимаем ALT, взяв образец цвета (белого) и красим; если хотим почистить серый цвет, делаем то же самое на сером участке; с черными участками все то же самое.

Создаем новый слой в палитре и перетягиваем его под слой с портретом.

Заливаем слой таким же серым цветом, что и на портрете.

Постеризация завершена, переходим к тонированию.
Тонирование
Для придания цвета портрету будем использовать корректирующий слой «Карта градиента». Не забываем, что корректирующий слой должен находиться в самом верху палитры.

Для раскрашивания портрета нам потребуется трехцветный градиент.

После выбора градиента щелкаем по окошку с образцом.

Откроется окно редактирования. Далее важно понять, какая контрольная точка за что отвечает. На самом деле все просто: крайняя левая тонирует черные участки, средняя – серые, крайняя правая – белые.

Цвет настраивается следующим образом: кликаем дважды по точке и выбираем цвет.

Таким образом, настраивая цвета для контрольных точек, добиваемся нужного результата.

На этом завершим урок по созданию портрета в стиле поп-арт в Фотошопе. Данным способом можно создать огромное количество вариантов расцветки и разместить их на плакате.
Отблагодарите автора, поделитесь статьей в социальных сетях.
