Содержание


Таким образом, вы используете Disk Utility для разделения вашего нового жесткого диска, когда у вас есть выбор потенциальных файловых систем. Список длиннее, чем вы думаете, с такими терминами, как «APFS (Case-sensitive)» и «Mac OS Extended (Journaled, Encrypted)» на выбор.

Что все это значит, и что выбрать? В основном есть три основных варианта:
- НПФ, или «Файловая система Apple», является одной из новых функций в macOS High Sierra. Он оптимизирован для твердотельных накопителей (SSD) и других устройств хранения всех флэш-памяти, хотя он также будет работать на механических и гибридных приводах.
- Mac OS Extended, также известен как HFS Plus или же HFS +, это файловая система, используемая на всех компьютерах Mac с 1998 года по настоящее время. На macOS High Sierra он используется на всех механических и гибридных дисках, а более старые версии macOS по умолчанию используются для всех дисков.
- ExFAT это лучший вариант кросс-платформы, предназначенный для работы в системах Windows и macOS. Используйте это для внешнего диска, который подключается к обоим компьютерам.
Выбор файловой системы в основном выбирает между этими тремя параметрами. Другие факторы, такие как шифрование и чувствительность к регистру, не являются чем-то, что вы должны слишком повесить. Давайте немного подробнее расскажем о трех лучших вариантах ниже, а затем объясним несколько подпараметров.
APFS: лучшее для твердотельных и флеш-накопителей

APFS или файловая система Apple, является файловой системой по умолчанию для твердотельных накопителей и флэш-памяти в macOS High Sierra 2017 года. Первый выпущенный в 2016 году, он предлагает всевозможные преимущества по сравнению с Mac OS Extended, предыдущим значением по умолчанию.
С одной стороны, APFS работает быстрее: копирование и вставка папки в основном мгновенно, потому что файловая система в основном указывает на одни и те же данные дважды. И улучшения в метаданных означают, что очень быстро делать такие вещи, как определить, сколько места занимает папка на вашем диске. Существует также ряд улучшений надежности, что делает такие вещи, как поврежденные файлы, намного менее распространенными. Здесь очень много проблем. Мы просто просматриваем поверхность, поэтому ознакомьтесь с нашей статьей обо всем, что вам нужно знать о APFS, для получения дополнительной информации о преимуществах APFS.
Так какой улов? Обратная совместимость. MacOS Sierra 2016 года была первой операционной системой, способной считывать и записывать в системы APFS, то есть любой Mac, использующий более старую операционную систему, не сможет записывать диски, отформатированные в формате APFS. Если есть более старый Mac, вам нужен диск для работы, APFS — это плохой выбор для этого диска. И забудьте про чтение диска APFS из Windows: для этого еще нет сторонних инструментов.
APFS также несовместима с Time Machine в это время, поэтому вам придется отформатировать резервные диски как Mac OS Extended.
Помимо этого, вероятно, нет оснований не использовать APFS на данный момент, особенно на твердотельных накопителях и флэш-памяти.
Mac OS Extended: лучше всего подходит для механических дисков или дисков, используемых с более старыми версиями MacOS

Mac OS Extended была файловой системой по умолчанию, используемой каждым Mac с 1998 по 2017 год, когда APFS заменила ее. По сей день он остается файловой системой по умолчанию для механических и гибридных жестких дисков, как при установке macOS, так и при форматировании внешних дисков. Это отчасти потому, что преимущества APFS не столь очевидны для механических дисков.
Если у вас механический жесткий диск, и вы намерены использовать его только с Mac, лучше всего использовать Mac OS Extended. И любой диск, который должен работать со старыми компьютерами Mac, с запуском El Capitan или ранее, должен быть полностью отформатирован с Mac OS Extended, поскольку APFS несовместим с этими компьютерами.
APFS также не работает с Time Machine, поэтому вам нужно отформатировать любой диск, который вы хотите использовать для резервного копирования вашего Mac с помощью Mac OS Extended.
ExFat: лучше всего подходит для внешних накопителей с компьютерами Windows

ExFat следует использовать только на дисках, которые должны работать как с компьютерами Windows, так и с macOS. Формат датируется 2006 годом и был сделан Microsoft для обеспечения кросс-платформенной совместимости более старого формата FAT32 без ограничений размера файла и раздела. Это не особо оптимизированный формат файла — он гораздо более уязвим для фрагментации файлов, чем APFS или Mac OS Extended, с одной стороны, а метаданные и другие функции, используемые macOS, отсутствуют.
Но форматирование диска с помощью ExFAT дает одно огромное преимущество: как Windows, так и macOS-компьютеры, и как чтение, так и запись в этот формат. Конечно, вы можете прочитать отформатированный диск Mac в Windows или прочитать диск с форматированием Windows на Mac, но оба решения либо стоят денег, либо нестабильны. Поэтому, несмотря на недостатки, ExFAT — ваш лучший вариант для кросс-платформенных жестких дисков.
Чувствительность к регистру: избегайте, если не знаете, почему вы этого хотите

APFS и Mac OS Extended предлагают опцию «Case Sensitive», но macOS не использует этот параметр по умолчанию. И если вы действительно не знаете, что делаете, и у вас есть определенная причина для его желания, вы не должны использовать чувствительность к регистру при форматировании диска.
Чтобы быть понятным, вы можете использовать заглавные буквы в именах файлов в любом случае.Чувствительность к регистру в основном определяет, видит ли файловая система заглавные буквы как разные. По умолчанию это не так, поэтому вы не можете иметь файл под названием «Fun.txt» и «fun.txt» в той же папке на Mac. Файловая система считает имена файлов одинаковыми, даже если они выглядят по-другому.
Маки использовали чувствительность к регистру в файловой системе по умолчанию в 90-х годах, но были изменены при запуске Mac OS X. Системы на базе UNIX обычно не чувствительны к регистру, а Mac OS X — это первая операционная система Mac, основанная на стандарте UNIX. Включение чувствительности к регистру может привести к поломке некоторых приложений Mac, но любой, у кого есть файловая система, которая датируется 1990-х, может потенциально потерять файлы без учета чувствительности к регистру.
Наша рекомендация — избегать чувствительности к регистру как для APFS, так и для Mac OS Extended, если у вас нет особых причин для ее желаний. Существует не так много преимуществ, чтобы включить его, но всевозможные вещи могут сломаться, а перетаскивание файлов из одного в другое может означать потерю данных.
Шифрование защищает ваши файлы, но может повлиять на производительность
Мы рассказали вам, как зашифровать ваши жесткие диски macOS, но самый быстрый способ сделать это — это включить шифрование при первом форматировании диска. Как APFS, так и Mac OS Extended предлагают зашифрованную опцию, и если безопасность является проблемой, рекомендуется использовать ее на внешних дисках.
Основной недостаток заключается в том, что забывание ключа шифрования означает потерю доступа к вашим файлам. Не шифруйте диск, если вы не запомните ключ, или если у вас нет безопасного места для его хранения.
Другим потенциальным недостатком для шифрования является производительность. Чтение и запись будут медленнее на зашифрованном диске, но мы считаем, что это вообще стоит того, особенно на портативных компьютерах Mac, например ноутбуках.
Другие параметры: MS-DOS (FAT) и Windows NT

Наблюдатели с орлиными глазами заметят еще несколько вариантов, чем то, что я изложил выше. Вот краткое изложение этих вопросов.
- MS-DOS (FAT) является древним обратным совместимым файлом, предшественником FAT32. Используйте это только в том случае, если вам абсолютно необходима совместимость с версиями Windows старше XP SP2. Вы почти наверняка этого не делаете.
- Файловая система Windows NT может быть предложено в зависимости от вашей настройки. Это основной тип диска, используемый системами Windows, и, вероятно, лучше создать такие разделы в системе Windows.
Мы уже говорили вам о различиях между FAT32, exFAT и NTFS, поэтому более подробную информацию об этих и других опциях читайте в этом списке.
Фото: Патрик Линденберг, Брайан Блум, Тинь фото, Теланео
Используйте программу «Дисковая утилита», чтобы стереть (отформатировать) жесткий диск, твердотельный накопитель, флэш-накопитель или другое устройство хранения.
При стирании диска или тома все файлы с него удаляются окончательно. Прежде чем продолжить, убедитесь, что у вас есть резервная копия всех нужных файлов.
Как стереть диск
Процедура зависит от стираемого диска: загрузочного или другого. Загрузочный диск — это диск (том), с которого запускается компьютер Mac. По умолчанию это диск с именем «Macintosh HD», встроенный в Mac. Если вы планируете продать, обменять с доплатой или передать компьютер Mac, вам необходимо стереть загрузочный диск.
Стирание загрузочного диска
- Выполните запуск из раздела восстановления macOS.
- Выберите программу «Дисковая утилита» в окне «Утилиты» в режиме восстановления macOS. Затем нажмите кнопку «Продолжить».

- Убедитесь, что в боковом меню программы «Дисковая утилита» отображается имя загрузочного диска. Том загрузочного диска называется «Macintosh HD», если он не был переименован. Имя диска не отображается?
- Найдите том «Data» с таким же именем, например «Macintosh HD — Data». Если такой том имеется, выберите его. Затем выберите «Правка» > «Удалить том APFS» в строке меню или нажмите кнопку удаления тома (–) на панели инструментов программы «Дисковая утилита».
Получив запрос на подтверждение, нажмите кнопку «Удалить». Не нажимайте «Удалить группу томов». Выполните те же действия, чтобы удалить другие тома, которые могут находиться на загрузочном диске, кроме тома с именем «Macintosh HD».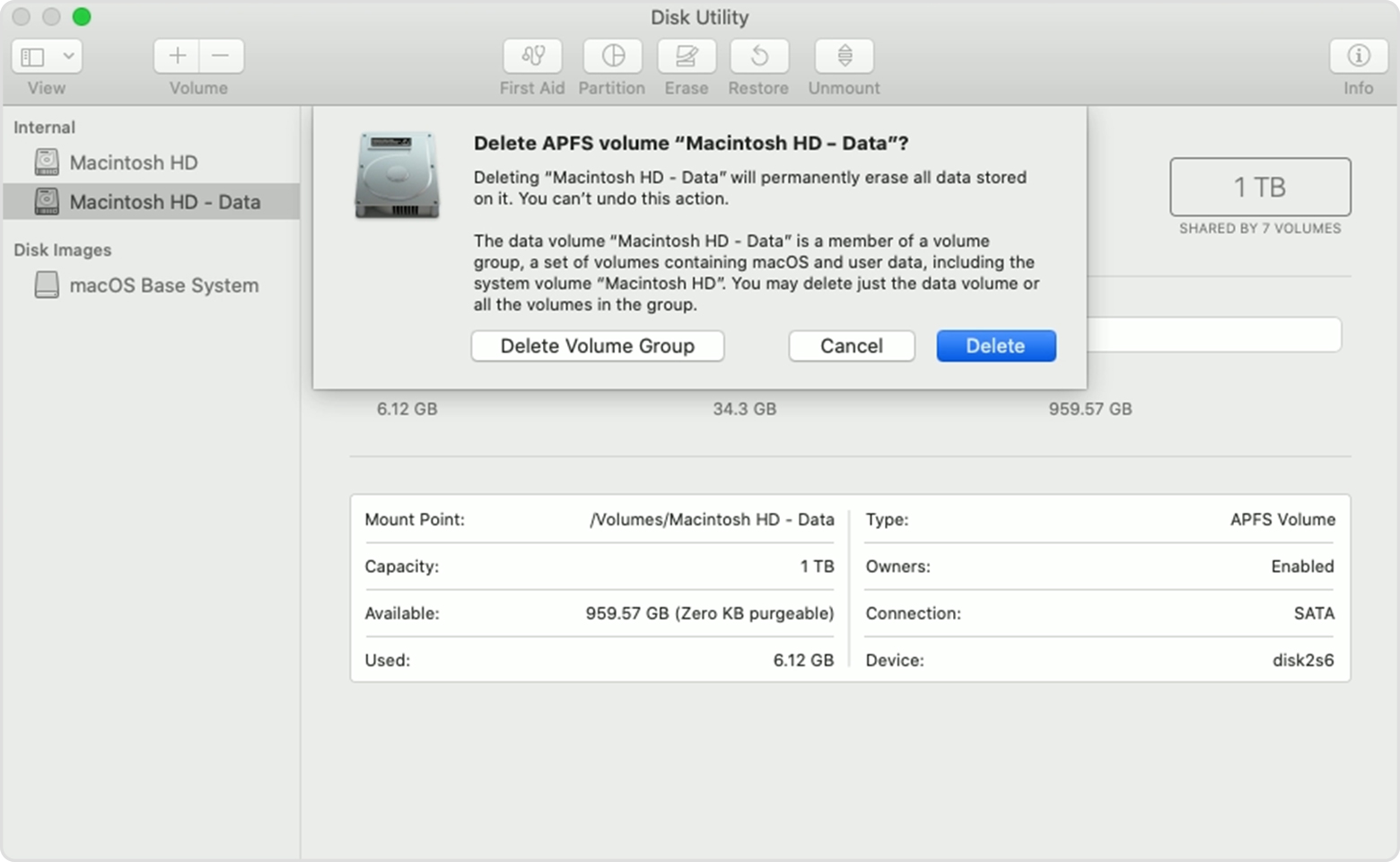
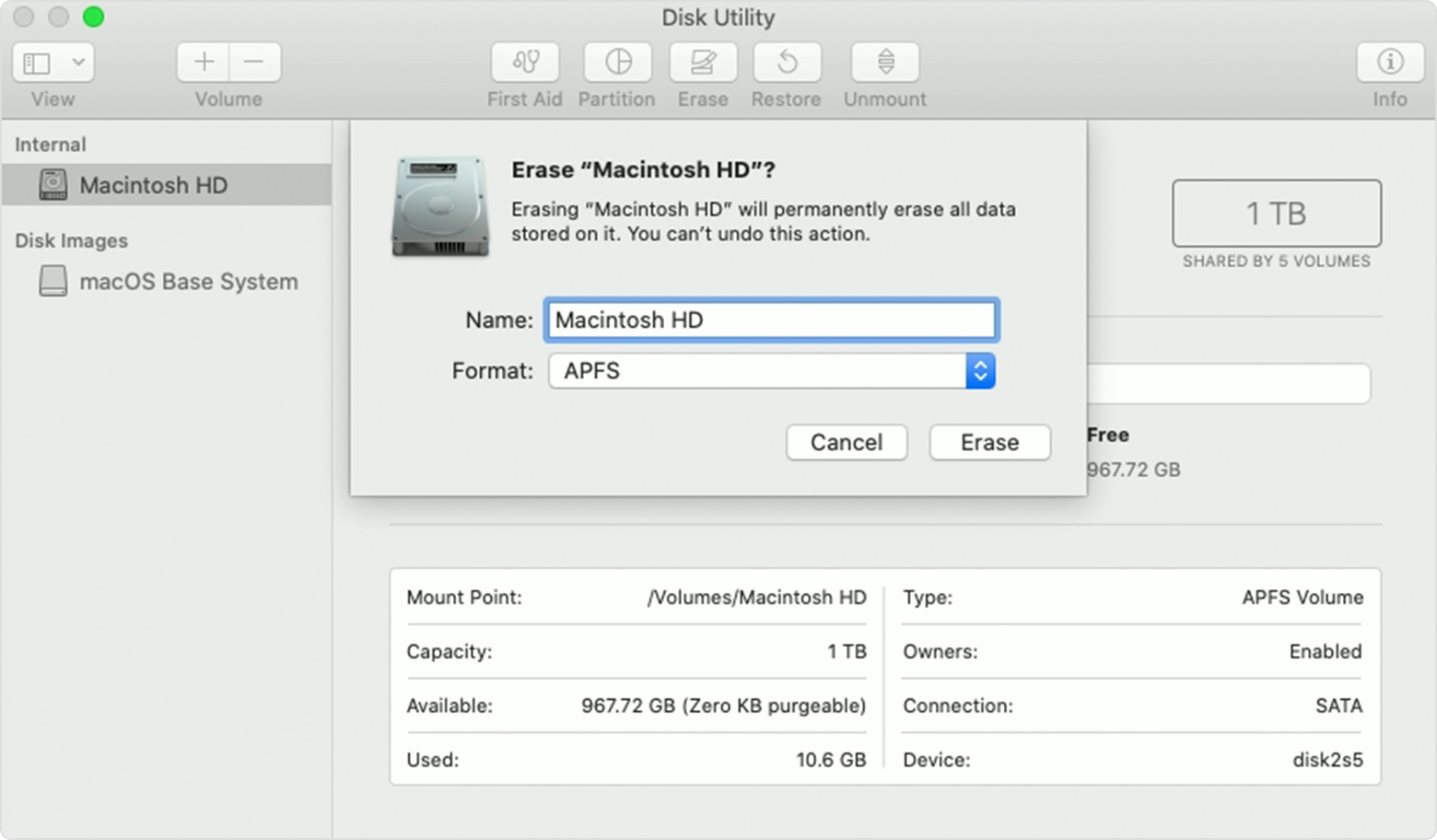
Стирание другого диска
Приведенные выше действия также подходят для стирания устройства хранения, которое не используется в качестве загрузочного диска. Однако если запускать программу «Дисковая утилита» из раздела Восстановление macOS необязательно, ее можно запустить из подпапки «Утилиты» папки «Программы». Кроме того, не нужно сперва удалять тома данных — просто выберите диск в программе «Дисковая утилита», а затем щелкните «Стереть».
Изменение схемы разделов диска
В некоторых случаях при стирании может потребоваться изменить схему разделов. Если в процессе выполнения инструкций по стиранию требуется выбрать схему, действия в программе «Дисковая утилита» будут отличаться от приведенных выше.
- Откройте программу «Дисковая утилита», выберите «Вид» > «Показывать все устройства» в строке меню.
- В боковом меню отобразятся не только тома, но и содержащие их диски (устройства). В примере ниже APPLE SSD — это диск, Container disk1 — контейнер на этом диске, а Macintosh HD — том в этом контейнере. (Только диски с файловой системой APFS содержат контейнеры.)
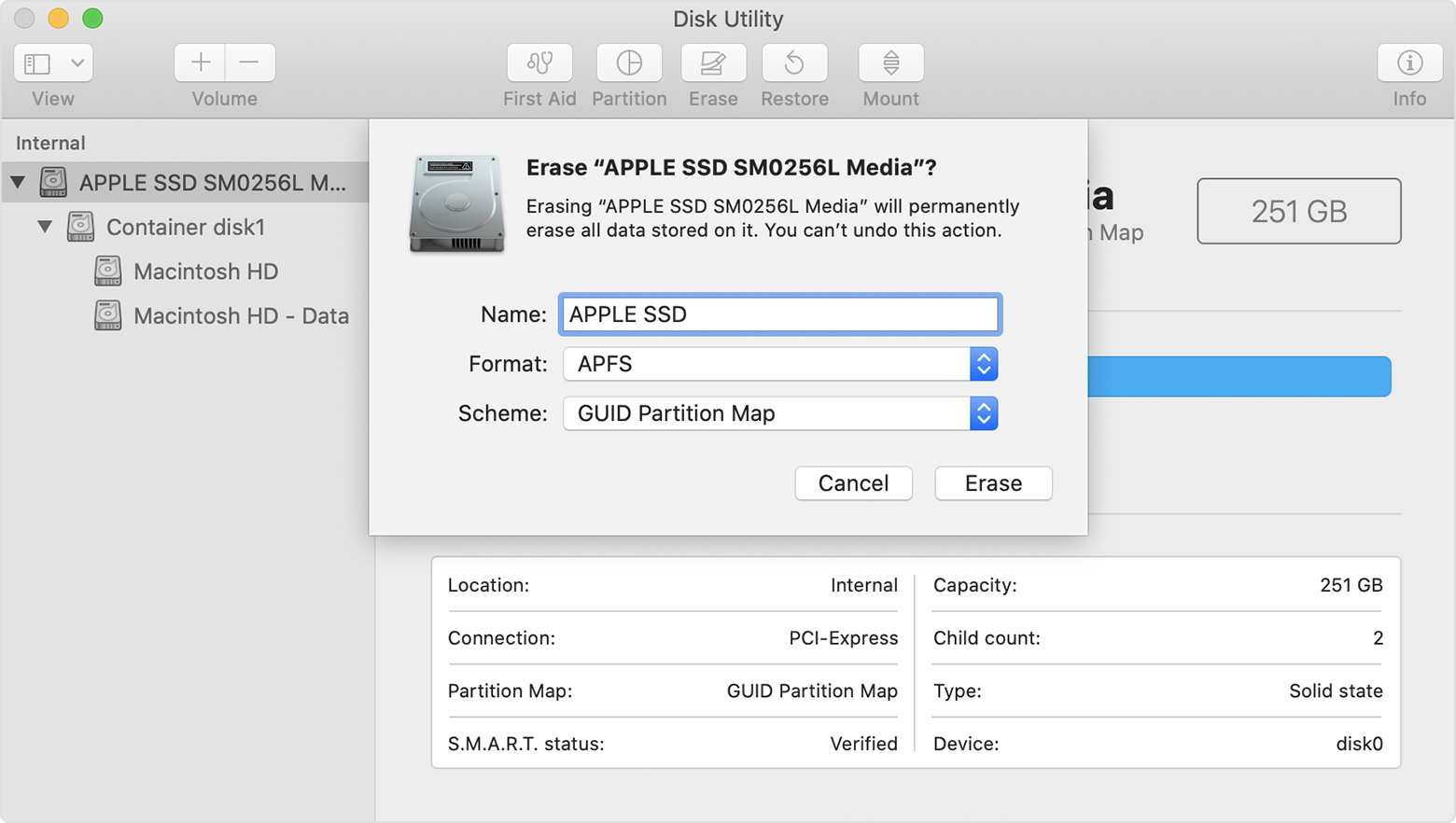
- Выберите диск, который нужно стереть, например «Apple SSD».
- Проверьте сведения в правой части окна, чтобы определить, какая схема разделов используется в настоящий момент.
- Схема разделов GUID подходит для дисков Mac.
- Основная загрузочная запись (MBR) подходит для дополнительных или внешних накопителей, используемых с компьютером с Windows или Boot Camp.
- Если схема разделов не подходит для целевого использования диска, щелкните кнопку или вкладку «Стереть», а затем заполните указанные ниже поля.
- Имя: выберите имя, которое нужно присвоить диску после того, как он будет стерт, например «Apple SSD».
- Формат: для форматирования в качестве диска Mac выберите APFS или Mac OS Extended (журналируемый). Программа «Дисковая утилита» отображает совместимый формат по умолчанию.
- Схема: выберите подходящую схему разделов.
- Щелкните «Стереть», чтобы начать стирание. Если вы стираете загрузочный диск, отобразится запрос на ввод Apple ID.
- По завершении выйдите из программы «Дисковая утилита».
- Если необходимо снова запускать компьютер Mac с этого диска, выберите Переустановить macOS в окне «Утилиты», а затем следуйте инструкциям на экране, чтобы переустановить macOS на диске.
Причины для стирания диска
Диск или том можно стереть в любое время, в том числе в указанных случаях.
- Вы хотите быстро и окончательно удалить все содержимое с компьютера Mac и восстановить заводские значения (например, когда вы продаете, передаете или обмениваете компьютер Mac с доплатой).
- Требуется изменить формат диска, например с формата для PC (FAT, ExFAT или NTFS) на формат для Mac (APFS или Mac OS Extended).
- Компьютер выводит сообщение о невозможности чтения с данного диска.
- При попытке устранить проблему с диском, который не удается исправить с помощью Дисковой утилиты.
- Установщик macOS не видит данный диск или не может выполнить установку на него. Например, установщик может сообщать, что загрузочный диск неправильно отформатирован, не использует схему разделов GUID, содержит более новую версию операционной системы или не может быть использован для запуска компьютера.
- Установщик macOS сообщает, что установка на этот диск невозможна, так как он является частью массива Apple RAID.
Сведения о форматах APFS и Mac OS Extended
Дисковая утилита в macOS High Sierra или более поздней версии может стирать большинство дисков и томов для компьютеров Mac, используя либо более новый формат APFS (Apple File System), либо более старый формат Mac OS Extended, и выбирает совместимый формат автоматически.
Определение текущего формата
Если вы хотите узнать, какой формат используется в настоящее время, воспользуйтесь одним из следующих способов.
- Выберите нужный том на боковой панели Дисковой утилиты и просмотрите сведения справа. Для получения более подробных сведений выберите «Файл» > «Свойства» в строке меню Дисковой утилиты.
- Откройте программу Информация о системе и выберите «Хранилище» на боковой панели. В столбце «Файловая система» справа отображается формат каждого тома.
- Выберите нужный том в окне Finder, затем выберите «Файл» > «Свойства» в строке меню. В окне «Свойства» будет показан формат данного тома.
Выбор между APFS и Mac OS Extended
Если вы хотите изменить формат, ответьте на следующие вопросы.
Вы форматируете диск, который был изначально встроен в компьютер Mac?
Если встроенный диск изначально имел формат APFS, не меняйте его на Mac OS Extended.
Вы собираетесь установить на этот диск macOS High Sierra или более поздней версии?
Если диск необходимо стереть перед первой установкой на него High Sierra или более поздней версии, выберите формат Mac OS Extended (Journaled). Во время установки установщик macOS решает, выполнить ли автоматическое преобразование в формат APFS без стирания файлов.
Вы готовите резервный диск Time Machine или загрузочный установщик?
Для любого диска, который планируется использовать с Time Machine или в качестве загрузочного установщика, выбирайте Mac OS Extended (Journaled).
Диск будет использоваться с другим компьютером Mac?
Если на другом компьютере Mac используется не macOS High Sierra или более поздней версии, выбирайте Mac OS Extended (Journaled). Более ранние версии macOS не поддерживают подключение томов APFS.
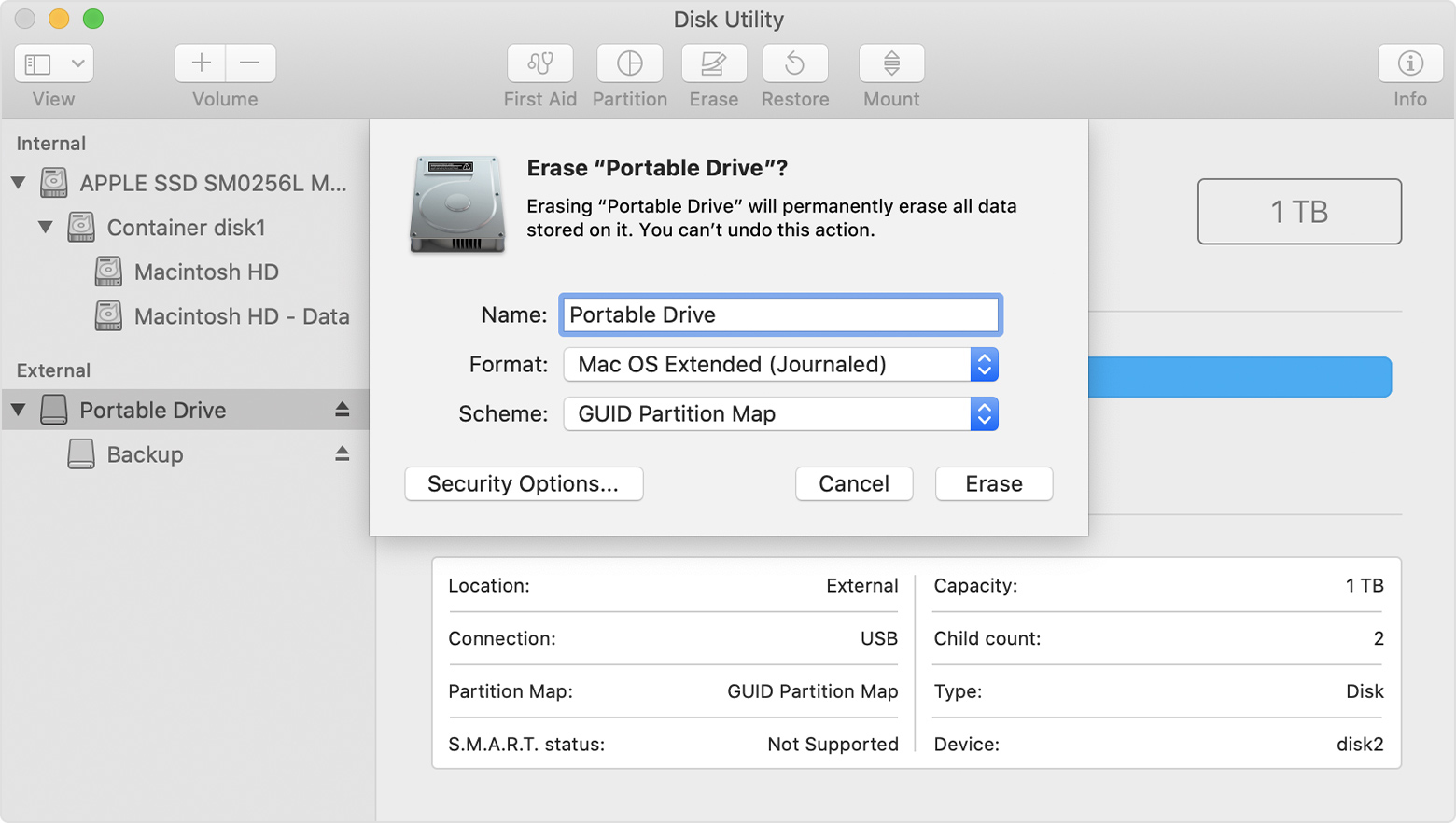
Программа «Дисковая утилита» пытается определить тип устройства хранения и показать подходящий формат в меню «Формат». Если тип устройства не определяется, выбирается формат Mac OS Extended, который работает со всеми версиями macOS.
Если диск не отображается в программе «Дисковая утилита»
Если в программе «Дисковая утилита» не отображается боковое меню, выберите «Вид» > «Показать боковое меню» в строке меню.
Если боковое меню отображается в программе «Дисковая утилита», но в нем не отображается нужный диск, отключите от компьютера Mac все вспомогательные устройства. Если диск внешний, оставьте его подключенным, но убедитесь, что он включен и подключен к компьютеру Mac напрямую с помощью исправного кабеля. Перезапустите компьютер Mac и попробуйте снова. Если диск по-прежнему не отображается, возможно, диск или компьютер Mac нуждается в обслуживании. Узнайте, как подготовить компьютер Mac к обслуживанию.
Используйте программу «Дисковая утилита», чтобы стереть (отформатировать) жесткий диск, твердотельный накопитель, флэш-накопитель или другое устройство хранения.
При стирании диска или тома все файлы с него удаляются окончательно. Прежде чем продолжить, убедитесь, что у вас есть резервная копия всех нужных файлов.
Как стереть диск
Процедура зависит от стираемого диска: загрузочного или другого. Загрузочный диск — это диск (том), с которого запускается компьютер Mac. По умолчанию это диск с именем «Macintosh HD», встроенный в Mac. Если вы планируете продать, обменять с доплатой или передать компьютер Mac, вам необходимо стереть загрузочный диск.
Стирание загрузочного диска
- Выполните запуск из раздела восстановления macOS.
- Выберите программу «Дисковая утилита» в окне «Утилиты» в режиме восстановления macOS. Затем нажмите кнопку «Продолжить».

- Убедитесь, что в боковом меню программы «Дисковая утилита» отображается имя загрузочного диска. Том загрузочного диска называется «Macintosh HD», если он не был переименован. Имя диска не отображается?
- Найдите том «Data» с таким же именем, например «Macintosh HD — Data». Если такой том имеется, выберите его. Затем выберите «Правка» > «Удалить том APFS» в строке меню или нажмите кнопку удаления тома (–) на панели инструментов программы «Дисковая утилита».
Получив запрос на подтверждение, нажмите кнопку «Удалить». Не нажимайте «Удалить группу томов». Выполните те же действия, чтобы удалить другие тома, которые могут находиться на загрузочном диске, кроме тома с именем «Macintosh HD».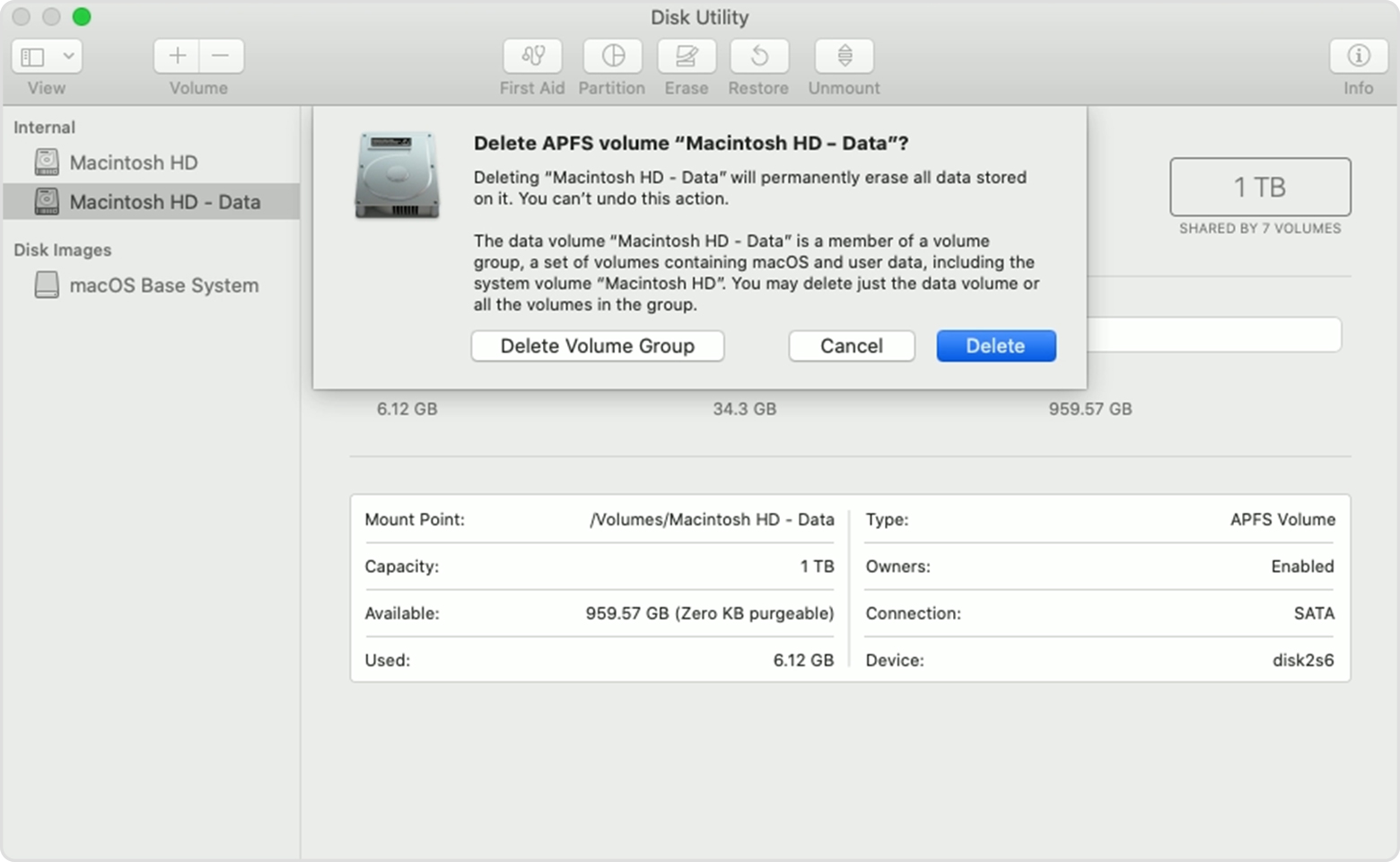
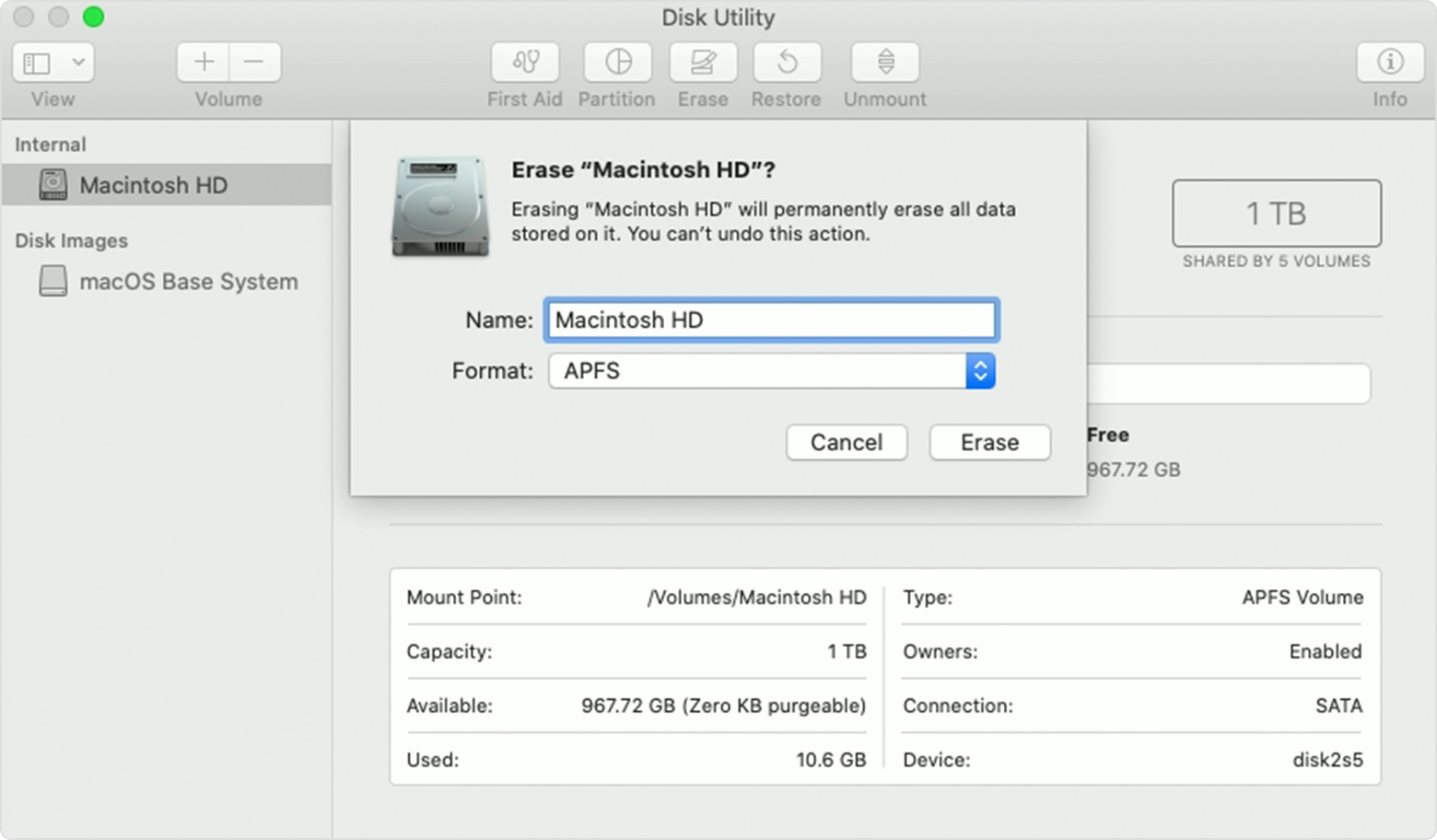
Стирание другого диска
Приведенные выше действия также подходят для стирания устройства хранения, которое не используется в качестве загрузочного диска. Однако если запускать программу «Дисковая утилита» из раздела Восстановление macOS необязательно, ее можно запустить из подпапки «Утилиты» папки «Программы». Кроме того, не нужно сперва удалять тома данных — просто выберите диск в программе «Дисковая утилита», а затем щелкните «Стереть».
Изменение схемы разделов диска
В некоторых случаях при стирании может потребоваться изменить схему разделов. Если в процессе выполнения инструкций по стиранию требуется выбрать схему, действия в программе «Дисковая утилита» будут отличаться от приведенных выше.
- Откройте программу «Дисковая утилита», выберите «Вид» > «Показывать все устройства» в строке меню.
- В боковом меню отобразятся не только тома, но и содержащие их диски (устройства). В примере ниже APPLE SSD — это диск, Container disk1 — контейнер на этом диске, а Macintosh HD — том в этом контейнере. (Только диски с файловой системой APFS содержат контейнеры.)
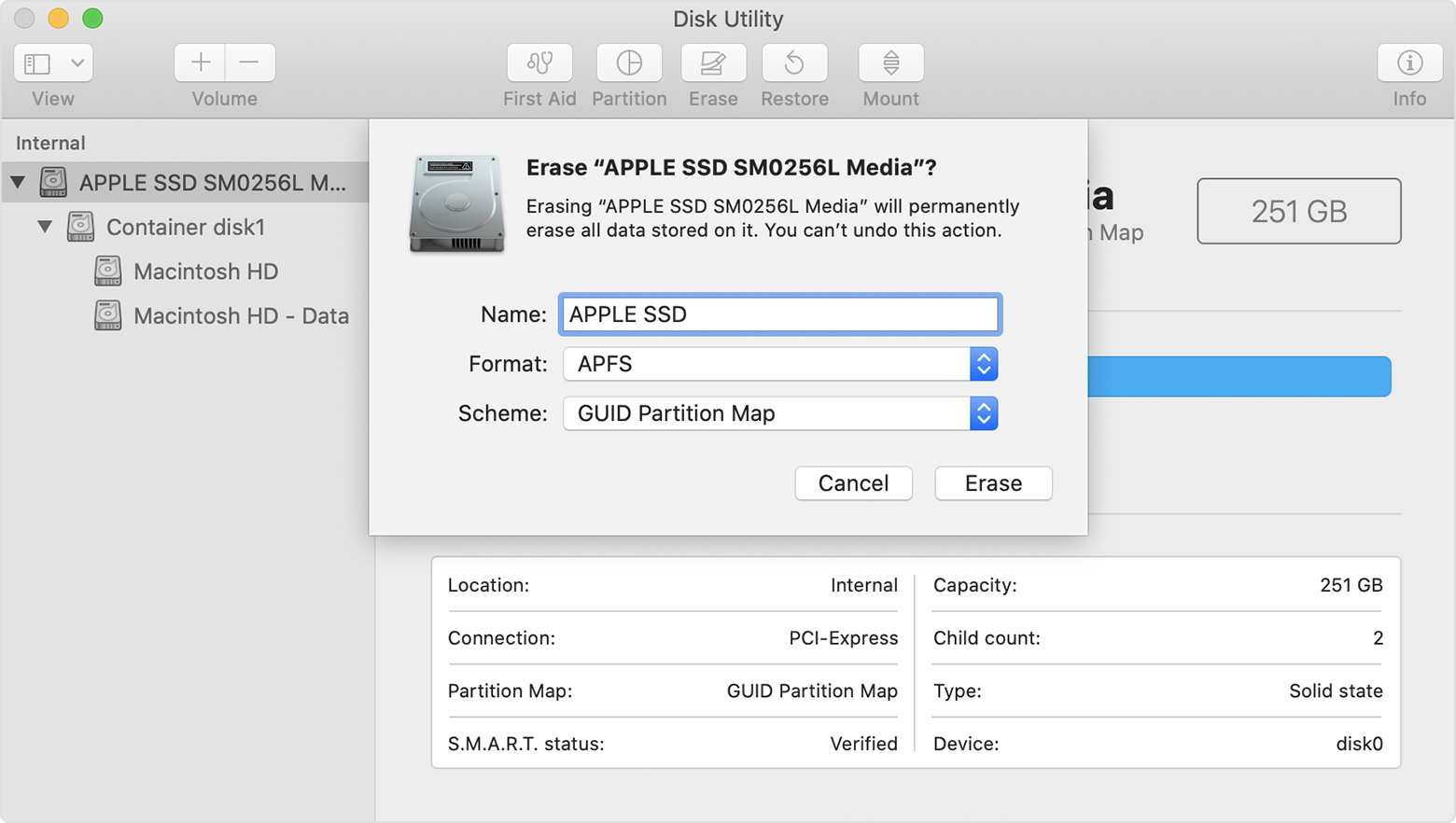
- Выберите диск, который нужно стереть, например «Apple SSD».
- Проверьте сведения в правой части окна, чтобы определить, какая схема разделов используется в настоящий момент.
- Схема разделов GUID подходит для дисков Mac.
- Основная загрузочная запись (MBR) подходит для дополнительных или внешних накопителей, используемых с компьютером с Windows или Boot Camp.
- Если схема разделов не подходит для целевого использования диска, щелкните кнопку или вкладку «Стереть», а затем заполните указанные ниже поля.
- Имя: выберите имя, которое нужно присвоить диску после того, как он будет стерт, например «Apple SSD».
- Формат: для форматирования в качестве диска Mac выберите APFS или Mac OS Extended (журналируемый). Программа «Дисковая утилита» отображает совместимый формат по умолчанию.
- Схема: выберите подходящую схему разделов.
- Щелкните «Стереть», чтобы начать стирание. Если вы стираете загрузочный диск, отобразится запрос на ввод Apple ID.
- По завершении выйдите из программы «Дисковая утилита».
- Если необходимо снова запускать компьютер Mac с этого диска, выберите Переустановить macOS в окне «Утилиты», а затем следуйте инструкциям на экране, чтобы переустановить macOS на диске.
Причины для стирания диска
Диск или том можно стереть в любое время, в том числе в указанных случаях.
- Вы хотите быстро и окончательно удалить все содержимое с компьютера Mac и восстановить заводские значения (например, когда вы продаете, передаете или обмениваете компьютер Mac с доплатой).
- Требуется изменить формат диска, например с формата для PC (FAT, ExFAT или NTFS) на формат для Mac (APFS или Mac OS Extended).
- Компьютер выводит сообщение о невозможности чтения с данного диска.
- При попытке устранить проблему с диском, который не удается исправить с помощью Дисковой утилиты.
- Установщик macOS не видит данный диск или не может выполнить установку на него. Например, установщик может сообщать, что загрузочный диск неправильно отформатирован, не использует схему разделов GUID, содержит более новую версию операционной системы или не может быть использован для запуска компьютера.
- Установщик macOS сообщает, что установка на этот диск невозможна, так как он является частью массива Apple RAID.
Сведения о форматах APFS и Mac OS Extended
Дисковая утилита в macOS High Sierra или более поздней версии может стирать большинство дисков и томов для компьютеров Mac, используя либо более новый формат APFS (Apple File System), либо более старый формат Mac OS Extended, и выбирает совместимый формат автоматически.
Определение текущего формата
Если вы хотите узнать, какой формат используется в настоящее время, воспользуйтесь одним из следующих способов.
- Выберите нужный том на боковой панели Дисковой утилиты и просмотрите сведения справа. Для получения более подробных сведений выберите «Файл» > «Свойства» в строке меню Дисковой утилиты.
- Откройте программу Информация о системе и выберите «Хранилище» на боковой панели. В столбце «Файловая система» справа отображается формат каждого тома.
- Выберите нужный том в окне Finder, затем выберите «Файл» > «Свойства» в строке меню. В окне «Свойства» будет показан формат данного тома.
Выбор между APFS и Mac OS Extended
Если вы хотите изменить формат, ответьте на следующие вопросы.
Вы форматируете диск, который был изначально встроен в компьютер Mac?
Если встроенный диск изначально имел формат APFS, не меняйте его на Mac OS Extended.
Вы собираетесь установить на этот диск macOS High Sierra или более поздней версии?
Если диск необходимо стереть перед первой установкой на него High Sierra или более поздней версии, выберите формат Mac OS Extended (Journaled). Во время установки установщик macOS решает, выполнить ли автоматическое преобразование в формат APFS без стирания файлов.
Вы готовите резервный диск Time Machine или загрузочный установщик?
Для любого диска, который планируется использовать с Time Machine или в качестве загрузочного установщика, выбирайте Mac OS Extended (Journaled).
Диск будет использоваться с другим компьютером Mac?
Если на другом компьютере Mac используется не macOS High Sierra или более поздней версии, выбирайте Mac OS Extended (Journaled). Более ранние версии macOS не поддерживают подключение томов APFS.
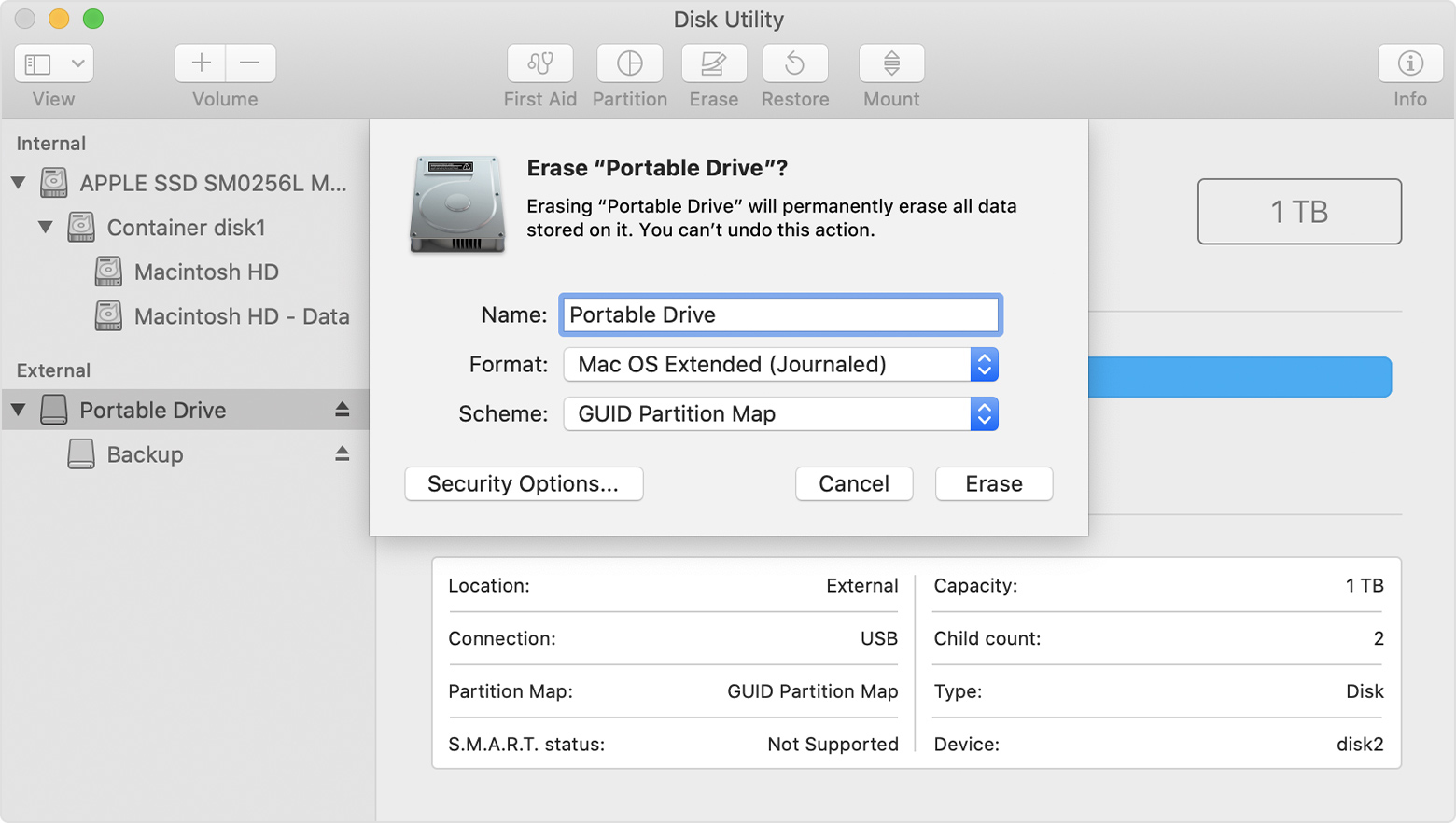
Программа «Дисковая утилита» пытается определить тип устройства хранения и показать подходящий формат в меню «Формат». Если тип устройства не определяется, выбирается формат Mac OS Extended, который работает со всеми версиями macOS.
Если диск не отображается в программе «Дисковая утилита»
Если в программе «Дисковая утилита» не отображается боковое меню, выберите «Вид» > «Показать боковое меню» в строке меню.
Если боковое меню отображается в программе «Дисковая утилита», но в нем не отображается нужный диск, отключите от компьютера Mac все вспомогательные устройства. Если диск внешний, оставьте его подключенным, но убедитесь, что он включен и подключен к компьютеру Mac напрямую с помощью исправного кабеля. Перезапустите компьютер Mac и попробуйте снова. Если диск по-прежнему не отображается, возможно, диск или компьютер Mac нуждается в обслуживании. Узнайте, как подготовить компьютер Mac к обслуживанию.
