Содержание
Иногда планшеты iPad зависают на логотипе Apple при запуске или перезагрузке. Чаще всего это происходит из-за неудачного обновления ПО, но иногда на это могут быть и другие причины.
Мы расскажем, что делать, если ваш iPad, iPad Pro, iPad Air или iPad mini завис на яблоке. Как перезагрузить iPad, если он завис и другие способы.
0: Проверьте, есть ли на экране индикатор прогресса
Если под яблоком есть индикатор прогресса, ваше устройство либо устанавливает обновление системы, либо восстанавливается. В таком случае ничего не делайте и подождите, пока процесс завершится.
Подключите планшет к источнику питания и не трогайте его до завершения процесса.
Если это обновление ПО, то после установки ваш iPad автоматически перезагрузится. Возможно, у вас включено автообновление iOS, и планшет решил загрузить обновление сейчас. Не прерывайте его загрузку.
Если же индикатора прогресса нет, то планшет действительно завис. Следуйте шагам ниже, чтобы это исправить.
1: Принудительно перезагрузите iPad
Иногда может помочь принудительная перезагрузка iPad. Способ зависит от модели iPad и его года выпуска. Ниже мы расскажем о всех вариантах.
- Принудительная перезагрузкаiPadPro11″ иiPadPro9″ (2018 и новее)
Нажмите и отпустите кнопку Увеличения громкости, затем кнопку Уменьшения громкости, а затем зажмите кнопку включения, пока iPad Pro не перезагрузится.
- Принудительная перезагрузкаiPad,iPadAir,iPadminiи более старыхiPadPro
Одновременно зажмите кнопку Home и кнопку включения, пока экран не выключится, а затем на нём появится логотип Apple.
В некоторых случаях принудительная перезагрузка решает проблему, и вы получите планшет в обычном состоянии. Если нет, переходите к следующему шагу.
2: Обновите iPad через режим восстановления
Следующий способ решить проблему – с помощью обновления через режим восстановления. Для этого вам понадобится Mac или ПК с Windows с современной версией iTunes, а также USB-кабель. Способ тоже зависит от модели.
- Режим восстановления наiPadProсFaceID
- Откройте программу iTunes на компьютере.
- На планшете зажмите кнопку включения и кнопку Увеличения громкости, пока не появится экран отключения. С помощью слайдера отключите iPad Pro.
- Теперь зажмите кнопку включения на iPad Pro и подключите его к компьютеру с помощью USB-кабеля. Продолжайте держать кнопку, пока не активируется режим восстановления.
- Выберите «Обновить» на экране компьютера, когда появится уведомление о режиме восстановления.
Обновление может занять 20 минут или чуть больше. Если всё получится, то iPad Pro обновит систему и перезагрузится.
Также можно попробовать сделать сброс планшета, а затем восстановить свои данные с резервной копии.
- Режим восстановления на любомiPadс кнопкойHome
- Откройте программу iTunes на компьютере.
- Зажмите кнопку включения, а затем отключите планшет.
- Зажмите кнопку Home и подключите iPad к компьютеру.
- Продолжайте держать кнопку, пока не активируется режим восстановления.
- Выберите «Обновить» на уведомлении на компьютере.
Опять же можно попробовать сделать сброс планшета, а затем восстановить свои данные с резервной копии, если обновление не поможет.
3: Сбросьте и восстановите iPad через режим DFU
Если способ выше вам не помог, можно использовать режим DFU для восстановления. Это сотрёт все ваши данные с планшета, но после вы сможете восстановить их с копии.
- ВосстановлениеiPad, iPad Air, iPad miniистарыхiPad Pro
- Подключите iPad к компьютеру и запустите iTunes.
- Одновременно зажмите кнопку включения и кнопку Home и держите их примерно 10 секунд.
- После 10 секунд отпустите кнопку включения, но продолжайте держать кнопку Home ещё 5 секунд.
- На экране компьютера выберите Восстановление iPad.
- ВосстановлениеiPadPro(2018 и новее)
- Подключите iPad Pro к компьютеру и запустите iTunes.
- Нажмите и отпустите кнопку Увеличения громкости, затем кнопку Уменьшения громкости, а затем зажмите кнопку включения на 10 секунд.
- Продолжая держать кнопку включения, зажмите ещё и кнопку Уменьшения громкости на ещё 5 секунд.
- Отпустите кнопку включения, но продолжайте держать кнопку Уменьшения громкости ещё 10 секунд.
- Выберите Восстановление на экране компьютера.
Когда планшет будет восстановлен, вы можете настроить его как новый или же восстановить из резервной копии.
К счастью, проблема с зависанием на яблоке возникает не очень часто, но теперь вы знаете, как её можно решить. Чаще всего какой-нибудь из способов выше решает проблему.
Не пропускайте новости Apple – подписывайтесь на наш Telegram-канал, а также на YouTube-канал.
Оцените статью 



 5,00 / 5 (Всего 1)
5,00 / 5 (Всего 1)
Если вы столкнулись с ситуацией, когда ваш любимый Айпад не включается, горит «яблоко» и гаснет, не спешите нести устройство в сервисный центр. Есть несколько способов, при которых возможно восстановление работы планшета и в домашних условиях.
Проверка зарядки
Самое первое, что необходимо сделать, если не включается Айпад, загорается «яблоко», потом гаснет, – проверить степень зарядки устройства. Вполне возможно, что вы пропустили сигнал на экране Айпада о том, что его батарея находится в разряженном состоянии. При этом сам значок зарядки может и не мигать – Айпад отреагирует на полную разрядку абсолютно черным дисплеем, на котором только на секунду появится логотип яблока. Даже если планшет «висит на яблоке», причина неисправности может быть та же.
Ваши действия в этом случае:
- подключить iPad, у которого горит «яблоко», а потом выключается, к «родному» зарядному устройству (зарядки от телефонов, iPad mini и прочих гаджетов Apple не подходят)
- подождать минимум 20 минут
- запустить iPad снова
Использование именно «родного» зарядного устройства крайне важно. Зарядки-аналоги способны перегревать iPad, пока он подключен к сети, что приводит к разным проблемам в его работе. Некорректно используемые Айпады зависают при включении и перестают заряжаться вообще. Таким же образом зависают Айфон и iPod.
Если после зарядки у вас все равно не включается iPad, проверьте также исправность зарядного кабеля и розетки – подключите к ним какой-нибудь другой телефон или смартфон и убедитесь, что они заряжаются. Если гаджеты работают с этим кабелем и розеткой, переходите к другим способам восстановления iPad.
Перезагрузка устройства
Еще одним способом восстановления любых смартфонов Apple, когда Айпад не включается, горит «яблоко» и гаснет», является перезагрузка устройства. Это выполняется в три шага:
- нажмите одновременно клавиши Home и Sleep (выключение)
- удерживайте их 10-15 минут до появления на дисплее «яблочного» логотипа
- дождитесь, пока планшет перезагрузится
Подобным методом перезагрузки восстанавливаются почти все гаджеты Apple при любых программных сбоях. Часто такой метод используется после установки твика из Cydia или джейлбрека, после которых iPad зависают довольно часто.
Перепрошивка гаджета через iTunes
Это довольно агрессивный способ борьбы с программными ошибками, но если iPad «висит на яблоке» и упорно не включается, то перепрошивка – последнее, что можно попробовать в домашних условиях. Метод плох тем, что вы рискуете стереть все или часть данных на своем устройстве после обновления Айпада. Произойдет это в том случае, если вы не сохраняли в недавнем прошлом резервную копию iPad в iTunes.
Перепрошивка в ситуациях, когда Айпады зависают при включении, выполняется в несколько этапов:
- установите последнюю версию iTunes на своем компьютере
- подключите к ПК iPad, который выключается или постоянно перезагружается на «яблоке»
- выберите в настройках программы соответствующий тип устройства и дождитесь, пока программа загрузит новейшую версию ПО для него
- одновременно зажмите и удерживайте на iPad кнопки включения и Home – на экране Айпада покажется «яблоко», которое погаснет
- следуйте инструкциям в диалоговом окне iTunes, которое запустится на экране ПК
Программа предложит вам настроить iPad, который завис и не включается, как абсолютно новый (с возвратом к заводским настройкам и полной потерей всех данных) или восстановить последнюю резервную копию.
Ремонт при механических повреждениях
Все описанные методы подходят для домашнего самостоятельного ремонта iPad, который завис и не включается, при условии, что повреждение устройства было не механическим. Если ваш планшет выключился и больше не загружается после того, как упал, то причиной постоянной перезагрузки устройства может быть оборванный шлейф.
Дополнительными признаками этого служат следующие помехи:
- при включении экран загорается и мигает
- наблюдаются полосы и другие дефекты изображения перед тем, как оно тухнет
- появляющееся «яблоко» имеет нечеткий белый цвет
Если у вас гаснет iPad по причине механического повреждения, не занимайтесь ремонтом с разбором устройства самостоятельно. Попробуйте перезагрузить планшет или зарядить его вышеописанным способом, после чего проведите перепрошивку устройства. Если ни один из способов не помог, и iPad перезагружается и тухнет, несите его в сервисный центр.
Самый выгодный вариант – поручить ремонт незагружающегося Айпада исполнителям Юду. Они восстановят планшет, который не включается и не заряжается, максимально быстро прямо у вас на дому:
- запаяют оборванный шлейф
- заменят сломанное стекло экрана
- проведут профессиональную установку ПО
Если не включается Айпад, горит яблоко, то причиной этого могут быть серьезные аппаратные неполадки. Однако иногда проблема возникает из-за программных ошибок и других сбоев, которые можно устранить без обращения в сервисный центр.
Причины неполадки
Прежде чем приступать к самостоятельному ремонту, необходимо понять причину того, почему планшет не запускается. Среди наиболее распространенных причин:
- Разряд батареи до нуля. В таком случае iPad загружается до яблока, а затем выключается.
- Проблемы в работе операционной системы. Если экран загорается, но планшет не работает, попробуйте вернуть его в работоспособное состояние принудительной перезагрузкой или перепрошивкой.
- Аппаратные неполадки, вызванные механическим воздействием, попаданием влаги или другими негативными факторами.
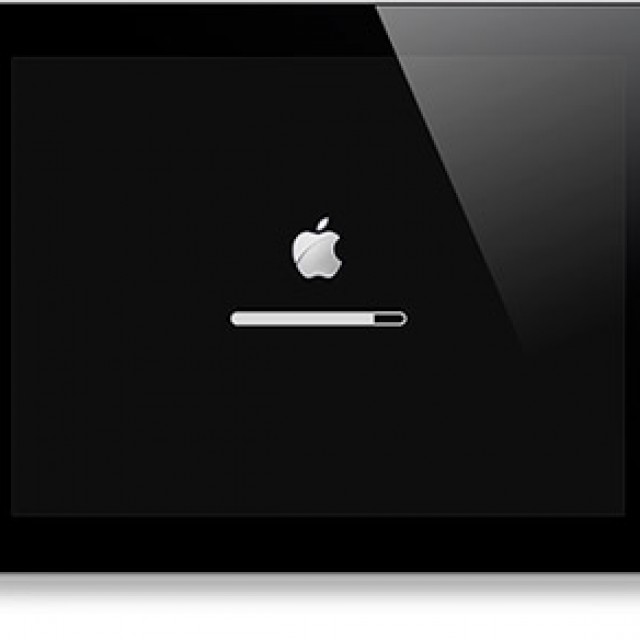
Что делать, если Айпад не включился после механического воздействия, или экран постоянно тухнет после включения?Рекомендуется обратиться в сервисный центр. Аппаратные неполадки могут быть самыми разными:
- Неисправная кнопка включения. Обнаружите поломку легко. Подключите к устройству зарядник — если загорается индикатор, значит, неисправна кнопка питания.
- Короткое замыкание с повреждением компонентов. Выявить поврежденный участок самостоятельно не получится.
- Попадание жидкости внутрь корпуса.
Самостоятельный ремонт приведет к тому, что Айпад будет снят с гарантии, если она еще есть. Кроме того, вы можете повредить другие компоненты, добавив новые проблемы к имеющимся.
Устранение программных ошибок
Если планшет не загрузился из-за аппаратных неполадок, то велика вероятность, что пользователь сразу это поймет. Устройство будет полностью неработоспособным, так что даже до загрузки яблока дело не дойдет. Если же у вас не включается Айпад, а только горит яблоко, то попробуйте устранить неполадку самостоятельно. Что делать:
- Выполнить принудительную перезагрузку планшета.
- Обновить или перепрошить iPad через iTunes.
Чтобы принудительно перезагрузить устройство, нажмите кнопки Power и Home. Держите их зажатыми 8-10 секунд, пока планшет не отключится полностью. Затем отпустите клавиши и дождитесь загрузки системы. Этот способ помогает, даже если система зависла намертво, или при включении горит яблоко и гаснет экран.
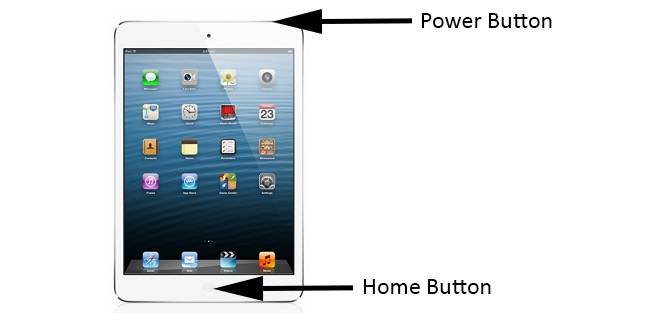
Что делать, если после принудительного перезапуска система снова остановилась на этапе загрузки? Попробовать обновить систему через iTunes с сохранением данных:
- Подключите iPad к компьютеру с iTunes.
- Выполните принудительный перезапуск, удерживая клавиши, пока в Айтюнс не появится окно восстановления.
- Выбрать вариант «Обновить».
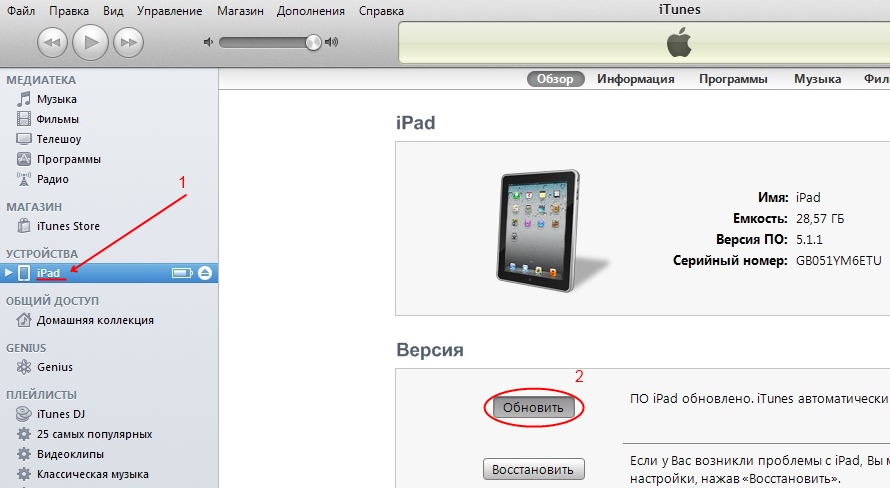
Программа самостоятельно скачает последнюю версию iOS и установите её на планшет, не трогая личные данные пользователя. Если по какой-то причине процесс обновления продлится больше 15 минут, планшет выйдет из режима восстановления. В таком случае следует повторить процедуру.
Смотрите также более раннюю публикацию о способах включения айпада, если он не реагирует на обычную загрузку. Вот тут.
Прошивка iPad
Если после обновления проблема не решена, остается вариант с перепрошивкой через iTunes. При выполнении этой операции с iPad будут удалены личные данные пользователя, так что убедитесь, что у вас есть резервная копия в iTunes или на iCloud.
- Скачайте файл с последней версией iOS для вашей модели.
- Подключите планшет к iTunes.
- Откройте страницу синхронизации устройства.
- Зажмите клавишу Shift на клавиатуре и кликните «Восстановить».
- Укажите путь к файлу прошивки и подтвердите запрос на восстановление.
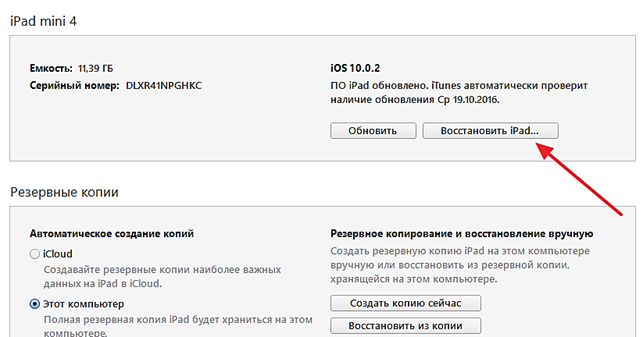
iTunes удалит контент, который хранится был на планшете, и загрузит на внутреннюю память новую прошивку. Настройки будут сброшены до заводского состояния, так что все неполадки, имеющие программные характер, перестанут мешать нормальной работе устройства.
Если в обычном режиме восстановить iPad не получается, можно попробовать выполнить те же действия в режиме DFU. Чтобы перевести планшет в DFU:
- Подключите iPad к iTunes.
- Выключите планшет.
- Зажмите Power, через 3 секунды зажмите Home.
- Через 10 секунд отпустите Power, продолжая удерживать Home.
Необходимо держать Home, пока iTunes не сообщит о нахождении устройства в режиме восстановления. Затем можно приступать к перепрошивке iPad.
Другие публикации, которые Вам помогут перепрошить айпад:
