Содержание
С помощью iCloud Drive вы получаете безопасный доступ ко всем своим документам с помощью iPhone, iPad, iPod touch, компьютера Mac и компьютера с Windows. При этом независимо от используемого устройства вам всегда доступны актуальные версии документов.
С помощью iCloud Drive можно делать следующее.
- Синхронизировать файлы и папки на всех своих устройствах.
- Создавать новые файлы и папки в программах с поддержкой iCloud.
- Работать с одним и тем же файлом в разных программах.
- Получать доступ к файлам, хранящимся в папках «Рабочий стол» и «Документы» на компьютере Mac везде, где используется iCloud Drive.
- Делиться файлами с кем угодно.
Что нужно для использования службы iCloud Drive?
- Обновите iPhone, iPad или iPod touch до последней версии iOS или iPadOS, а компьютер Mac — до последней версии macOS.
- Убедитесь, что вход в iCloud выполнен с тем же идентификатором Apple ID, который используется для входа в систему на всех ваших устройствах.
- Настройте iCloud на всех своих устройствах и включите службу iCloud Drive.
- На компьютере с Windows выполните обновление до Windows 7 или более поздней версии и загрузите iCloud для Windows.
Как мне получить доступ к своим файлам в iCloud Drive?
Получить доступ к файлам в iCloud Drive можно несколькими способами.
- В поддерживаемом браузере iCloud Drive можно использовать на веб-сайте iCloud.com.
- На компьютере Mac iCloud Drive можно открыть в программе Finder.
- В iOS 11 или iPadOS можно использовать программу «Файлы». В iOS 9 или iOS 10 можно использовать программу iCloud Drive.
- Можно перейти в iCloud Drive из программы «Проводник» на компьютере с Windows 7 или более поздней версии, на котором установлена программа iCloud для Windows.
При добавлении папок «Рабочий стол» и «Документы» в iCloud Drive все файлы перемещаются в iCloud. На компьютере Mac файлы, хранящиеся в папках «Рабочий стол» и «Документы», можно найти в программе Finder в разделе iCloud. Если добавить второй компьютер Mac, эти файлы будут находиться в папке «Рабочий стол» в iCloud Drive. Папка создается с тем же именем, что и второй компьютер Mac.
Какие типы файлов можно хранить в iCloud Drive?
В службе iCloud Drive можно хранить файлы любого типа размером до 50 ГБ, пока не будет превышен предельный объем хранилища iCloud. Это позволяет вам синхронизировать все рабочие документы, учебные проекты, презентации и другие материалы на всех своих устройствах. Узнайте больше об управлении хранилищем iCloud.
Не следует хранить в iCloud Drive папки программ, библиотеки или файлы с расширением .tmp.
Какой объем пространства доступен в iCloud Drive и как получить больше?
При настройке хранилища iCloud вы автоматически получаете 5 ГБ свободного пространства. Это пространство можно использовать для служб «Резервное копирование iCloud», iCloud Drive, «Фото iCloud» и «Почта iCloud» (с учетной записью электронной почты @icloud.com), а также для данных из программ, использующих iCloud.
Если вам требуется больший объем хранилища iCloud, его можно приобрести по цене от 0,99 доллара США за 50 ГБ в месяц. При выборе объема в 200 ГБ или 2 ТБ можно использовать хранилище iCloud совместно с членами своей семьи без необходимости делиться отдельными файлами. Узнайте о ценах для своего региона.
Как восстановить удаленные файлы?
Если вам нужно получить доступ к файлу, который был удален в течение последних 30 дней, следуйте инструкциям по его восстановлению.
На сайте iCloud.com
- Выполните вход в систему на веб-сайте iCloud.com.
- Перейдите в iCloud Drive.
- В правом нижнем углу нажмите «Недавно удаленные».
- Просмотрите список файлов.
Можно также перейти в меню «Настройки» > «Восстановление файлов». По истечении 30 дней файлы из папки «Недавно удаленные» и раздела «Восстановление файлов» удаляются.
На iPhone, iPad или iPod touch с iOS 11 или более поздней версии
- Откройте программу «Файлы».
- Выберите «Места» > «Недавно удаленные».
- Выберите файл, который требуется сохранить.
- Нажмите «Восстановить».
По истечении 30 дней файлы из папки «Недавно удаленные» удаляются.
На компьютере Mac
- Щелкните значок корзины на панели Dock.
- Выберите файл, который требуется сохранить.
- Перетащите его на рабочий стол или в другую папку.
Дополнительная информация
- Настройте iCloud Drive на всех своих устройствах.
- Получите помощь с поиском и редактированием документов или открытием и сохранением файлов.
- Настройте iCloud для Windows, чтобы iCloud Drive можно было пользоваться и на компьютере с Windows.
Информация о продуктах, произведенных не компанией Apple, или о независимых веб-сайтах, неподконтрольных и не тестируемых компанией Apple, не носит рекомендательного или одобрительного характера. Компания Apple не несет никакой ответственности за выбор, функциональность и использование веб-сайтов или продукции сторонних производителей. Компания Apple также не несет ответственности за точность или достоверность данных, размещенных на веб-сайтах сторонних производителей. Обратитесь к поставщику за дополнительной информацией.
Каждый обладатель устройства от Apple, будь то Macbook, iPhone или iPad, наверняка слышал об облачном сервисе iCloud Drive. Но, те пользователи, которые только планируют приобрести такое устройство, далеко не всегда понимают что это такое и для чего используется. В этом материале мы расскажем, что такое iCloud Drive, для чего он нужен, как им пользоваться и сколько это стоит.
Что такое iCloud Drive и для чего он нужен
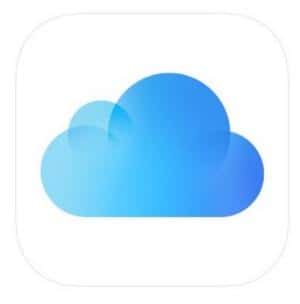
Иконка iCloud Drive.
iCloud Drive – это сервис, позволяющий хранить информацию в облаке iCloud с возможностью универсального доступа на любом вашем устройстве Apple или через браузер. Другими словами, документы, хранящиеся на устройстве или компьютере, можно надежно хранить на серверах iCloud, и в любой момент просмотреть их с любого доступного устройства.
Также iCloud Drive обеспечивает идеальную синхронизацию документов между вашими устройствами. С помощью iCloud Drive можно загружать, удалять, переименовывать файлы, предоставлять открытый доступ по ссылке.
В первую очередь iCloud Drive – это удобство. Стоит только начать пользоваться этой функцией, и больше не сможете от нее отказаться. Работаете за компьютером над документом, и вдруг нужно срочно куда-то уйти – перекинули файл в Айклауд Драйв и доделали на iPhone или iPad, пока едете в общественном транспорте. Одним из крутых применений является создание скриншотов на Mac и быстрый доступ к ним с других устройств. Возможность достигается за счет того, что снимки экрана автоматически сохраняются на рабочий стол, а он в свою очередь является «одной из папок» iCloud Drive.
Как пользоваться iCloud Drive
- iCloud Drive на Mac OS и Windows. Айклауд Драйв в первую очередь наиболее полезен обладателям Mac. В версиях Mac OS, начиная с Mac OS Sierra, файлы, хранящиеся в папках «Рабочий стол» и «Документы» автоматически сохраняются в iCloud Drive. Также на Mac есть специальная папка iCloud Drive (найти её можно в Finder, см скриншот ниже). Все файлы и папки внутри нее автоматически сохраняются в облако. Также есть клиент iCloud Drive для операционной системы Windows. После его установки данное облачное хранилище становится доступным и на ПК.
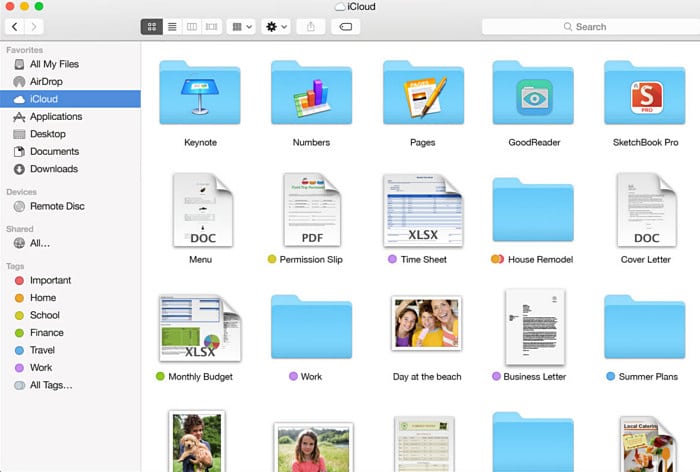
iCloud на Mac OS.
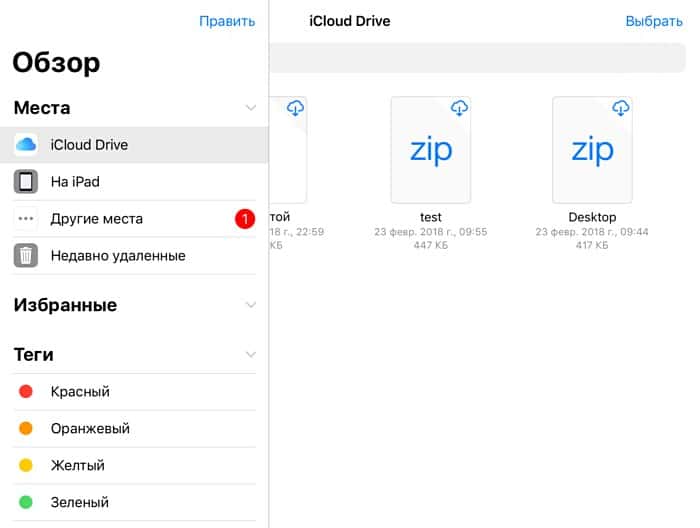
iCloud Drive в приложении Файлы.
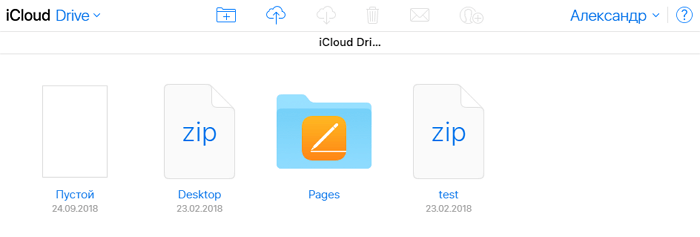
iCloud Drive в браузере.
Сколько стоит iCloud Drive
По-умолчанию вам бесплатно дается 5 Гб памяти. Их вы можете заполнять как хотите: перезаписывать файлы, удалять и тд. Для увеличения объема предоставляется 3 тарифа с ежемесячной оплатой:
- 50 ГБ – 59 рублей/мес;
- 200 ГБ – 149 рублей/мес;
- 2 ТБ – 599 рублей/мес;
Обратите внимание на то, что на данный момент Apple не реализовала полноценную возможность для добавления файлов только в облако, без хранения на Mac. То есть, если вы на Mac OS добавите файлы в iCloud Drive, они также останутся на маке. Когда свободное пространство компьютера будет заканчиваться, система проанализирует, какие из файлов вы используете реже всего и удалит их копии с устройства (оставив только в облаке). Порой это безумно неудобно, ведь если у вас 50 ГБ облака, вы хотите закинуть на них фильмы и освободить место на маке, но сделать это не получится. Зато такая возможность отлично реализована в Яндекс диске. Его утилита также доступна на мак.
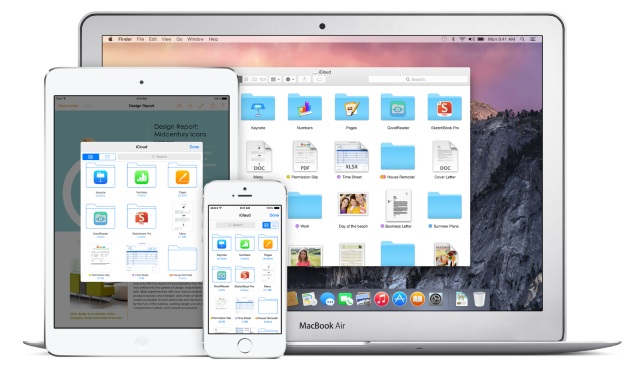 iCloud Drive — новое средство от компании Apple, позволяющее работать с любыми документами на удобном для пользователя устройстве. Воспользоваться iCloud Drive может любой желающий, который обновил свое устройство до iOS 8 и имеет учетную запись iCloud.
iCloud Drive — новое средство от компании Apple, позволяющее работать с любыми документами на удобном для пользователя устройстве. Воспользоваться iCloud Drive может любой желающий, который обновил свое устройство до iOS 8 и имеет учетную запись iCloud.
Перед обновлением до iCloud Drive необходимо понять несколько основных моментов. Во-первых, устройства, работающие на не поддерживающих iCloud Drive версиях iOS, OS X и Windows не позволят вам получить доступ к хранящимся в «облаке» файлам. В частности, это касается владельцев Mac под управлением OS X Mavericks, для которых существуют два выхода: или обновляться на одну из бета-версий OS X Yosemite, или дожидаться официального выхода новой операционной системы для Mac.
Во-вторых, iCloud Drive на данный момент доступен только владельцам компьютеров под управлением Windows. Да, на OS X Yosemite beta iCloud Drive еще не вышел, по всей видимости, в Apple тестируют программное обеспечение и доводят его до ума.
Ну, и в-третьих, стоимость дополнительного «облачного» места была уменьшена, по сравнению со старой версией iCloud. За 20 дополнительных ГБ пользователям придется заплатить 39 рублей в месяц, за 200 ГБ — 149 в месяц, а 500 ГБ и 1ТБ обойдутся в 379 рублей и 749 рублей в месяц, соответственно. Первые 5 ГБ места предоставляются совершенно бесплатно.
С теоретической частью разобрались, пора приступать к активным действиям по настройке и использованию iCloud Drive.
Как включить iCloud Drive на iPhone и iPad?
При обновлении своего устройства до iOS 8 вы получали запрос на активацию сервиса iCloud Drive. Если вы ответили на него утвердительно — ничего делать не придется, iCloud Drive уже работает на вашем iPhone или iPad. В ином случае, следуйте инструкции, описанной ниже.
Шаг 1. Перейдите в меню Настройки -> iCloud на своем iPhone или iPad под управлением iOS 8
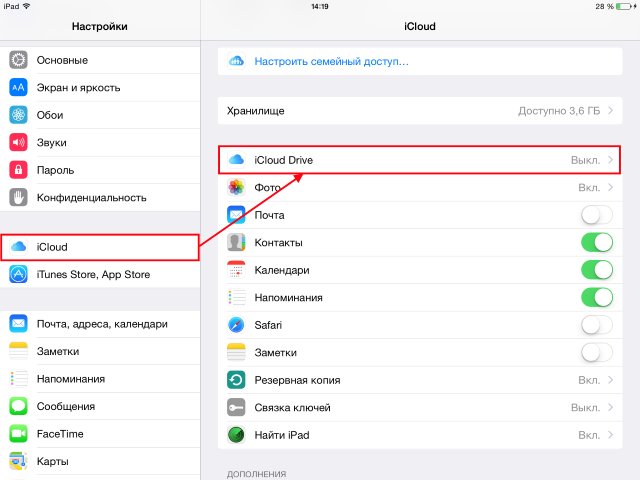 Шаг 2. Нажмите на пункт iCloud Drive
Шаг 2. Нажмите на пункт iCloud Drive
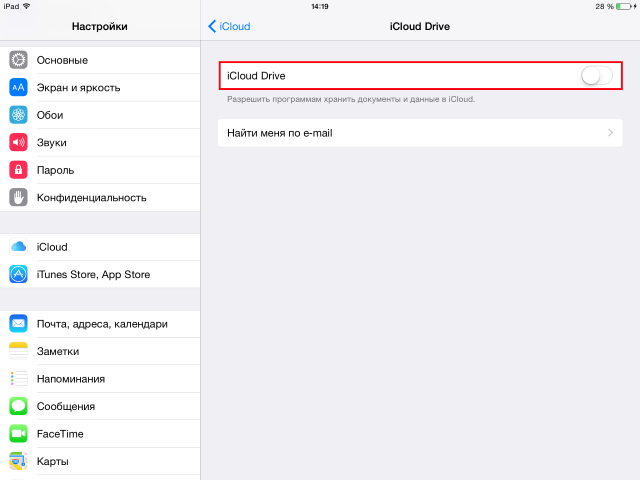 Шаг 3. Активируйте переключатель iCloud Drive
Шаг 3. Активируйте переключатель iCloud Drive
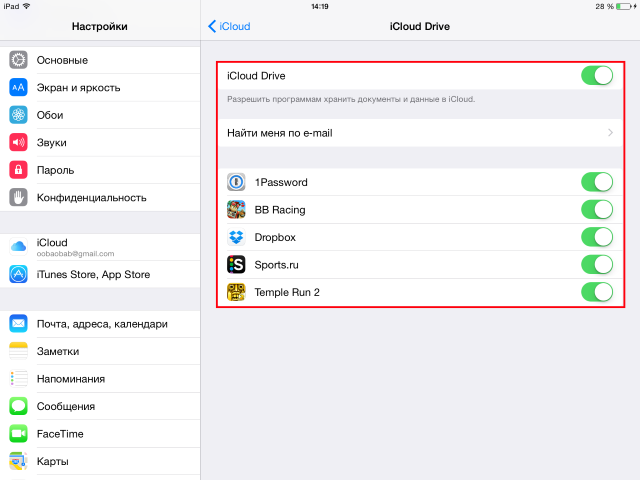 Во время активации вами может быть получено всплывающее окно с предупреждением об использовании других устройств под управлением iOS или OS X до сих пор не использующих iCloud Drive. Помните, что для полноценного использования «облачного» хранилища вам понадобится проделать аналогичный процесс на всех ваших iPhone, iPad и Mac.
Во время активации вами может быть получено всплывающее окно с предупреждением об использовании других устройств под управлением iOS или OS X до сих пор не использующих iCloud Drive. Помните, что для полноценного использования «облачного» хранилища вам понадобится проделать аналогичный процесс на всех ваших iPhone, iPad и Mac.
Как использовать iCloud Drive на iPhone и iPad?
Самое замечательное в iCloud Drive для iOS это то, что никаких дополнительных настроек для использования сервиса делать не надо. Более того, вам не придется загружать специальных приложений — все активируется автоматически. После того как вы активировали iCloud Drive в настройках, каждое приложение, имеющее поддержку данного сервиса, будет предлагать вам варианты по открытию, изменению и сохранению файлов в «облаке». Причем файлы в iCloud Drive не будут хаотично разбросаны, а у вас появится возможность перемещаться по папкам и выбирать места для сохранения.
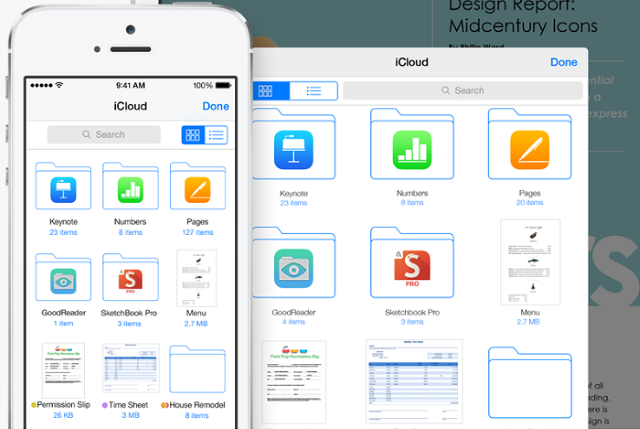 Одна из главных особенностей iCloud Drive — работа в сочетании с OS X и Windows. Вы просто скидываете файлы в нужную папку, используя PC или Mac, после чего они мгновенно появляются в приложениях на iPhone или iPad. Опробовать работу сервиса можно уже прямо сейчас, загрузив iCloud for Windows.
Одна из главных особенностей iCloud Drive — работа в сочетании с OS X и Windows. Вы просто скидываете файлы в нужную папку, используя PC или Mac, после чего они мгновенно появляются в приложениях на iPhone или iPad. Опробовать работу сервиса можно уже прямо сейчас, загрузив iCloud for Windows.
Что полезно знать:
Поставьте 5 звезд внизу статьи, если нравится эта тема. Подписывайтесь на нас Telegram , ВКонтакте , Instagram , Facebook , Twitter , Viber , Дзен .
