Содержание
На этой странице
在中国购买的 Creative Cloud 产品不含 CC 桌面应用程序中的 Creative Cloud 移动应用程序和在线服务及相关功能。

Шаги, которые вы предпринимаете в ходе редактирования видео, от импорта или захвата до окончательного вывода, формируют рабочий процесс. Базовый рабочий процесс описывает общий порядок действий, который используется в работе над большинством проектов. Специальные типы рабочих процессов, например рабочий процесс P2 или межплатформенный рабочий процесс, объясняют использование важных параметров, вариантов или сложные моменты, свойственные для каждого типа.
Полный обзор процесса работы над продуктом перед созданием проекта и первого эпизода поможет вам оптимизировать Adobe Premiere Pro для целей этого продукта. Это также может помочь спланировать работу над специальными особенностями продукта. Например, если перед началом работы вы изучите параметры материала, то сможете выбрать шаблоны настроек эпизодов, наиболее подходящие для продукта.
Независимо от того, используется ли Adobe Premiere Pro для редактирования видео, предназначенного для телевизионного вещания, создания DVD или размещения в Интернете, рабочий процесс, описанный ниже, скорей всего будет вам полезен.
Специальные возможности в Premiere Pro
Под специальными возможностями подразумевается возможность создания продуктов, которыми могут пользоваться люди с нарушениями зрения, слуха, опорно-двигательного аппарата и другими нарушениями.
К таким специальным возможностям в программных продуктах относятся поддержка экранного диктора, текстовые эквиваленты для графики, сочетания клавиш, настройка цветов дисплея с высокой контрастностью и т. д.
Приложение Premiere Pro предоставляет инструменты, которые позволяют его использовать людям с ограниченными возможностями, а также инструменты создания содержимого для людей с ограниченными возможностями.
Видеоредакторам Premiere Pro, которым требуются специальные возможности, данное приложение предлагает следующее:
- Поддержка экранных дикторов и экранных луп
- Навигация с помощью клавиатуры
- Поддержка специальных возможностей операционной системы
Проверка системы на предмет возможных проблем
Premiere Pro поставляется со встроенной утилитой, которая сканирует систему. В случае обнаружения выявленных неполадок конфигурации системы, таких как несовместимые драйверы видеокарты, при запуске Premiere Pro автоматически отображается отчет.
Чтобы получить такой отчет, эту утилиту также можно запустить в любое время, выбрав Справка > Отчет о совместимости системы.

В случае серьезных проблем с совместимостью при каждом запуске приложения открывается отчет о совместимости системы. Могут быть выбраны следующие варианты.
- Нажмите Исправить , чтобы открыть справочный документ с инструкциями по идентификации соответствующего драйвера или компонента, который необходимо обновить, и ссылками на страницу загрузки от его производителя.
- Нажмите Продолжить с выявленными неполадками , чтобы продолжить использовать Premiere Pro.
- Нажмите кнопку Экспортировать отчет , чтобы экспортировать текстовый документ с дополнительной информацией о конфигурации. Это полезно, если требуется поделиться данными со службой технической поддержки при обращении к ней за помощью.
В случае серьезной проблемы совместимости в левом верхнем углу панели заголовка приложения, рядом со значком домика, отображается постоянное уведомление. Чтобы открыть отчет о совместимости системы, нажмите это уведомление.
Дополнительные сведения о системных требованиях и необходимых видеокартах:
Перед началом редактирования
Для редактирования в Premiere Pro необходим материал, с которым вы будете работать. Это может быть ваш собственный материал или материал, снятый другими пользователями. Можно также работать с графикой, аудиофайлами и т. д.
Можно организовать снимки и сделать примечания во время съемки. Также можно настраивать и отслеживать материал по мере того как снимаете, записывая его непосредственно на диск.
Многие команды имеют эквиваленты в виде сочетаний клавиш, поэтому вы можете выполнять необходимые задачи с минимальным использованием мыши. Можно также создавать и редактировать сочетания клавиш.
Для поиска сочетаний клавиш для инструмента, кнопки или команды меню выполните одно из следующих действий:
- Для инструмента или кнопки наведите указатель на инструмент или кнопку и дождитесь появления всплывающей подсказки. Если сочетание клавиш существует, оно отобразится в подсказке после описания инструмента.
- В случае команд меню сочетание клавиш указывается справа от команды.
- Наиболее используемые сочетания клавиш, не отображаемые в подсказках или в меню, см. в таблицах в этой статье. Чтобы просмотреть список сочетания клавиш по умолчанию и текущих сочетания клавиш, выберите «Правка > Сочетания клавиш» (Windows) или «Premiere Pro > Сочетания клавиш» (Mac OS).
- Используйте поле поиска в диалоговом окне «Настройка комбинаций клавиш», чтобы быстро найти конкретные команды.
Дополнительные сведения см. в разделе Сочетания клавиш в Premiere Pro.
Начало редактирования
После того как вы определились с материалом, выполните следующие шаги, чтобы начать редактирование с помощью Premiere Pro.
1. Создание или открытие проекта
Откройте существующий проект (Windows: Ctrl+O ), (Mac: Cmd+O ) или начните новый (Windows: Ctrl+Alt+N , Mac: Opt+Cmd+N ) на начальном экране Premiere Pro.
При создании нового проекта появится диалоговое окно «Новый проект». В диалоговом окне «Новый проект» можно указать имя и местоположение файла проекта, видеоформат захвата и другие параметры проекта. (См. раздел Создание и изменение проектов.) После выбора параметров в диалоговом окне «Новый проект» нажмите кнопку «ОК».
После закрытия этого диалогового окна откроется диалоговое окно создания эпизода. Выберите в диалоговом окне шаблон настроек эпизода, который соответствует параметрам материала. Сначала откройте папку типа камеры, затем папку частоты кадров (при необходимости) и затем выберите шаблон настроек. Введите имя эпизода в нижней части диалогового окна и нажмите кнопку «ОК».
Если вам требуется помощь при выборе шаблона настроек для эпизода, см. запись Выбор эпизода с правильными параметрами в разделе «Часто задаваемые вопросы».
Чтобы открыть существующий проект, нажмите ссылку под заголовком «Открыть последний элемент» на начальном экране Premiere Pro. После этого будет запущен данный проект.
2. Захват и импорт видео и аудио
Для импорта файловых ресурсов можно использовать браузер медиаданных, который позволяет импортировать файлы, размещенные на компьютере, в любом из основных форматов медиаданных (Windows: Ctrl+Alt+I , Mac: Opt+Cmd+I ). Каждый записанный или импортированный файл автоматически становится клипом на панели «Проект».
Кроме того, с помощью панели «Захват» можно записывать видео непосредственно с видеокамеры или видеомагнитофона (Windows: F5 , Mac: F5 ). При наличии соответствующего аппаратного обеспечения можно оцифровывать и записывать другие форматы, например из VHS в HDTV.
Можно также импортировать различные цифровые медиаданные, включая видео, аудио и неподвижные изображения. Premiere Pro также без проблем импортирует иллюстрации Adobe® Illustrator®, многослойные файлы Photoshop® и преобразует проекты After Effects® в рамках интегрированного рабочего процесса. Можно создать синтетические медиаданные, такие как стандартные цветовые шкалы, цвета фона и счетчики. (См. раздел Сведения о захвате и оцифровке.)
Можно также использовать Adobe® Br >Ctrl+Alt+O , Mac: Opt+Cmd+O ).
На панели проектов можно установить маркировки, категорию и сгруппировать материалы в подборки с целю организации сложного проекта. Одновременно можно открывать несколько подборок, каждую на отдельной панели, или можно вкладывать подборки одну в другую. С помощью представления панели проектов в виде значков можно сделать раскадровку клипов, чтобы визуализировать или быстро собрать эпизод.
Перед захватом или импортом аудио убедитесь, что значение параметра «Установки» > «Аудио» > «Формат дорожки по умолчанию» соответствует нужному формату канала.
3. Сборка и детализация эпизода
С помощью исходного монитора можно просматривать клипы, устанавливать точки редактирования и отмечать другие важные кадры перед добавлением клипов в эпизод. Для удобства можно разрезать основной клип на любое число подклипов, каждый из которых будет иметь две точки входа и выхода. Можно просмотреть аудио как детализированную форму волны и отредактировать его с помощью образцов с высокой точностью.

Клипы добавляются в эпизод на панели «Таймлайн» путем перетаскивания или с помощью кнопок «Вставить» (Windows: . , Mac: ,, ,) или «Перезаписать» (Windows: . , Mac: . ) в исходном мониторе. Можно автоматически сгруппировать клипы в эпизод, который отражает их порядок на панели проектов. Отредактированный эпизод можно просмотреть в программном мониторе, а также в полноэкранном режиме в высоком качестве на экране подключенного телевизора. (См. разделы Панели таймлайна и Добавление клипов в эпизод.)
В процессе доработки эпизода можно управлять клипами на панели «Таймлайн» с помощью контекстного меню или панели инструментов. Используйте специализированный монитор обрезки, чтобы точно настроить границы обрезки клипов. С помощью вложенных эпизодов — используя эпизод как клип внутри другого эпизода (Windows: , Mac: Cmd+U ) — можно создавать эффекты, которых не удалось бы добиться другими методами.
4. Добавление заголовков
Можно легко создавать заголовки непосредственно в видео, используя панель «Основные графические элементы» в программе Adobe Premiere Pro. Используйте эти сочетания клавиш для создания нового текстового слоя (Windows: Ctrl+T , Mac: Cmd+T ). Можно добавлять текст, фигуры и т. п. на слои, после чего можно менять их порядок и регулировать. Заголовок также можно сохранить как шаблон анимированной графики, который можно использовать повторно и передавать в другие программы. Дополнительные сведения об использовании панели «Основные графические элементы» см. в раздел Создание заголовков и анимированной графики.
5. Добавление переходов и эффектов
Панель эффектов содержит большой список переходов и эффектов, которые можно применить к клипам в эпизоде. Эти эффекты, а также движение в клипе, его непрозрачность и растягивание скорости, можно настроить с помощью панели «Элементы управления эффектами» (Windows: Ctrl+D , Mac: Cmd+D ).
Панель «Элементы управления эффектами» также позволяет анимировать свойства клипа с помощью традиционных методов кадрирования. При настройке переходов на панели «Элементы управления эффектами» отображаются элементы, разработанные специально для этой задачи. Кроме того, можно просмотреть и настроить переходы и ключевые кадры для эффектов клипа на панели «Таймлайн». (См. разделах Обзор переходов: применение переходов и Применение эффектов к клипам.)
6. Микширование аудио
Для аудиокоррекции на основе дорожек микшер аудиодорожек эмулирует полнофункциональный дисплей микширования аудио с ползунками затухания, панорамирования, функциями перемещения и эффектами.
- Микширование аудиоклипа: (Windows: Shift+9 , Mac: Shift+9 )
- Микширование аудиодорожек: (Windows: Shift+6 , Mac: Shift+6 )
Premiere Pro сохраняет ваши изменения в режиме реального времени. При наличии поддерживаемой звуковой карты можно записать аудио, используя звуковой микшер, или выполнить микширование аудио для объемного звука 5.1. Дополнительные сведения см. в разделе Микширование аудиодорожек и клипов.
7. Экспорт
Перенесите отредактированный эпизод на выбранный носитель: пленку, DVD-диск, диск Blu-ray или запишите ее в видеофайл (Windows: , Mac: ). С помощью Adobe Media Encoder можно настроить параметры для MPEG-2, MPEG-4, FLV и других кодеков и форматов в соответствии с потребностями зрительской аудитории. Дополнительные сведения см. в разделе Типы экспорта.
Работа на различных платформах
Над проектом можно работать на различных компьютерных платформах. Например, можно запустить его в Windows и продолжить редактирование в Mac OS. Однако при перемещении проекта из одной платформы на другую некоторые функции изменяются.
Можно создать проект на одной платформе и затем переместить его на другую. Premiere Pro устанавливает для второй платформы аналогичные настройки эпизода, если на ней имеется эквивалент. Например, можно создать проект DV, содержащий запись DV и настройки управления устройствами в ОС Windows. При открытии проекта в Mac OS Premiere Pro устанавливает соответствующие настройки записи DV и настройки управления устройствами. При сохранении проекта сохраняются настройки Mac OS. Premiere Pro преобразует эти настройки в настройки Windows, если проект затем будет открываться в ОС Windows.
Все эффекты, доступные в Mac OS, доступны в Windows. Если проект открывается в ОС Mac OS, эффекты Windows, недоступные в Mac, отображаются как автономные эффекты. Эти эффекты имеют обозначение «только для Windows» в справке Premiere Pro. Все аудиоэффекты доступны на обеих платформах. Шаблоны настроек эффектов работают на обеих платформах (если только к эффекту не применен шаблон настроек, который не доступен на данной платформе).
Шаблоны настроек Adobe Media Encoder
Шаблоны настроек, созданные на одной платформе, не доступны на другой.
Файлы предпросмотра, созданные на одной платформе, не доступны на другой. Когда проект открывается на другой платформе, Premiere Pro выполняет повторный рендеринг файлов предпросмотра. Если этот проект затем открывается на исходной платформе, Premiere Pro снова выполняет повторный рендеринг файлов предпросмотра.
Файлы с высокой разрядностью
Файлы Windows AVI, содержащие несжатое видео 10-бит 4:2:2 (v210) или несжатое видео 8-бит 4:2:2(UYVU), не поддерживаются в Mac OS.
Качество воспроизведения необработанных сторонних файлов не такое высокое, как качество воспроизведения этих файлов на их исходных платформах. Например, AVI-файлы не воспроизводятся в Mac OS также хорошо, как в Windows. Для сторонних для текущей платформы файлов Premiere Pro выполняет рендеринг файлов предпросмотра. Premiere Pro всегда представляет файлы предпросмотра в исходном для платформы формате. Красная полоса на таймлайне указывает, какие разделы файлов нуждаются в рендеринге.

Adobe Premiere Pro – программа, которая позволяет выполнять нелинейный видеомонтаж. Адоб Премьер Про является идеальным инструментом для любого процесса пост-обработки или монтажа отснятого видео. Стоит отметить, что данную программу используют многие известные специалисты киноиндустрии.
В частности, такие фильмы как: «Капитан Абу Раед», «Через пыль к победе» «Социальная сеть» и др. создавались именно с помощью Adobe Premiere Pro. Более того, многие ведущие специалисты теле и киноиндустрии называют Premiere Pro лучшей программой для видеомонтажа. Её используют такие известные компании, как: BBC (British Broadcasting Corporation, руск. «Би-би-си́»), The Tonight Show и др.
Почему Adobe Premiere Pro — это лучшая программа для видеомонтажа?
Давайте попробуем разобраться за какие качества Premiere Pro завоевала себе славу среди профессионалов и любителей видеомонтажа? Ведь на рынке присутствует большой выбор других программ, которые также очень часто используют для монтажа видео.

Очень существенным преимуществом данной программы является её свободная интеграция с другими продуктами Adobe. Большинство профессионалов используют связку Premiere Pro + After Effects + Photoshop. Такой программный пакет решает практически все задачи с которыми может столкнуться профессиональный работник телевидения или простой любитель видео.
Стоит отметить, что многие начинающие пользователи ломают себе голову над вопросом: «с какой программы начать осваивать видеомонтаж?» Что лучше выбрать Sony Vegas Pro или все же Adobe Premiere Pro? Безусловно, каждый должен решить для себя сам.
В тоже время, давайте рассмотрим довольно образный пример. Сочетание Адоб Премьер Про + Афтер Эффектс можно сравнить с профессиональной цифровой зеркальной камерой Canon Mark «X» в ручном (мануал) режиме, а Сони Вегас Про — это любительский цифровой зеркальный фотоаппарат Canon 550D, который используется в автоматическом режиме. Новичок будет чаще пользоваться авто режимом, так как это проще для него. А настоящий профи никогда и ни на что не променяет мануальный режим, который доступен на всех моделях серии камер Canon Mark.
Именно поэтому каждый подбирает программу под свои конкретные нужды и требования. Возможно, для кого-то приведенный выше образный пример оказался не очень понятен, поэтому сделаем простой вывод. Если Вам необходима программа для простых задач «монтажа» видео и аудио («нарезка», редактирование и т.п.), то для Вас будет проще выбрать Sony Vegas Pro. Программа Сони Вегас менее требовательна, как к ресурсам компьютера, так и к «уровню подготовки» пользователя. Если же перед Вами стоят более серьезные «профессиональные» задачи, тогда более предпочтительным вариантом окажется именно Adobe Premiere Pro.
Давайте коротко перечислим главные достоинства программы Adobe Premiere Pro:
- Интерфейс программы является максимально удобным (отсутствуют «лишние» кнопки, шкалы, ручки и прочее) и интуитивно понятен;
- Функция тримминга довольно продумана. Можно выполнить качественный тримминг исключительно при помощи мыши, или перейти к динамическому триммингу с использованием клавиатуры;
- Практически все операции в программе можно выполнять с помощью «горячих» клавиш. При необходимости, каждый может настроить раскладку индивидуально. Также присутствует синхронизация настроек Adobe Premiere Pro через сервис Creative Cloud. Таким образом, пользователь может использовать личные настройки горячих клавиш и т.п. на любом компьютере;
- Работать с аудио чрезвычайно удобно. Audio Clip Mixer делает этот процесс легким и приятным. Вы даже можете воспользоваться функцией автоматической записи ключевых точек непосредственно в микшере;
- Premiere Pro очень стабилен в своей работе. Вы практически никогда не столкнетесь с «вылетами» или «зависаниями» программы;

Можно довольно долго перечислять достоинства программы Adobe Premiere Pro, но все же лучше перейти от «теории» к практике и оценить детище Adobe на практике.
Несмотря на то, что разработчики программы постоянно стремятся сделать интерфейс Premiere Pro максимально простым и удобным для освоения, далеко не каждый пользователь способен во всем разобраться самостоятельно. Конечно, существуют различные обучающие пособия и руководства, но они в основном англоязычные и довольно сложны для изучения. Обучение Adobe Premiere Pro по бумажным самоучителям является непростой задачей даже для подготовленных людей.
Но раз Вы находитесь на этой странице, Вам повезло! Проект Videosmile.ru (на котором вы сейчас и находитесь) содержит большое количество обучающих материалов по программе Адоб Премьер Про. Здесь вы найдете ответы на многие Ваши вопросы. В частности, видеоуроки Adobe Premiere Pro записаны в максимально простой и доступной форме и будут понятны даже абсолютному новичку. Формат видео-обучения является наиболее эффективным, поэтому даже в самых сложных темах можно будет разобраться без особого труда. Если вас интересуют обучающие курсы Adobe Premiere Pro, то вы также пришли по адресу! Все обучающие материалы регулярно обновляются, и Вы всегда сможете найти на нашем сайте новые статьи, обзоры и видеоуроки по интересующей вас теме.
Ниже вы можете посмотреть 1-й видеоурок из вводного мини-курса по основам работы в программе Adobe Premiere Pro:

Другие уроки по Premiere Pro из этого видеокурса вы сможете найти здесь.
Присоединяйтесь к нашему постоянно растущему сообществу единомышленников и начните постигать безграничные возможности видео уже сегодня!
Редактор Adobe Premiere Pro позволяет выполнять качественный видеомонтаж на профессиональном уровне. В данной статье будут рассмотрены азы использования программы, в том числе навигация по интерфейсу, создание первого проекта и основы видеомонтажа.
Навигация по интерфейсу Adobe Premiere Pro
Интерфейс редактора состоит из:
- Исходных данных.
- Отредактированных файлов проекта.
- Экрана предпросмотра видео.
- Временной панели, где выполняются основные операции.
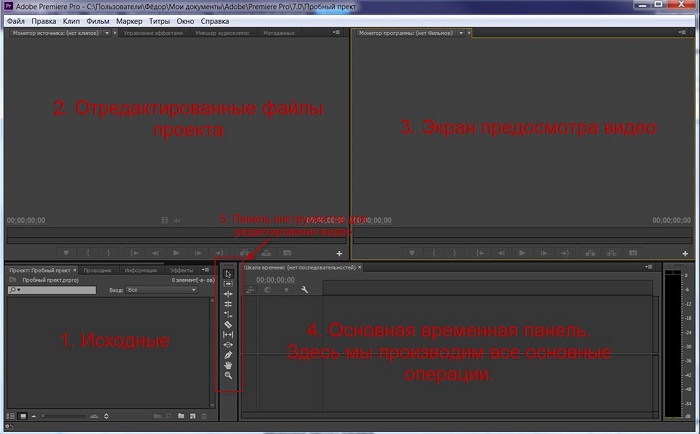 Рабочие области программы Adobe Premiere Pro
Рабочие области программы Adobe Premiere Pro
В панель исходных данных выполняется загрузка аудио-, видеодорожек, эффектов. Вторая панель необходима для отображения результатов (обработанных файлов). В третьей панели отображается непосредственно результат для предпросмотра. Четвертая панель считается основной. Именно в ней выполняется редактирование видео и простановка по временной шкале.
Создание первого проекта
- Для создания проекта необходимо выполнить импортирование и создать последовательность. Добавление можно выполнить через меню «Файл» или же двойным нажатием по панели с исходными данными для открытия Проводника.
2. Под последовательностью кадра для программы Adobe Premiere Pro принято понимать контейнер, включающий размер, частоту кадров, попиксельные пропорции и другое. Для облегчения освоения начинающему пользователю предлагаются готовые шаблоны, которые можно выбрать путем «Новый элемент» – «Последовательность».
3. Для создания собственной последовательности необходимо выполнить следующие действия:
- Выполните перетаскивание ролика в поле «Новый элемент».
- После автоматического формирования последовательности можно переименовать ролик.
- Далее на панели предпросмотра появится отображение видеоролика, которое можно убрать с помощью клавиши Delete.
Основы видеомонтажа
Перенос файла на панель времени выполняется с помощью простого перетаскивания. Инструменты редактирования расположены в соответствующей панели. В ней можно обрезать лишние фрагменты. Дополнительно на самой временной панели есть кнопка в виде лезвия бритвы, которая дублирует функцию.
Таким образом, можно создать простейший проект и научиться азам видеомонтажа в Adobe Premiere Pro.
