Содержание

Flash Player – популярное программное обеспечение, установленное на компьютерах многих пользователей. Данный плагин необходим для воспроизведения Flash-контента в браузерах, которого на сегодняшний день в интернете предостаточно. К сожалению, данный проигрыватель не лишен проблем, поэтому сегодня мы рассмотрим, почему Флеш Плеер не запускается автоматически.
Как правило, если вы столкнулись с тем, что каждый раз перед воспроизведением контента вам приходится давать разрешение на работу плагина Flash Player, то проблема заключается в настройках вашего браузера, поэтому ниже мы разберемся, каким образом можно настроить автоматический запуск Flash Player.
Настройка автоматического запуска Flash Player для Google Chrome
Начнем, пожалуй, с наиболее популярного браузера современности.
Для того чтобы в веб-обозревателе Google Chrome настроить работу Adobe Flash Player, вам потребуется открыть на экране окно работы с плагинами. Для этого, используя адресную строку веб-обозревателя, перейдите по следующей URL-ссылке:
Попав в меню работы с установленными в Google Chrome плагинами, отыщите в списке Adobe Flash Player, убедитесь, что около плагина высвечивается кнопка «Отключить», означающая, что работа плагина для браузера активна, а рядом выставьте галочку около пункта «Запускать всегда». После выполнения данной небольшой настройки окно управления плагинами можно закрыть.

Настройка автоматического запуска Flash Player для Mozilla Firefox
Теперь рассмотрим, каким образом производится настройка Flash Player в Огненном Лисе.
Для этого выполните щелчок по кнопке меню веб-обозревателя и в отобразившемся окошке пройдите к разделу «Дополнения».

В левой области возникшего окна вам потребуется пройти ко вкладке «Плагины». Отыщите в списке установленных плагинов Shockwave Flash, а затем проверьте, что справа около данного плагина выставлен статус «Всегда включать». Если в вашем случае отображается другой статус, выставьте нужный, а затем закройте окно работы с плагинами.

Настройка автоматического запуска Flash Player для Opera
Как и в случае с другими браузерами, для того, чтобы настроить запуск Flash Player, нам потребуется попасть в меню управления плагинами. Для этого в браузере Opera потребуется пройти по следующей ссылке:
На экране появится список установленных плагинов для вашего веб-обозревателя. Найдите в списке Adobe Flash Player и убедитесь, что около данного плагина отображается статус «Отключить», означающий, что работа плагина активна.

Но на этом настройка Flash Player в Опере еще не завершена. Щелкните в левом вернем углу веб-обозревателя по кнопке меню и в появившемся списке пройдите к разделу «Настройки».

В левой части окна выполните переход ко вкладке «Сайты», а затем найдите в отобразившемся окне блок «Плагины» и убедитесь, что у вас отмечен пункт «Автоматически запускать плагины в важны случаях (рекомендуется)». Если же при выставленном пункте Flash Player не хочет запускаться автоматически, отметьте пункт «Запускать все содержимое плагинов».

Настройка автоматического запуска Flash Player для Яндекс.Браузера
Учитывая, что в основу Яндекс.Браузера лег браузер Chromium, то и управление плагинами в данном веб-обозревателе производится точно таким же образом, как и в Google Chrome. И для того чтобы настроить работу Adobe Flash Player, вам потребуется пройти в браузере по следующей ссылке:
Попав на страницу работы с плагинами, найдите в списке Adobe Flash Player, убедитесь, что около него отображается кнопка «Отключить», а затем поставьте птичку рядом с пунктом «Запускать всегда».

Если вы являетесь пользователя любого другого браузера, но также столкнулись с тем, что не запускается Adobe Flash Player автоматически, тогда напишите нам в комментариях наименование своего веб-обозревателя, и мы постараемся вам помочь.
Отблагодарите автора, поделитесь статьей в социальных сетях.
Беззаботный сёрфинг сети – уже давно вполне обыденная вещь для каждого пользователя. Однако, иногда содержимое сайта подвергается блокировке со стороны браузера, программа просит разрешение на использование некоторых сторонних утилит.
Данный материал расскажет, что делать, если сайт запрашивает разрешение на запустить Flash – безопасно ли это, нужно «Разрешить» или «Блокировать»? Мы поясним, для чего в принципе необходимо ограничение контента?
Что это за уведомление?
«Сайт запрашивает разрешение на запустить Flash» – стандартное всплывающее окно популярных браузеров, отвечающее за одобрение запуска медиа-содержимого страницы посредством Adobe Flash Player. Яркий тому пример, сейчас активно блокируется ресурс vseigru.net, на котором представлены игры, выполненные по флеш-технологии
Такое уведомление встречается в Google Chrome, Opera, Safari, Firefox, некоторых других современных проводниках. Оно появляется при переходе на страницу с анимацией, видеороликами, встроенными интерактивными сервисами на базе Adobe Flash Player – правда, последний называется большинством опытных пользователей «устаревшим» уже не первый год.

Запрос на разрешение запуска флеш плеера на сайте
Почему возникает запрос разрешения запустить Flash?
Давайте разберёмся в причинах блокировки флеш-контента со стороны браузеров. Первую половину 2017 года в узких кругах называют мини-революцией контента на мировых ресурсах – именно тогда топовый Chrome начал блокировку контента на базе Flash. При переходе на сайты с подобным содержимым его место стал занимать серый пазл.
Вопреки возмущению любителей флэш-содержимого, разработчиками была названа конкретные причины – небезопасность, устаревание технологии по сравнению с новыми разработками сферы. В пример до сих пор приводится флагман разметки HTML5, активно рекомендуемый Google, другими популярными платформами.
Итог – анимация, так любимые детьми простые Flash-игры по умолчанию заблокированы в новых версиях популярных браузеров. Стоит отметить, что «противники обновлений» в этой ситуации выиграли – владельцы устаревших версий Google Chrome, Firefox, Opera до сих пор и не знают о подобных ограничениях.
Как включить/отключить разрешение на запуск Flash?
Любители «запретного» контента сразу задались вопросом – как обойти такое ограничение, снова вернуться к привычному зависанию в сети? Постоянно выскакивающее окно не всем нравится.
Всё довольно просто – рассмотрим на примере Хром (краткие локальные уточнения для владельцев других браузеров располагаются чуть ниже):
- Входим в привычное меню (три точки в правом верхнем углу), находим пункт «Настройки».
- На новой странице находим «Дополнительные».
- Далее в конце открывшегося окна ищем графу «Настройки контента».
- Из десятка вариантов программ/утилит выбираем «Flash».
- Справа от строки «Всегда спрашивать» переводим ползунок в «серое положение».

Отключаем подтверждение запуска Flash в Google Chrome
Очевидно, при желании можно повторно включить постоянные уведомления путём перевода ползунка в прежнее положения.
Mozilla
В Mozilla Firefox финальное окно находится во вкладке «Дополнения», пункт «Плагины». Обычный Flash носит немного другое название, а именно «Shockwave Flash». Из интерактивного меню справа выбираем «Всегда включать».
Opera
- Копируем в адресную строку opera://settings.
- В открытом окне находим поиск, куда просто вводим слово Flash.
- Выбираем пункт «Разрешить запуск Flash» (конкретный текст графы может отличаться в зависимости от версии).

Отключение проверки в браузере Opera
Safari
Проходим по следующему пути:
- «Настройки», пункт «Плагины».
- Прокручиваем вниз, находим Adobe Flash Player.
- Ставим галочку, в открывшемся окне ищем интерактивное меню (чаще правый нижний угол), выбираем вариант «Отключить».
Важно – тем самым отключаем «заинтересованность» браузера в вашем мнении по поводу включения на сайте Флэш Плеера.
Нужно включить/отключить для одного сайта
Если пользователю необходимо разрешить включение Flash без уведомления для узкого ряда ресурсов, переходим в тоже меню – спускаемся чуть ниже. Во вкладку разрешить с помощью кнопки «Добавить» вносим список любимых ссылок, «Блокировать» — перечень сайтов со спам-рекламой.

Добавление сайта vseigru.net на разрешение запуска Flash
Безопасно ли это?
Технология флеш использовалась контент-мейкерами, владельцами крупных ресурсов много лет, правда начал немного устаревать. На самом деле его включение «без уведомлений» даже удобнее, так как даже за полтора года ограничений немногие сайты полностью отказались от этой платформы.
Правда, есть и обратная сторона – анимации с сомнительной рекламой, откровенной пошлостью. Но и это можно обойти «умной настройкой» — рассказали чуть выше. Надеемся, данная статья разъяснила вам порядок действий, если сайт запрашивает разрешение на запустить «Flash» – приятного просмотра любимых ресурсов!
На этой странице
在中国购买的 Creative Cloud 产品不含 CC 桌面应用程序中的 Creative Cloud 移动应用程序和在线服务及相关功能。

Эти инструкции предназначены для Windows. Если вы используете компьютер под управлением Mac, см. раздел Устранение ошибок, связанных с играми, видео, аудио | Flash Player | Mac.
Информация о Flash Player
Если на компьютере установлен Flash Player, то в следующем поле отображается версия Flash Player и вашей операционной системы. Если Flash Player не установлен, отображается сообщение об ошибке.
Проблема
Не удается запустить видео, аудио или игры, использующие Flash Player.
Решения
1. Проверка версии Flash Player
2. Отключение фильтрации ActiveX (при использовании Internet Explorer 9)
В Internet Explorer выберите пункт «Инструменты» > «Безопасность». Если выбрано фильтрование ActiveX, снимите флажок.

3. Включение расширений Flash Player (при использовании Internet Explorer)
Выберите пункт меню «Инструменты» > «Управление надстройками».
В окне «Управление надстройками» на левой панели найдите пункт «Отображать» и укажите «Все надстройки». На правой панели показываются все надстройки, установленные в Internet Explorer.


4. Проверка версии Flash Player (при использовании Chrome)
Устанавливать Flash Player нет необходимости, если вы используете Chrome. Flash Player входит в приложение Chrome и активирован по умолчанию. Chrome автоматически производит обновление при появлении новых версий Flash Player. Чтобы убедиться в том, что установлена последняя версия браузера Chrome и последняя версия Flash Player, выберите Chrome > «О Google Chrome».
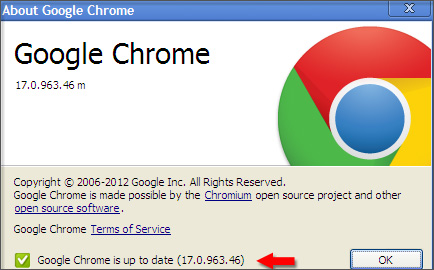
- Если появляется сообщение “У вас последняя версия Google Chrome”, то у вас последняя версия этого браузера.
- Если же версия не актуальная, нажмите кнопку «Обновить».
5. Удаление всех данных Flash Player
В Менеджере настроек Flash Player откройте вкладку «Дополнительно».
В разделе «Просмотр данных и настроек» нажмите кнопку «Удалить все».

6. Очистка кэша Flash Player
На компьютере выберите «Пуск» > «Выполнить». (В ОС Windows 7 выберите «Пуск» и введите текст в поле Найти программы и файлы).
Введите %appdata%Adobe и нажмите кнопку «OK».
