Содержание
Красная строка знакома нам со школьной скамьи. И если раньше мы отмеряли ее величиной пальцев, то сейчас это успешно делает Word, а мы лишь повелеваем ему, на какое расстояние следует отодвинуть строку абзаца.
Делаем абзацный отступ в Word 2007
- Если сдвинуть влево или вправо необходимо весь абзац, а не одну строку, находим на панели инструментов на «Главной» раздел «Абзац», выбираем кнопку уменьшить отступ» или «увеличить отступ» соответственно. Курсор при этом должен находиться на «двигаемом» абзаце.
- Регулировать отступ красной строки можно, вызвав правой кнопкой мыши окно, в котором следует выбрать строку «Абзац» (или же кликнуть по правому нижнему углу раздела «Абзац» на верхней панели). Вам откроется меню, в котором можно установить настройки не только первой строки, но и всех отступов в документе.
- Если поставить курсор на начало строки и нажать на клавиатуре «Tab» — строчка автоматически сдвинется вправо.
- Регулировать отступы красной строки можно бегунками вверху страницы, для этого следует предварительно выделить текст. Если бегунки не видны — следует зайти во вкладку «Вид» — раздел «Показать или скрыть» — поставить галочку «Линейка».

Отступ в Word 2003
- Выделяем форматируемый текст, правой кнопкой мыши выбираем из списка «Абзац», в разделе «Отступы» задаем необходимый интервал в поле «Первая строка». Или делаем соответствующие настройки, зайдя в «Формат» на панели инструментов – подраздел «Абзац».
- Также можно регулировать отступы бегунком вверху страницы, который вызывается вкладкой «Вид» — разделом «Линейка». Форматируемый текст выделяем.

Этими минимальными усилиями достигается необходимое форматирование текста в области абзацных отступов.
Покоряйте Word и до новых встреч!
В этом курсе:
Чтобы задать отступ для первой строки абзаца, поместите курсор в начало абзаца и нажмите клавишу TAB. Когда вы нажмете клавишу ВВОД, чтобы перейти к следующему абзацу, для первой строки будет выбран отступ.
Совет: Если вы хотите изменить отступы для абзацев, которые уже были написаны, используйте метод TAB для первого абзаца, как описано выше. Затем поместите курсор в начало следующего абзаца. Нажмите клавишу BACKSPACE и затем ВВОД. Повторите описанные выше действия для последующих абзацев.
Отступ первой строки по умолчанию
Если вы всегда хотите использовать отступ первой строки, измените стиль Обычный.
Поместите курсор в любое место абзаца.
На вкладке Главная щелкните стиль обычный правой кнопкой мыши и выберите команду изменить.

Нажмите кнопку Формат, а затем выберите пункт абзац.

На вкладке Отступы и интервалы в разделе Отступвыберите Первая строка.

Нажмите кнопку ОК.
Нажмите кнопку ОК еще раз.
Примечание: Если вы хотите, чтобы при запуске нового документа всегда выделять отступ первой строки, перед нажатием кнопки ОКустановите флажок новые документы на основе этого шаблона .

Абзацный отступ – один из основных приемов при форматировании текстовых документов. Он используется практически всегда, если это не запрещается техническими требованиями к документу. В этой инструкции вы узнаете, как сделать абзацный отступ в текстовом редакторе Word. Материал будет актуальным для всех современных версий Word, включая Word 2003, 2007, 2010, 2013, 2016 и 2019.
Как сделать абзацный отступ в Word
Способ № 1. Создаем абзацный отступ в Word при помощи клавиши TAB на клавиатуре.
Если вам нужно сделать абзацный отступ в текстовом редакторе Word, то это можно сделать при помощи клавиши TAB , которая находится в левой части клавиатуры. Для этого просто установите курсор в начало абзаца и нажмите на эту кнопку.
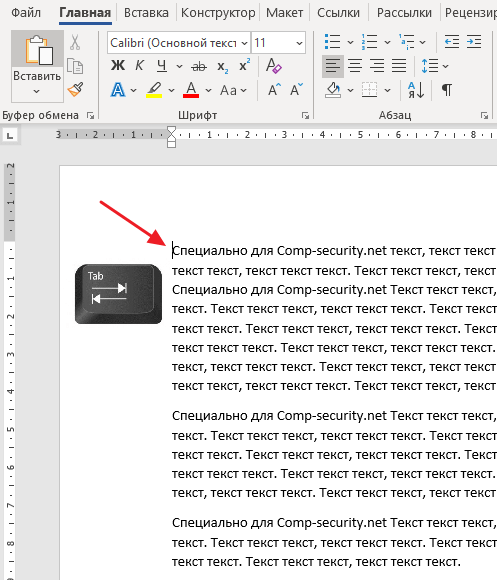
В результате, абзац, на котором был установлен ваш курсор получит необходимый отступ.
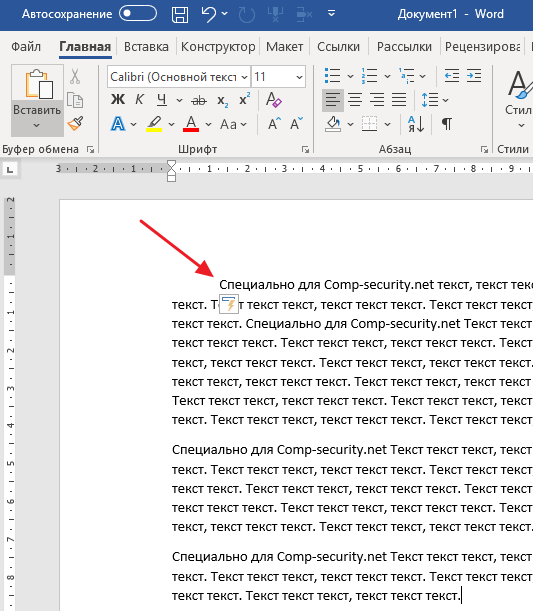
Если текст небольшой, то таким образом можно расставить все абзацные отступы по всему документу. Но, для больших текстов лучше подойдут другие варианты, которые мы опишем ниже.
Способ № 2. Создаем абзацный отступ в Word при помощи линейки.
В верхней части документа есть линейка, с помощью которой можно настроить многие параметры документа Word. В частности, с помощью данной линейки можно изменить абзацные отступы. Для этого нужно выделить весь текст документа (например, с помощью Ctrl-A ) и переместить верхнюю часть маркера , который находится в левой части линейки.
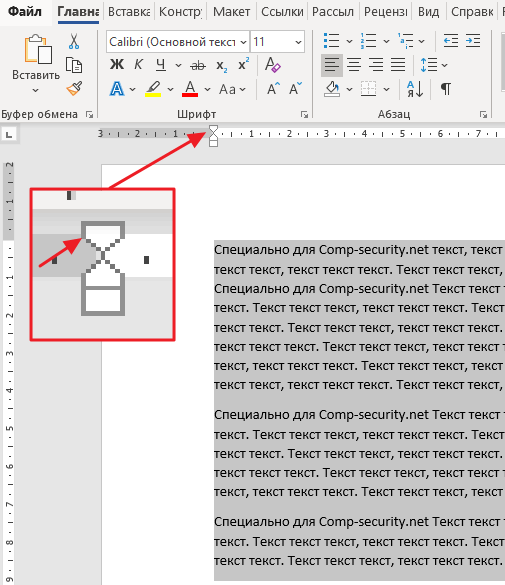
Если вы сдвинете верхнюю часть этого маркера вправо, то получите абзацные отступы в начале каждого абзаца, выделенного ранее текста.
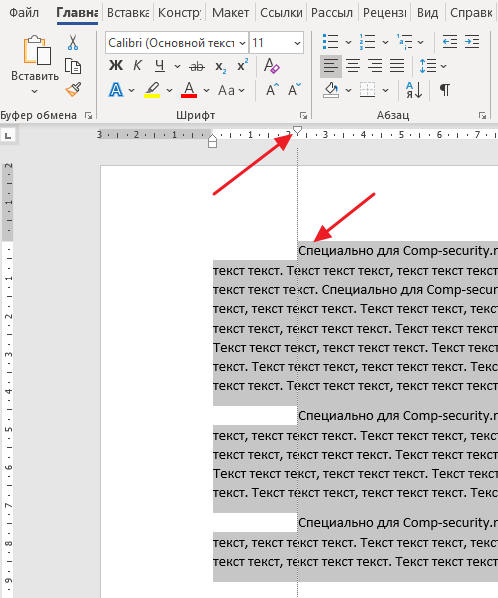
Данный вариант создания абзацных отступов наиболее прост и используется в большинстве случаев.
Способ № 3. Создаем абзацный отступ в Word при помощи линейки.
Также аналогичный результат можно получить если отредактировать стиль, который используется форматирования вашего текста. Для этого нужно кликнуть правой кнопкой мышки по используемому стилю (вкладка « Главная », блок « Стили ») и выбрать вариант « Изменить ».
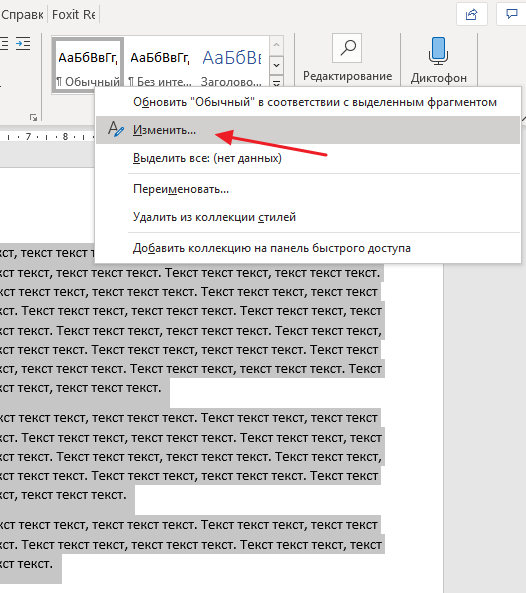
В результате откроется окно « Изменение стиля ». Здесь нужно нажать на кнопку « Формат » и в появившемся меню выбрать « Абзац ».
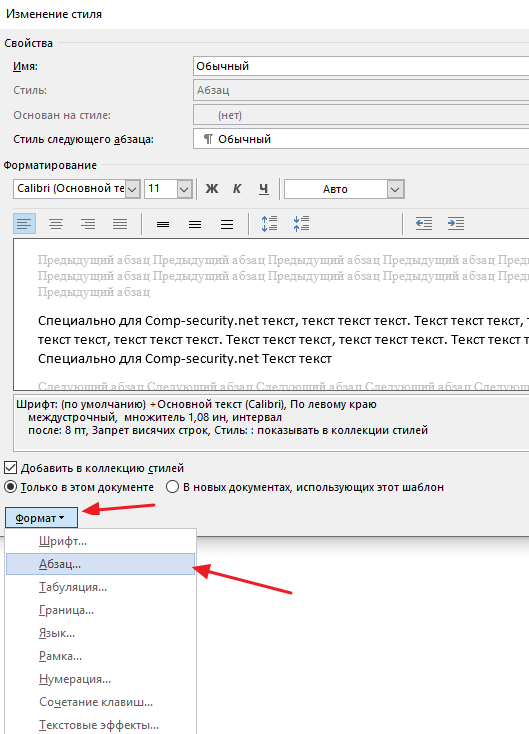
Дальше откроется окно с настройками абзаца. Здесь нужно изменить параметры первый строки выбрав вариант « Отступ » и указав размер абзацного отступа в сантиметрах.
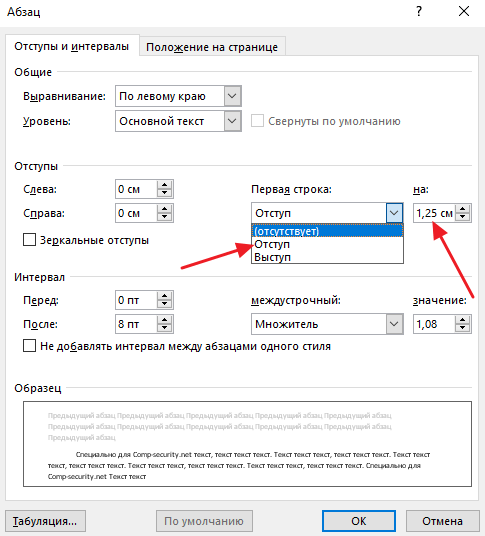
После закрытия всех окон с помощью кнопки « ОК » параметры будут автоматически применены к тексту вашего документа и у всех абзацев появятся указанные отступы.
Как сдвинуть весь абзац вправо или влево
Иногда, для выделения важного участка текста, может понадобиться сдвинуть весь абзац в право, то есть сделать отступ, который будет работать для всех строк абзаца, а не только для первой. Для создания такого отступа можно просто выделить весь абзац и нажать на кнопку Tab на клавиатуре.
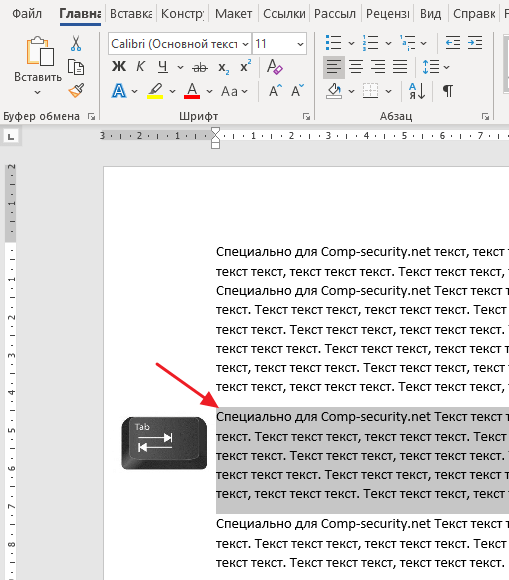
В результате весь выделенный участок текста будет сдвинут вправо.

Аналогичного результат можно получить при помощи кнопки « Увеличить отступ » на вкладке « Главная » в блоке « Абзац ».
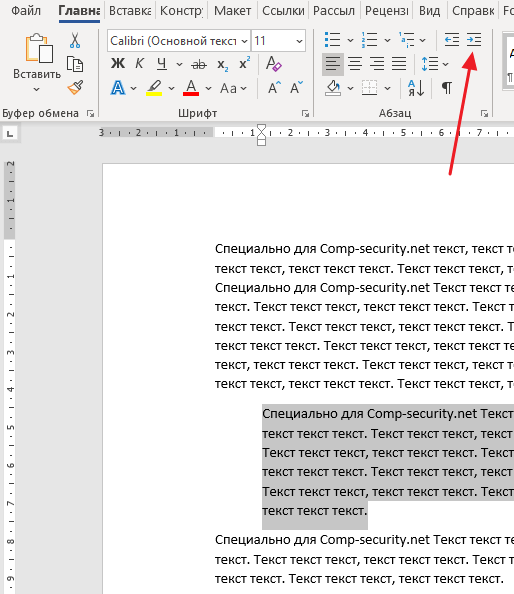
Если нужно добавить отступ справа от абзаца, то есть сдвинуть его влево, то это можно сделать в окне с настройками абзаца. Чтобы открыть это окно можно отредактировать стиль, так как это описано выше, либо кликнуть правой кнопкой мышки по абзацу и в контекстном меню выбрать пункт « Абзац »
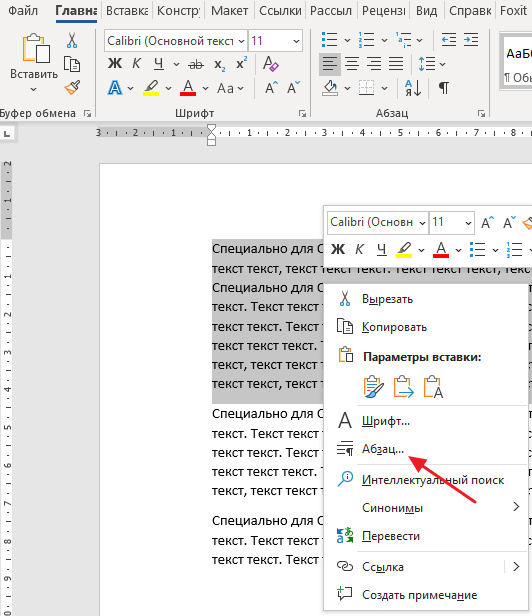
В открывшемся окне нужно добавить отступ справа, указав значение в сантиметрах.
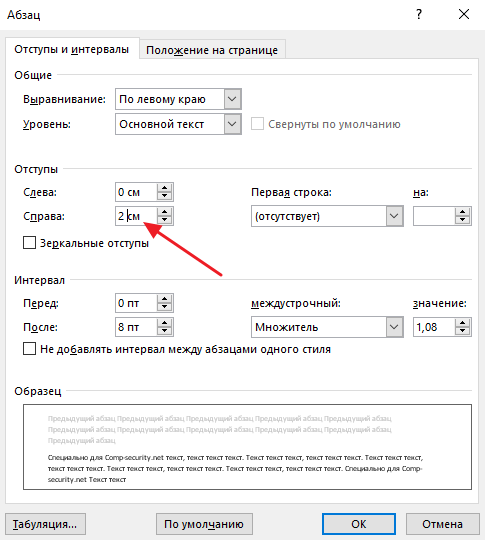
После чего нужно закрыть окно нажатием на кнопку « ОК » и параметры автоматически применятся к абзацу, по которому вы кликали мышкой.
