Содержание
Макеты печатных форм
В программе имеется возможность вносить определённые изменения в макеты печатных форм и отчётов самим пользователем, без изменения конфигурации:
В версии 3.1.8 эти возможности существенно расширены. Теперь через раздел "Настройка" – "Сервис" – "Настраиваемые печатные формы" можно вывести в некоторые макеты множество различных реквизитов, в том числе добавленных самостоятельно в качестве дополнительных.
В списке слева нужно найти требуемое поле и переместить его в список справа.
После этого добавленное поле можно разместить непосредственно в печатной форме. Это можно сделать разными способам:
- или перенести поле в нужное место формы, удерживая его курсором мыши;
- или в контекстном меню (правая кнопка мыши на поле) нажать "Копировать идентификатор", затем аналогично в нужно месте печатной формы нажать "Вставить идентификатор"
- или впечатать идентификатор в печатную форму вручную
При этом в свойствах ячейки печатной формы свойство "Заполнение" должно быть установлено как "Параметр" (или "Шаблон", если в ячейку кроме поля требуется впечатать текст, или же используется несколько полей – каждое поле должно быть заключено в квадратные скобки).
Имеется возможность добавить собственное поле, заполняемое на основании доступных полей. Например, в типовой расчетной ведомости Т-51 по умолчанию вся повременная оплата труда и надбавки объединяются в одну колонку "Повременно".
А некоторым пользователям требуется выводить каждое начисление в отдельной колонке. Теперь это можно реализовать в режиме Предприятие.
Для этого нужно добавить собственные поля.
Затем вставить в форму нужное количество колонок.
И аккуратно разместить свои поля в добавленных колонках формы.
Теперь выделенные начисления видно в отчете.
Руководители подразделений
Аналитическая отчетность по структуре предприятия дополнена возможностью выводить информацию о руководителях подразделений или структурных подразделений.
Для этого разработан механизм регистрации и хранения этой информации.
Начиная с версии 3.1.8 можно указать руководителя подразделения в карточке подразделения (структурного подразделения).
Место ввода этой информации зависит от настройки:
Если структура предприятия соответствует структуре юридических лиц, то пользователь может задавать руководителей в карточках подразделений:
Руководитель подбирается путем указания руководящей позиции из штатного расписания для подразделения.
Если структура предприятия не соответствует структуре юридических лиц, то настраивать руководителей можно в справочнике "Структура предприятия"
Внесенную информацию по руководителям позволяет обобщить и проанализировать отчет "Организационная структура":
152-ФЗ при работе с кандидатами
Согласно закону 152-ФЗ "О персональных данных" процесс получения, регистрации и хранения персональной информации является регламентированным не только в отношении работников, но и в отношении субъектов, являющихся кандидатами и соискателями.
При подборе персонала, таким образом, требуется учитывать, что срок хранения без согласия информации, полученной из резюме, ограничен периодом принятия решения о приеме.
При отрицательном решении (отказе):
- если от кандидата не было получено согласие на обработку персональных данных (или оно было отозвано), данные надо уничтожить
- если согласие было получено:
- при установленном сроке действия согласия – данные надо уничтожить сразу после окончания срока действия
- при отсутствии срока действия у согласия ("бессрочном" согласии) – данные по кандидату могут продолжать храниться
При положительном решении (приеме на работу) кандидат получает статус "сотрудника", и дополнительные действия в отношении его персональных данных производить не требуется.
Для того чтобы максимально упростить процесс контроля и уничтожения информации разработан новый инструмент:
- отслеживающий согласия/отзывы согласий, их сроки действия
- автоматически уничтожающий персональные данные субъектов, по которым согласий нет, или их срок истек
Настройки учета
Для использования механизма скрытия (обезличивания) персональных данных кандидатов и соискателей необходимо в настройках управления персоналом включить соответствующий флажок:
Изменение количества дней до скрытия персональных данных доступно в настройках пользователей и прав в разделе "Защита персональных данных":
Изменения в форме кандидата
Сведения о согласии на обработку персональных данных размещаются в нижней части вкладки "Личные данные" карточки кандидата:
В информационной строке указывается:
- Факт получения или неполучения согласия на обработку персональных данных
- Срок действия полученного согласия
- Информация об отзыве согласия (если согласие отозвано)
- Ссылка для уничтожения персональных данных (в случае отзыва или неполучения согласия)
- Информация о том, что персональные данные уничтожены
По гиперссылке можно перейти к просмотру или редактированию согласия на обработку персональных данных. Поиск согласия выполняется в целом по физическому лицу. В общем случае это согласие с наиболее поздней датой окончания действия.
В форме списка справочника "Кандидаты" отсутствие согласия на обработку персональных данных указывается соответствующей пиктограммой:
Уничтожение персональных данных (по истечении срока хранения) производится автоматически. Если по каким-то причинам это потребуется сделать вручную, то следует отозвать действующее согласие (если этого не сделано заранее) и воспользоваться гиперссылкой в карточке кандидата
Снятие вакансии с публикации
В процессе работы с публикациями, размещенными на сайтах подбора персонала, возникает необходимость быстро и без лишних трудозатрат снять активные публикации (например, при закрытии вакансии), а так же обновить или повторно опубликовать закрытые публикации.
В версии 3.1.8 добавлены новые возможности работы с публикациями, позволяющие выполнять следующие действия:
- снятие с публикации вакансии;
- повторная публикация снятой вакансии;
- автоматическое снятие активных публикаций при закрытии вакансии.
Снятие вакансии с публикации
Для того чтобы снять вакансию с публикации достаточно воспользоваться кнопкой "Снять с публикации" в карточке вакансии.
Для HH и SuperJob – это будет означать отправку вакансии в архив.
Вакансия может быть снята с публикации при остановке/отмене набора на вакансию одновременно со всех сайтов и ресурсов, на которых была размещена.
Снятые с публикации вакансии помечаются серым цветом как неактивные.
Повторная публикация снятой вакансии
Автоматизирована возможность повторной публикации ранее снятой с публикации вакансии. Повторная публикация выполняется нажатием на кнопку "Обновить публикацию"
На HH это будет публикация новой вакансии. При этом данные для новой публикации будут копироваться из предшествующей публикации.
На Rabota и SJ – это будет повторная публикация старой вакансии, если вакансия не была удалена или не была перенесена в архив непосредственно на сайте.
Если по каким-либо причинам не удалось опубликовать прежнюю вакансию, программа сообщит о возникшей ошибке и предложит опубликовать новую вакансию, данные которой будут скопированы из предыдущей.
Для закрытых вакансий автоматически запускается процесс снятия с публикации на всех сайтах, где вакансия была размещена.
Ответственные лица
Потребности учета часто требуют более гибкой настройки подписантов ряда учетных документов (ответственных лиц) в связи с различными ситуациями назначения/передачи полномочий.
Для упрощения процесса регистрации и учета подписантов в версии 3.1.8 расширены возможности настройки и использования ответственных лиц.
В настройках ответственных лиц организации появилась возможность указывать основание полномочий сотрудника (юридический документ) и произвольно подбирать должности ответственных лиц:
Зарегистрированное основание подписи будет представлено во всех документах, содержащих список подписантов, а так же в некоторых печатных формах (документ "Ученический договор").
Кроме выполнения основной настройки в разделе Настройка — Организации -Учетная политика — Ответственные лица можно также изменить и интерактивно ответственное лицо, должность и/или основание подписи в любом из документов, содержащих список подписантов (например, документ "Командировка"):
После изменения любой информации об ответственном лице все последующие документы, содержащие список подписантов, наследуют измененную информацию.
Изменения в учете ответственных лиц позволяет оптимальнее настраивать заполнение подписантов в документах, в том числе и в случае необходимости получить подпись сотрудника, временно исполняющего руководящие обязанности.
Интеграция с сервисом Smartway
В версии 3.1.8.155 реализована интеграция с сервисом бронирования билетов и гостиниц Smartway. Использование сервиса полезно, если в компании практикуются частые командировки в другие города и страны.
Возможность бронирования командировок включается в настройках управления персоналом. Для подключения необходимо ввести учётные данные сервиса (т.е. необходимо быть зарегистрированным в нём).
- отправлять из программы в сервис сведения о бронировании для новых поездок (командировок),
- загружать из сервиса в программу сведения об уже оформленных в нём поездках и создавать на их основании кадровые приказы (документы "Командировка" или "Командировка группы").
Заявки на командировку
После включения настройки в заявке на командировку появляется закладка Бронирование. Заполнение условий бронирования доступно пользователю с профилем Сотрудник – т.е. тому, кто оформляет заявку.
Основные особенности заполнения условий бронирования:
- место отправления, прибытия и место проживания подбираются при наличии доступного подключения к сервису по мере набора с клавиатуры;
- место отправления, а также личные данные запоминаются и в дальнейшем заполняются по данным последней заявки;
- место прибытия можно заполнить автоматически по месту назначения с помощью синей стрелки;
- организация, от имени которой выполняется бронирование, отображается на форме. Поле недоступно, если в программе есть только одна организация, которая заведена в системе бронирования, и доступно в противном случае. Список выбора заполняется по данным о подключенных к сервису организациях (по ИНН).
После согласования заявки руководителем информация сразу же передаётся в сервис Smartway. В верхней части заявки отображается статус согласования и статус бронирования. До момента отправки заявки в систему бронирования – выводятся сведения о том, что заявка в данный момент отправляется.
После отправки, но до момента принятия к обработке указывается, что заявка отправлена и ожидает обработки, можно обновить статус вручную.
После бронирования билетов в системе Smartway, сотрудник получает возможность скачать билеты и ваучер на проживание, если они доступны. Команды на скачивание располагаются в виде информационной надписи с гиперссылками в области бронирования.
Отменить заявку в программе или изменить данные бронирования в ней можно только до того момента, пока она не принята к обработке в сервисе. Если заявка отменена (нажата кнопка "Отклонить" или просто отменено проведение), то отображаются сведения о том, что заявка отменена в системе бронирования.
При изменении данных бронирования в согласованной и отправленной заявке заявка
отправляется в систему бронирования снова.
Если при отправке возникла ошибка на стороне системы бронирования, то отображаются сведения об ошибке. Если из этих сведений непонятно, что нужно делать – можно обратиться в поддержку сервиса и/или программы.
Загрузка поездок
Загрузка поездок доступа пользователями с правами кадровика. Она выполняется из журнала Командировки.
По кнопке "Загрузить из системы бронирования" открывается рабочее место для загрузки командировок. В форме доступен отбор по организации – если он установлен, то будут загружены только поездки по выбранной организации.
По кнопке "Загрузить поездки" в список из сервиса загружаются новые поездки и последние изменения. Новыми считаются поездки, появившиеся в сервисе с момента последнего успешного формирования приказов (то есть загрузки поездок). Последними считаются изменения поездок, произошедшие после последнего успешного формирования приказов. Также в меню "Еще" есть команда "Загрузить прошлые поездки", позволяющая загрузить поездки за любой произвольный период вне зависимости от последнего формирования командировок.
Поиск физических лиц выполняется по ФИО и номеру паспорта. Если номера паспорта нет, то только по ФИО. В случае если в загруженной поездке есть физическое лицо, которое не удалось найти в программе, то флажок загрузки такой поездки снят и недоступен. В колонке "Сотрудники" при этом отображается предупреждение, а по щелчку на колонку открывается форма подбора сотрудника вручную.
Основные особенности работы с формой:
- если командировка была ранее загружена, и данные в поездке и командировке не отличаются – флажок по умолчанию снят;
- если командировка не была найдена в программе, то поле пустое и флажок взведен, выводится подсказка "Создается новая";
- можно выбрать документ командировки в соответствие, в этом случае при взводе флажка он будет перезаполнен по данным поездки;
- по кнопке "Сформировать командировки" отмеченные поездки загружаются в программу:
- отсутствующие документы создаются
- выбранные документы перезаполняются
В 1С ЗУП 3.1.8 версии КОРП появилась возможность настраивать вывод в печатные формы любых реквизитов объектов, к которым привязана эта печатная форма, в том числе дополнительные реквизиты и сведения, а также описывать пользовательские поля с произвольной формулой и также использовать их в печатных формах. Рассмотрим эту новую возможность подробнее.
Настраиваемые печатные формы
Новый функционал доступен в разделе Настройка – Сервис – Настраиваемые печатные формы .
От возможности обычного редактирования макетов печатных форм он отличается тем, что предоставляет возможность определять и использовать в печатных формах дополнительные параметры из доступного списка реквизитов и показателей. Также предоставляется возможность добавлять пользовательские поля с определенной формулой, в которой можно использовать доступные реквизиты и поля. Рассмотрим использование функционала на примерах.
Примеры использования настраиваемых печатных форм
Пример 1. Вывод реквизита объекта
Для этого необходимо:
- Открыть сервис Настраиваемые печатные формы , найти и открыть на редактирование печатную форму Трудовой договор микропредприятий .
- В табличной части Доступные поля открыть Личные данные – Физическое лицо – ИНН и перенести его в соседнюю табличную часть — Выбранные поля .
- В макете печатной формы найти место, куда требуется вывести этот параметр и перетащить его мышью из табличной части Выбранные поля .
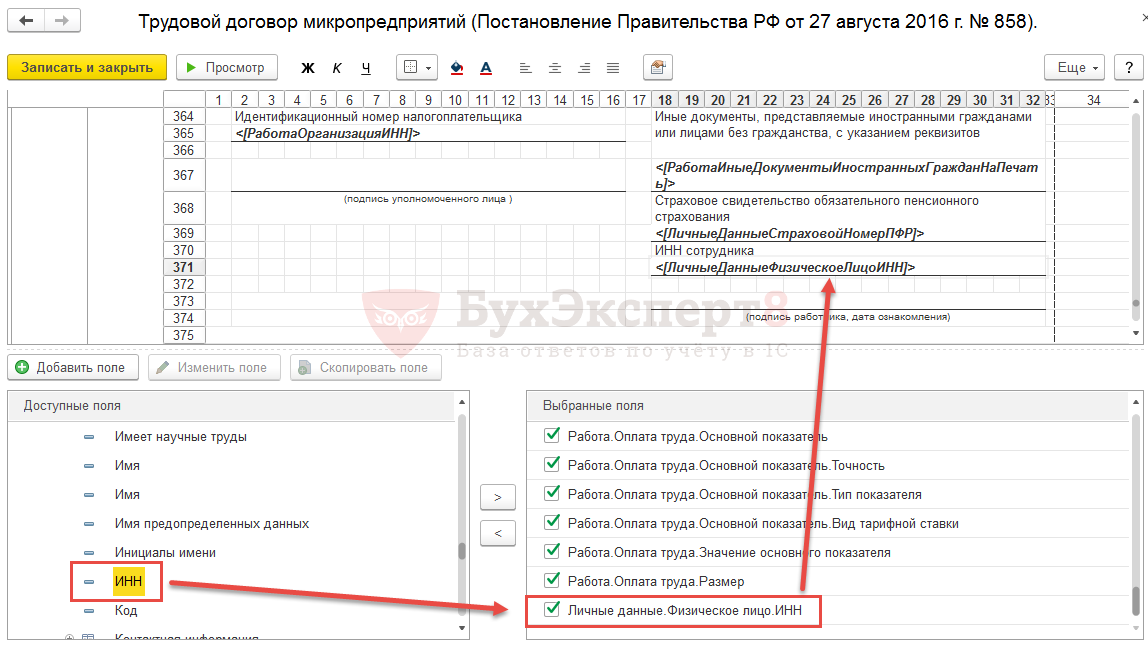
Пример 2. Вывод дополнительных реквизитов
Для этого необходимо:
- В сервисе Настраиваемые печатные формы открыть на редактирование печатную форму Т-9.
- В таблице Доступные поля найти дополнительный реквизит: Ссылка на объект – Способ передвижения (Командировки (Т-9)) и перенести этот реквизит в таблицу Выбранные поля .
- Вывести поле в необходимое место макета печатной формы:

Пример 3. Использование пользовательских полей
Для этого в Настраиваемых печатных формах необходимо открыть макет отчета Расчетная ведомость (Т-51) .
Далее в таблице Доступные поля открыть папку Пользовательские поля и добавить 2 новых пользовательских поля.
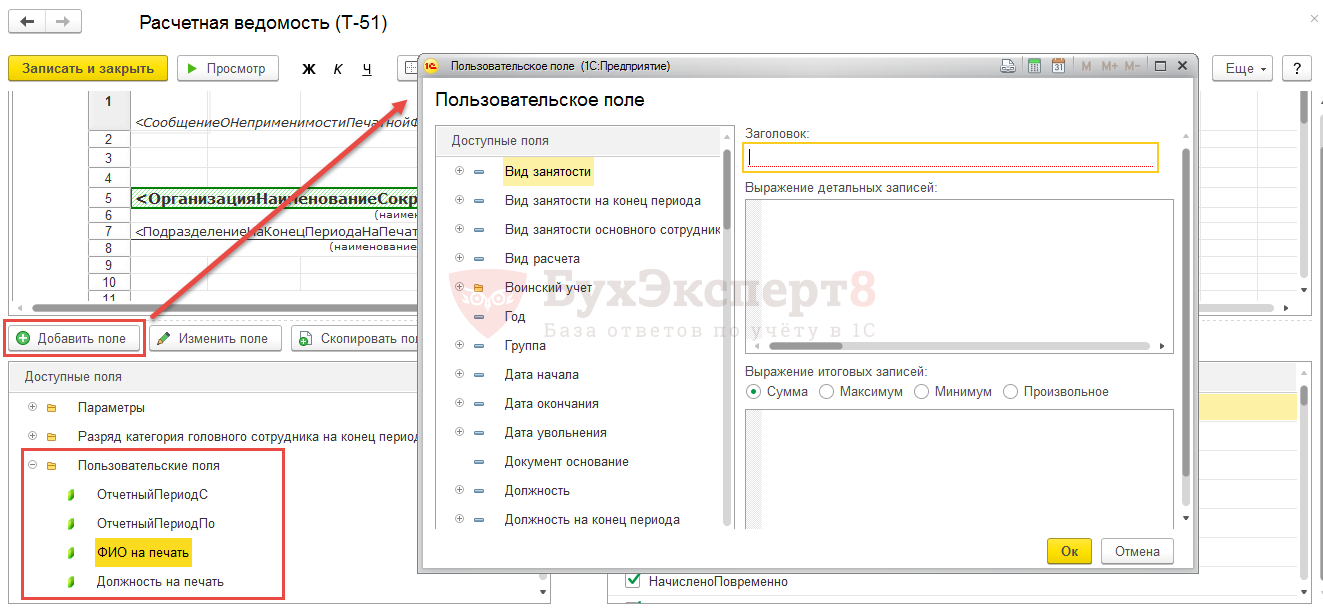
В первом будет рассчитываться сумма начислений по виду начисления Оплата по окладу . Для этого необходимо добавить условное выражение, которое на основании кода вида начисления будет отбирать суммы, относящиеся только к виду начисления Оплата по окладу :
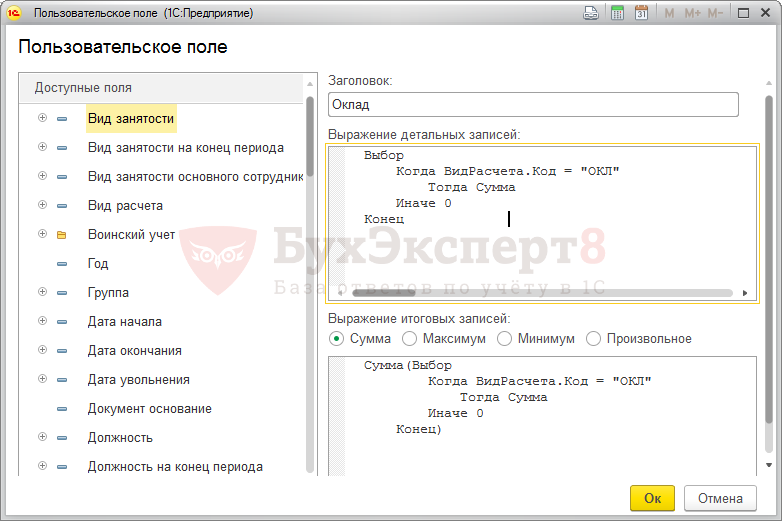
Когда ВидРасчета.Код = «ОКЛ»
Во втором пользовательском поле на основании кода вида начисления Доплата за работу в ночное время будет отбираться оплаченное время по этому виду начисления:
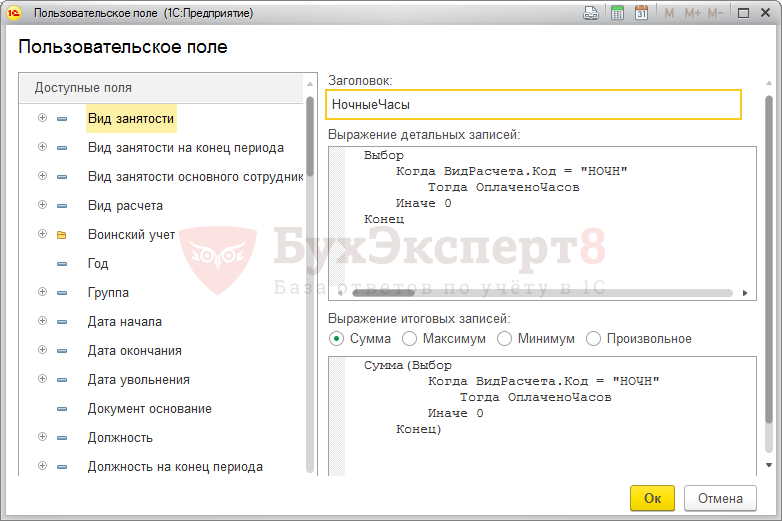
Когда ВидРасчета.Код = «НОЧН»
После создания этих пользовательских полей, их необходимо перенести в таблицу Выбранные поля и вывести в макет печатной формы, предварительно создав новые колонки в таблице печатной формы:
Любой документ в 1С мы можем распечатать. Преобразовать сформированный документ в печатную форму нам позволяет макет печатной формы. Это своего рода шаблон печатной формы документа, который создается с помощью конструктора и напоминает таблицу Excel.
В программах 1С, работающих в режиме управляемых форм, пользователь имеет возможность самостоятельно изменять печатную форму документа и производить редактирование макета печатной формы. Он может изменять ее внешний вид (шрифт, линии таблиц и т.п.), добавить свой логотип и т.д., не затрагивая конфигурацию программы.
Рассмотрим на примере программы 1С:Бухгалтерия предприятия версии 3.0, что такое печатный макет в 1С, как его можно просмотреть, изменить и возможна ли настройка макета.
Как изменить макет печатной формы в 1С 8.3
Создадим для примера документ «Реализация (акт, накладная)» (раздел меню «Продажи») и посмотрим печатную форму накладной.
Предположим, мы хотим изменить печатную форму и добавить логотип нашей организации. Кроме утвержденных обязательных реквизитов организация вправе вносить изменения, сохраняя утвержденную форму документа. Логотип не входит в число обязательных реквизитов, но организация имеет право его добавить. Выбрав нужную печатную форму (кнопка «Печать» документа), нажимаем кнопку «Еще». В не мы видим два пункта «Изменить макет» и «Перейти к макетам форм».
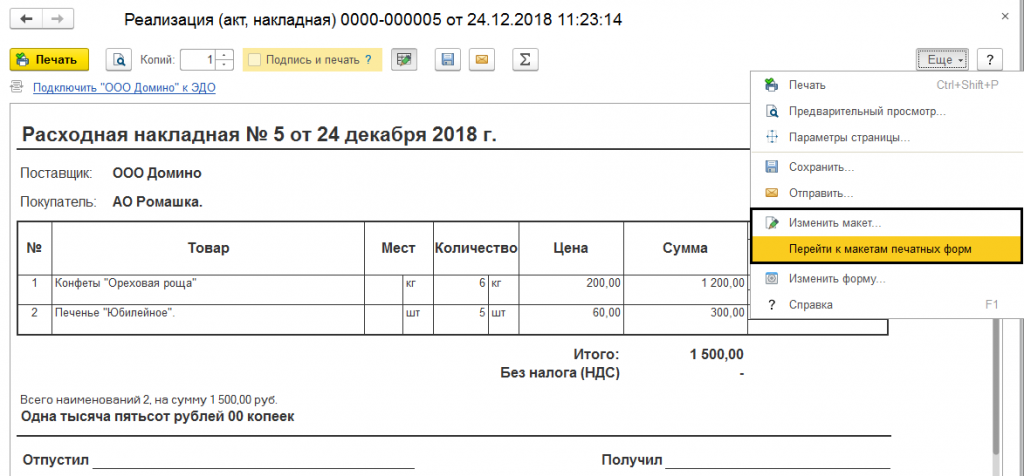
Выбрав команду «Перейти к макетам форм», мы увидим весь перечень макетов печатных форм имеющихся в программе. Для удобства просмотра можно включить отбор – стандартные макеты (без изменений), используемые или неиспользуемые с внесенными изменениями, все макеты с изменениями.
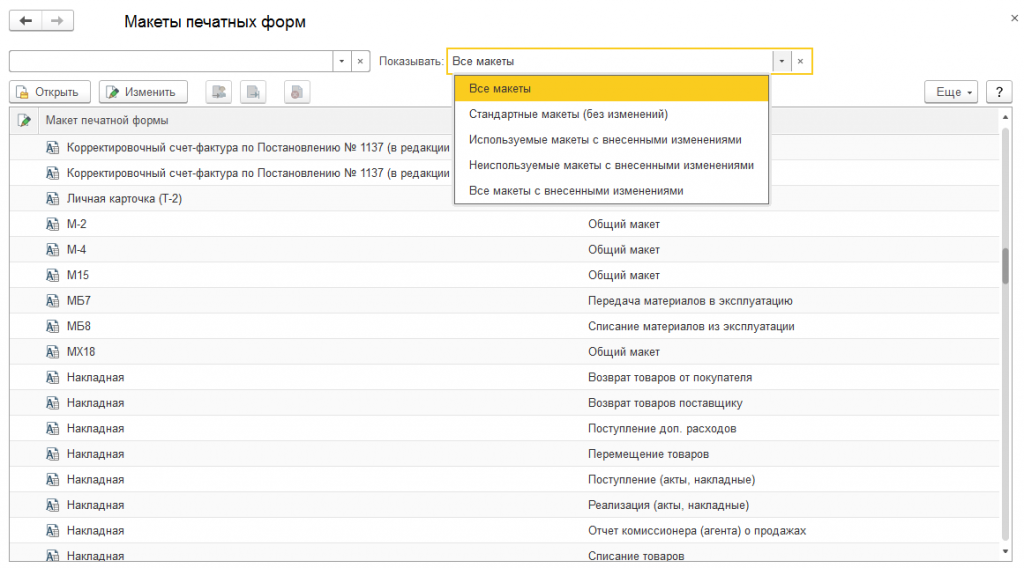
Для просмотра и редактирования выберем команду «Изменить макет». Перед нами откроется макет печатной формы, который мы можем редактировать. Как видим, большинство полей формы заданы определенными командами, с помощью которых осуществляется заполнение формы. Разработчик предупреждает, что изменение этих имен областей и параметров, может привести к потере работоспособности печатной формы – изменять их нельзя. Используя кнопки на панели инструментов, мы можем изменить начертание шрифта, выравнивание текста, определить линии границ таблицы и другие изменения внешнего вида формы, которые не повлияют на ее работоспособность. Работа с макетом печатной формы схожа с работой в таблице Excel.
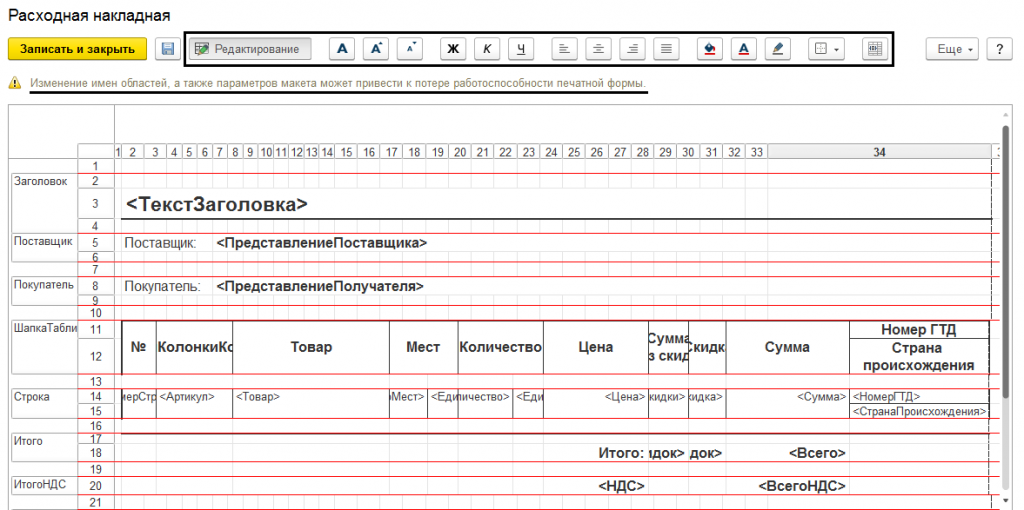
Если линии в печатной форме нам мешают, то, выделив фрагмент, мы можем их убрать, через кнопку «Границы» установив «Нет границы». Если не мешают, можно оставить, рисунок расположится сверху.
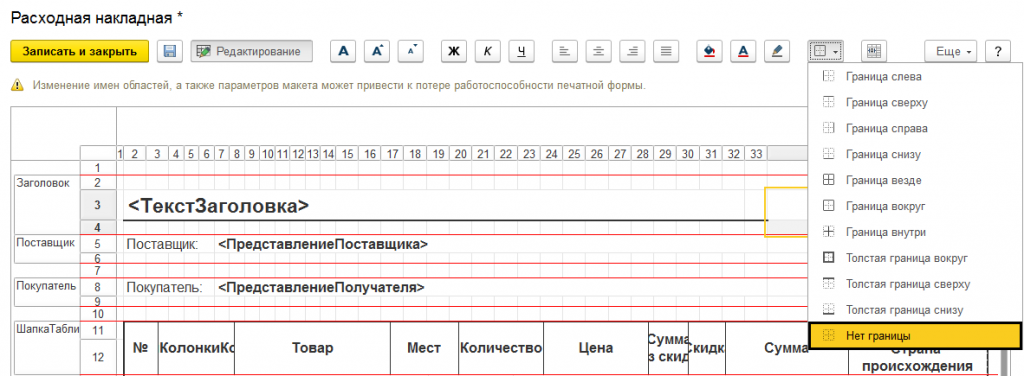
Для того чтобы вставить картинку, зайдем в кнопку «Еще» и выберем команду «Картинка» в пункте меню «Рисунок».
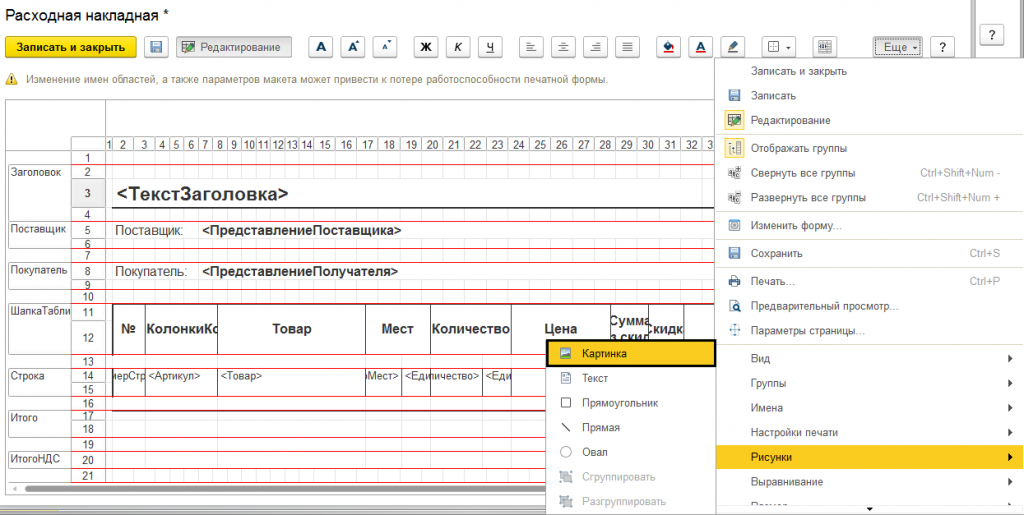
В открывшемся окне, нажав кнопку «Выбрать из файла» указываем наш логотип.
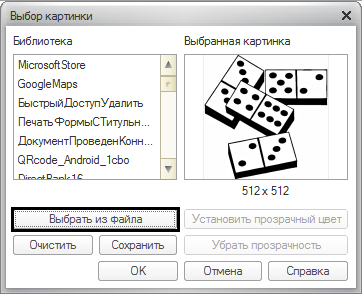
Рисунок перенесся в форму. Используя маркеры на краях рисунка, мы можем изменить его размер. Если какое-то действие не получается, с помощью комбинации клавиш мы можем отменить или вернуть выполненной действие: Ctrl+Z – отменить действие, Ctrl+Y – вернуть действие.
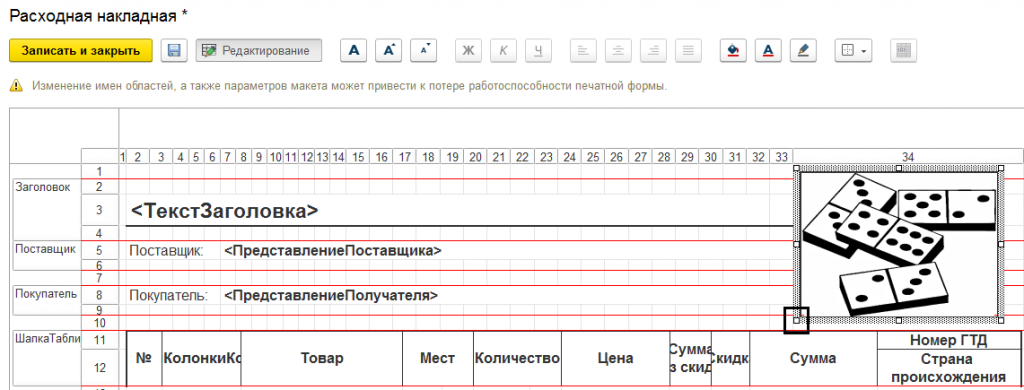
Наш логотип вставился в рамке. Нажмем правой кнопкой на картинке и выберем пункт меню «Свойства».
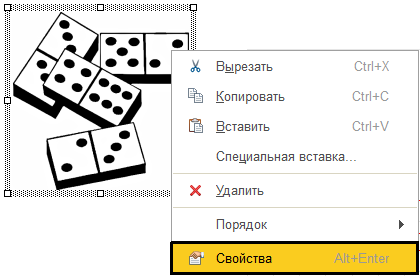
В этом окне можно задать параметры нашего объекта. В нашем случае убираем рамку: «Стиль линии» — «Без линии». Если нам нужно будет убрать фон, установить прозрачный, то соответственно в этом разделе: «Цвет фона» — «Узор», мы должны установить – «Нет заливки».
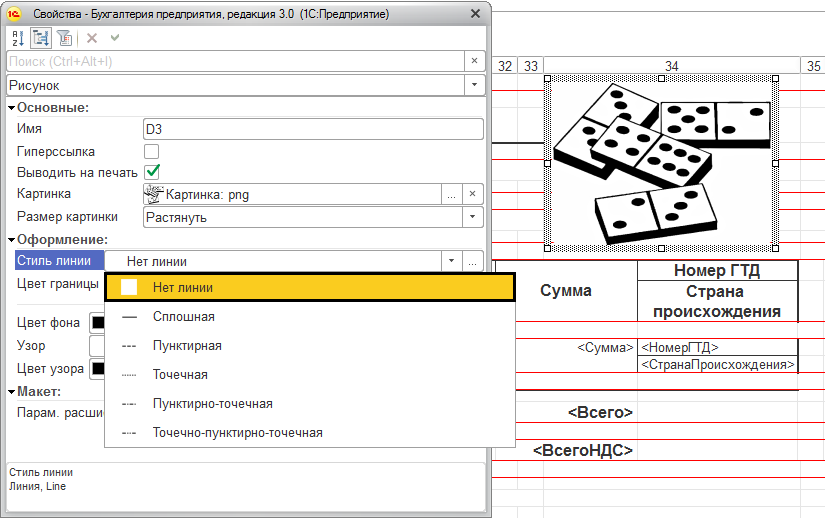
Следует обратить внимание, что рисунок должен размещаться строго между двумя красными горизонтальными линиями! Иначе его просто не будет видно в нашей форме. Для этого мы немного раздвинули строки формы. Нажимаем кнопку «Записать и закрыть» и проверяем наш результат.
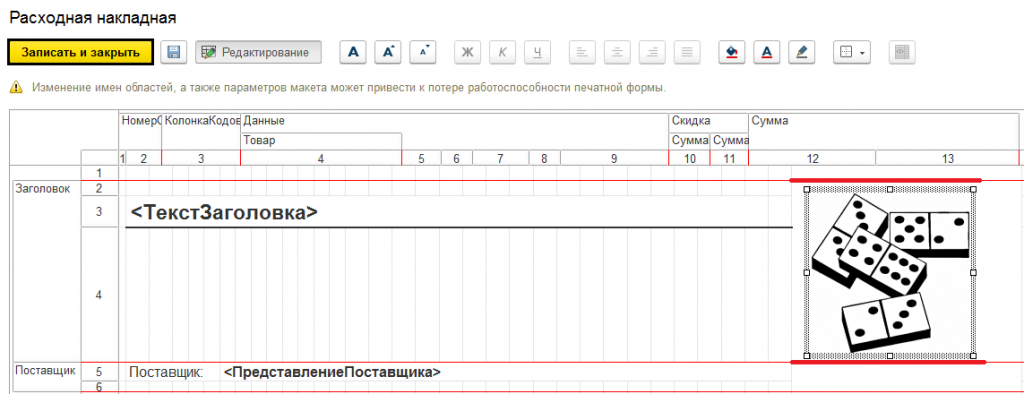
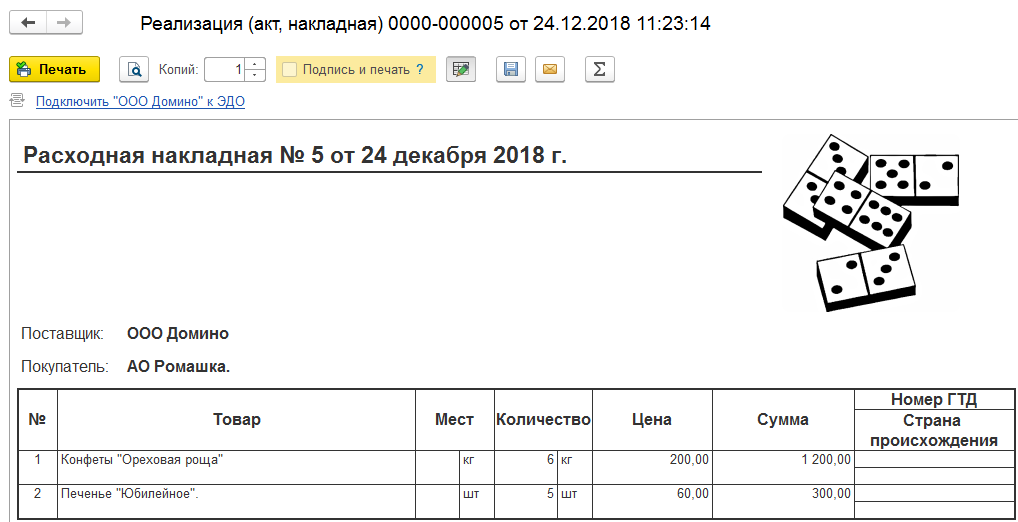
Таким образом, пользователь может сам изменять макеты печатных форм документов, не прибегая к изменению конфигурации.
Если мы зайдем в раздел «Перейти к макетам печатных форм» в кнопке «Еще», то увидим, что у измененного нами макета печатной формы сбоку нарисован зеленый карандаш – форма изменена. Если нужно вернуться к исходному макету, то можно нажать кнопку со стрелочкой «Использовать стандартный макет».
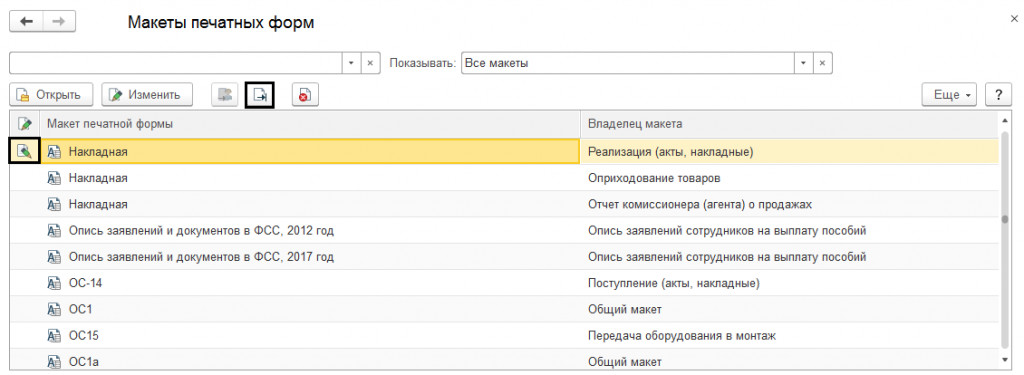
Карандашик станет черно-белым, и при печати будет использована стандартная форма документа.

Если нужно полностью удалить сделанные нами изменения, нажмем кнопку с красным крестиком. Карандашик исчез – изменения макета удалены.

В программе есть и другой способ отображения логотипа в документах, используя настройки организации, но он применим только к печатной форме документа «Счет на оплату». Установив форму логотипа в параметрах организации («Главное» — «Настройки» — «Организации») в разделе «Логотип и печать», он будет отображаться в документе «Счет на оплату».
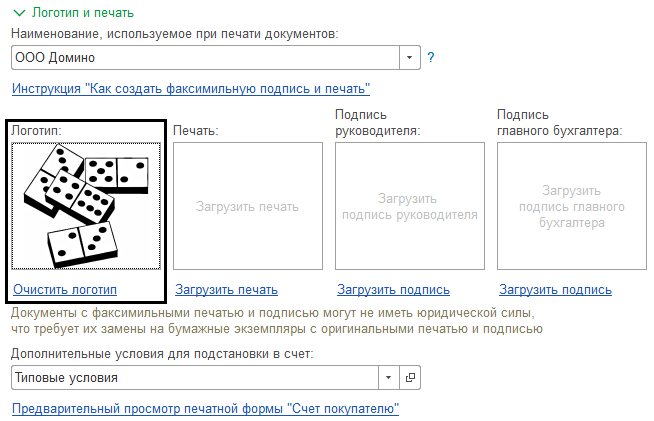
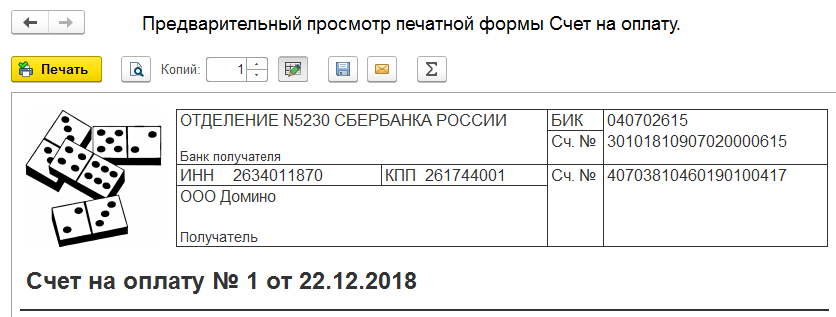
Рисунок автоматически вставляется в макет печатной формы.
Параметры и шаблон макета
На примере программы автоматизации бухгалтерского налогового учета на базе 1С рассмотрим еще один макет документа «Накладная» в разделе меню «Администрирование» — «Печатные формы, отчеты и обработки» — «Макеты печатных форм». При работе с макетом обратите внимание, что ячейки макета содержат не только текст, но и имена параметров, заключенные в такие скобки — <>. С помощью параметра макета в ячейку можно выводить различные данные, при этом значения параметров должны быть указаны в модуле программы.
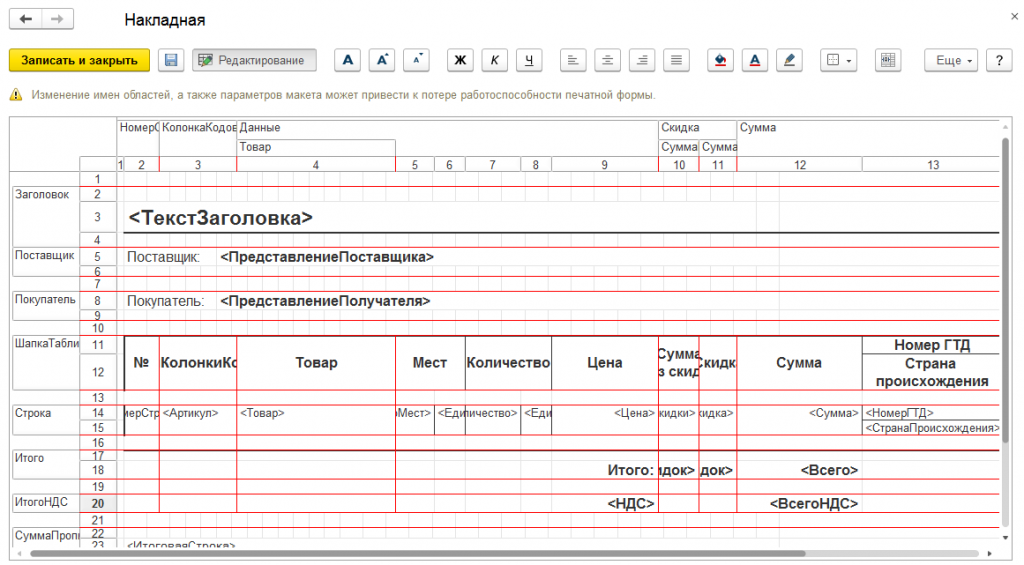
Так, пользователь сам может добавить в макет документа какие-то значения, используя параметры. Чтобы сориентироваться в параметрах, можно просто просмотреть макеты других документов. Например, чтобы в ячейку выводился артикул, товар или цена, достаточно указать название этого параметра в ячейке.
Нажав на ячейке с параметром правой кнопкой мышки и выбрав команду «Свойства», мы можем просмотреть настройки данной ячейки.
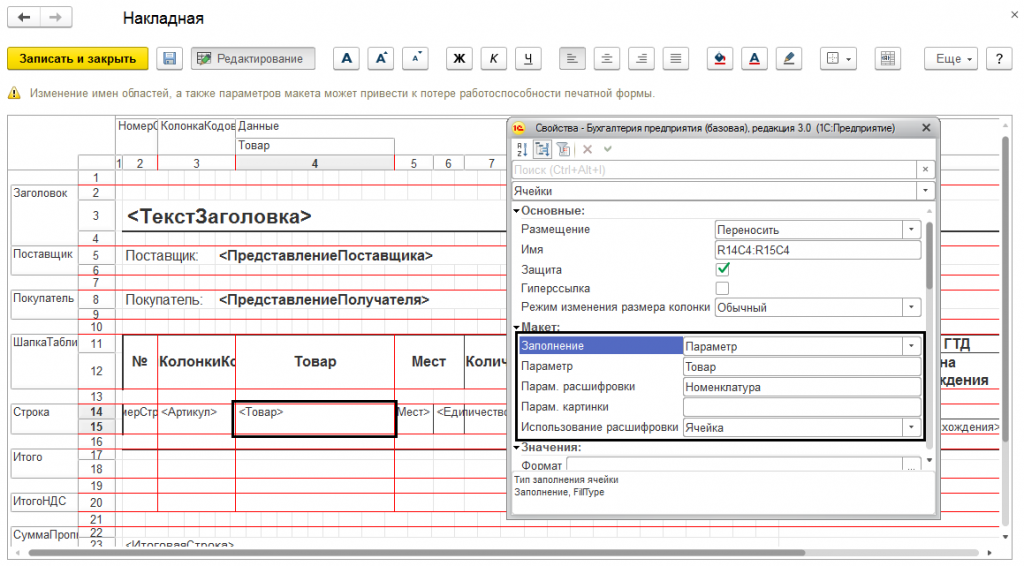
Мы видим, что значение у выбранной ячейки — параметр. Кроме текста и параметра в макете можно задать шаблон для ячейки, при этом в свойствах должно быть указано, что это шаблон. Используя шаблон, мы можем комбинировать текстовые значения и параметры. Для этого в значении ячейки товара укажем, что это шаблон, а в поле «Текст» необходимо задать значение шаблона, используя квадратные скобки при указании параметра.
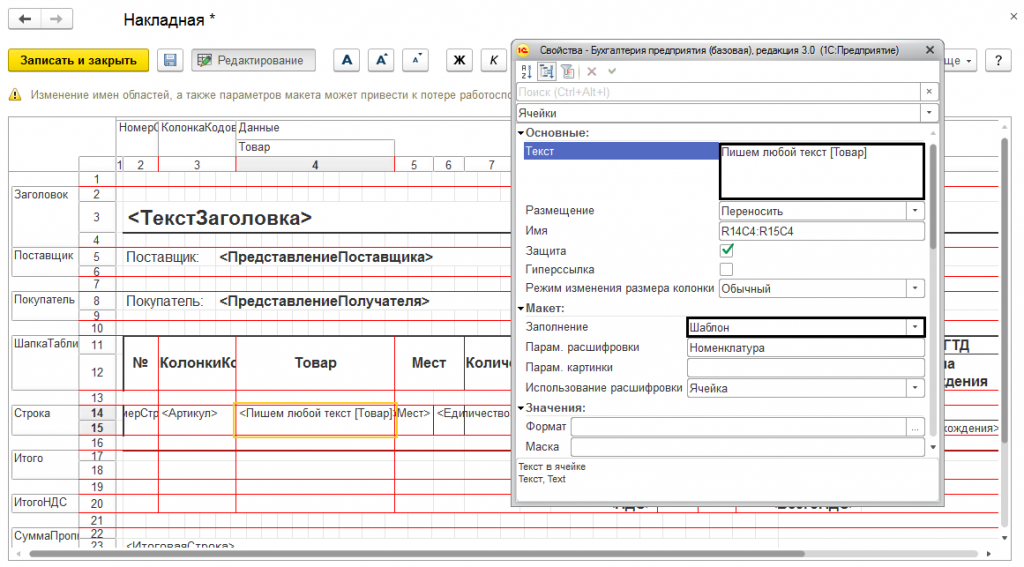
Сохранив макет, мы видим рядом пиктограмму карандашик – макет изменен.
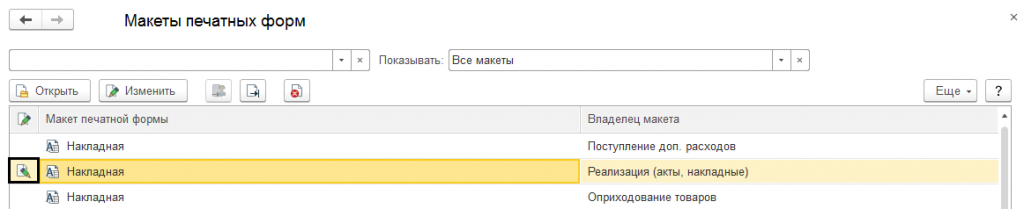
Открываем нашу печатную форму накладной и видим, что в ячейке приписан наш текст.
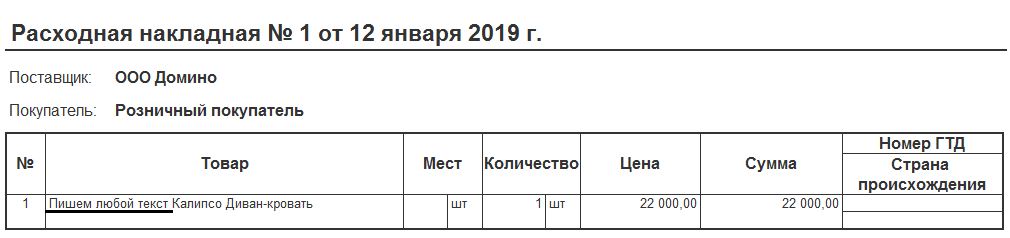
Таким же образом в макет печатной формы мы можем просто добавлять произвольный текст, применяя к нему форматирование. При использовании шаблона мы не можем применить несколько вариантов форматирования в одной ячейке, т.е. оформление будет применено ко всей ячейке.
Из примеров мы видим, что пользователю предоставлена возможность изменения макета при необходимости. Если нам необходимо создать новую печатную форму или создать макет внешней печатной формы, то эти действия производятся уже в режиме «Конфигуратор», а в пользовательском режиме доступны небольшие изменения имеющихся макетов печатных форм.
Если у вас остались вопросы, связанные с изменением макетов, звоните, а также оставляйте заявки на нашем сайте. Наши специалисты по сопровождению 1С свяжутся с вами в кратчайшие сроки.
