Содержание

В данной статье даны рекомендации (некий самоучитель) по правильной и, значит, максимально быстрой настройке рабочего места кассира (РМК) – функционального блока программного продукта 1С Розница (релиз 2.2.6.33 от 31.08.2017), разработанного на платформе «1С:Предприятие».
Поскольку само решение предназначено для автоматизации работы розничной торговой точки с любой пропускной способностью, функционал, обеспечивающий работу кассового комплекса, в состав которого может входить, например, и весовое оборудование, можно считать основным. Именно поэтому, работу по настройка программы в этой части просто называют «настройкой магазина 1С».
Программный модуль РМК обладает исчерпывающей функциональностью для эффективной работы кассовой точки на торговой площади любой пропускной способности. Доступ к инструментарию модуля с возможностью использовать те или инфе функции конкретным кассиром задается в общих настройках 1С Розница в сочетании с персональными правами конкретного сотрудника.
Настройка торгового оборудования
Настройку магазина 1С вообще и РМК в частности начнем с такой важной составляющей торговли, как торговое оборудование. Трудно себе представить магазины без электронных касс, а ведь со времени их массового распространения прошло меньше 30 лет. Возможность подключения фискальных регистраторов к информационной системе упростило процесс не только обслуживания покупателей, но и получения отчетности при повышении точности данных и их соответствия реальности.
Настроить работу оборудования можно зайдя в «Администрирование» — «Подключаемое оборудование». Поставив галку на «Использовать подключаемое оборудование», двигаемся в пункт меню «Подключаемое оборудование», который находится справа.
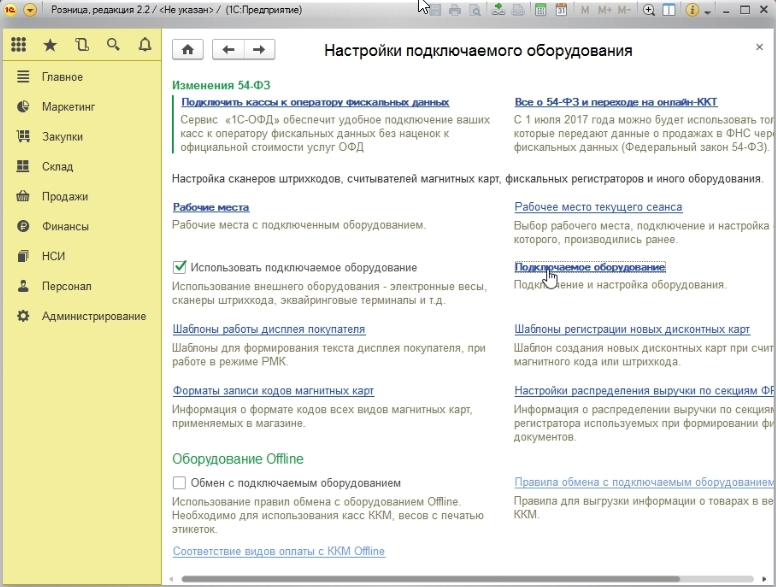
В открывшемся окне 1С Розница 2.2 выбираем «Фискальные регистраторы»-«Создать».
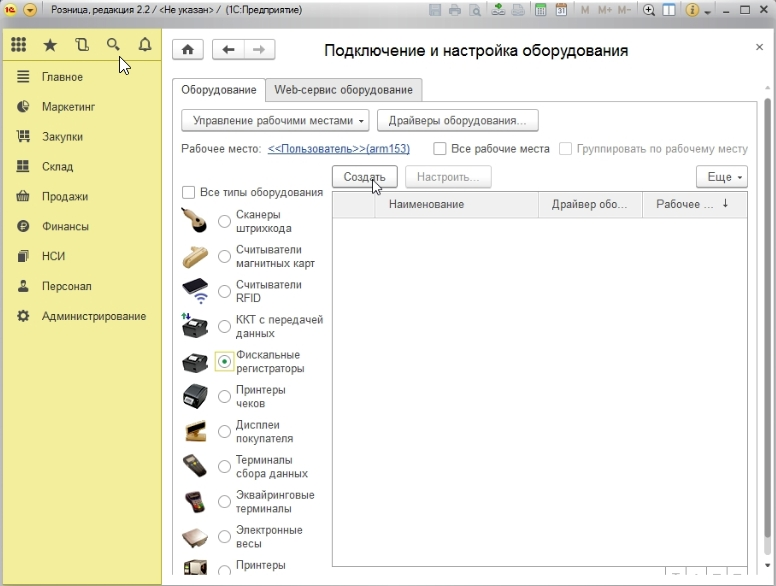
Далее следует выбор типа подключаемого оборудования и установка для него драйвера. В нашей статье мы устанавливаем эмулятор, в реальности же выбор должен быть сделан исходя из имеющейся модели.
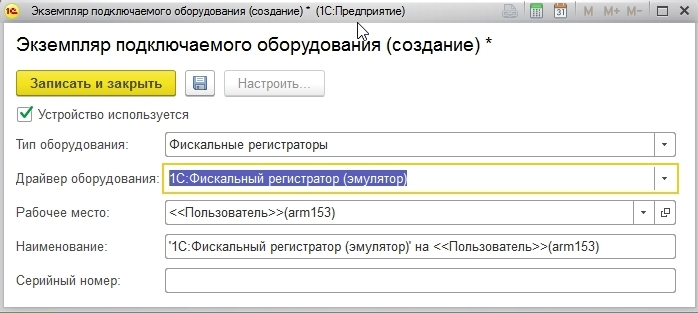
После «Записать и закрыть» в списке оборудования появился наш регистратор.
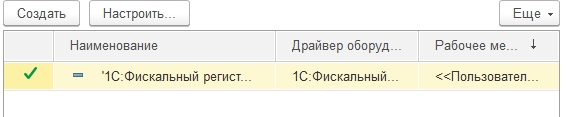
Выбрав его в списке, жмем «Настроить». Если драйвер оборудования не установлен, то программа сообщит об этом и предложит установить его.
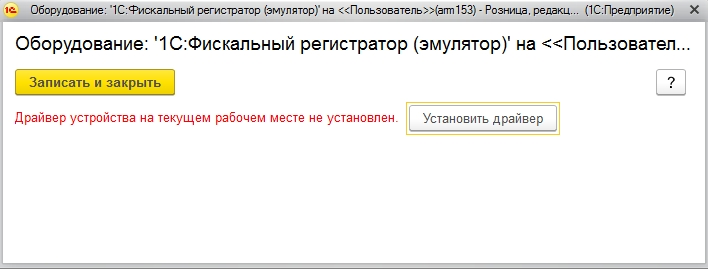
После команды «Установить драйвер» программа установит его и откроет окно настроек оборудования.
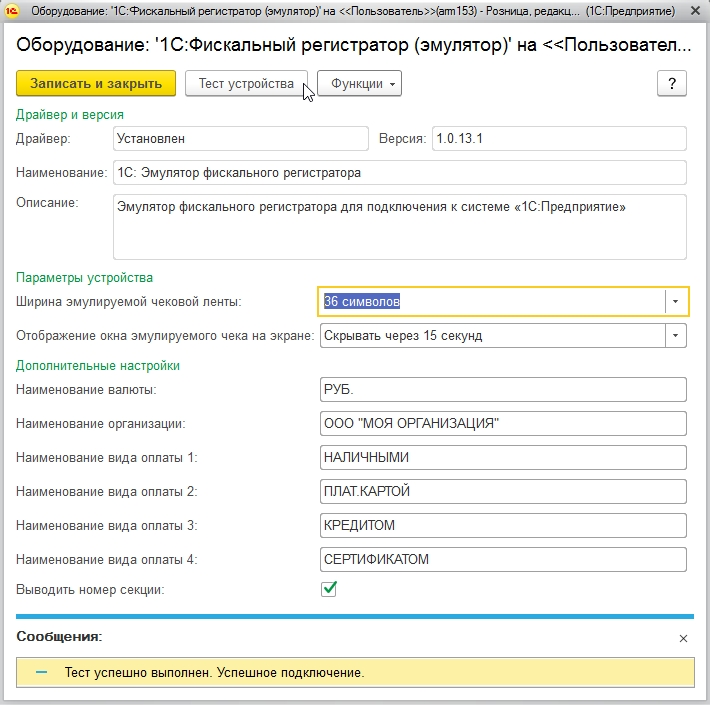
Тут следует провести «Тест устройства». Его результаты отобразятся в сообщении, и если все прошло нормально, оборудование будет успешно подключено. В заключении выбираем «Записать и закрыть».
Настройка прав пользователей
Настройка магазина 1С может производиться в разрезах продовольственной розницы и непродовольственной, но вне зависимости от этого важно настроить права пользователей, так как именно это обеспечит контроль корректной работы персонала с товарно-материальными ценностями и, конечно же, в части расчета с покупателями.
Заходим в «Администрирование»-«Пользователи и права»-«Персональные настройки пользователей»-«Дополнительные права пользователей».
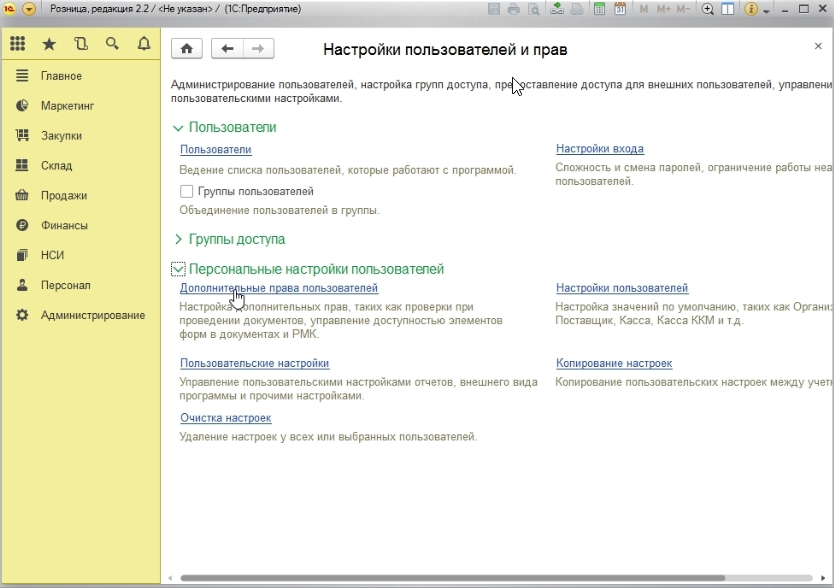
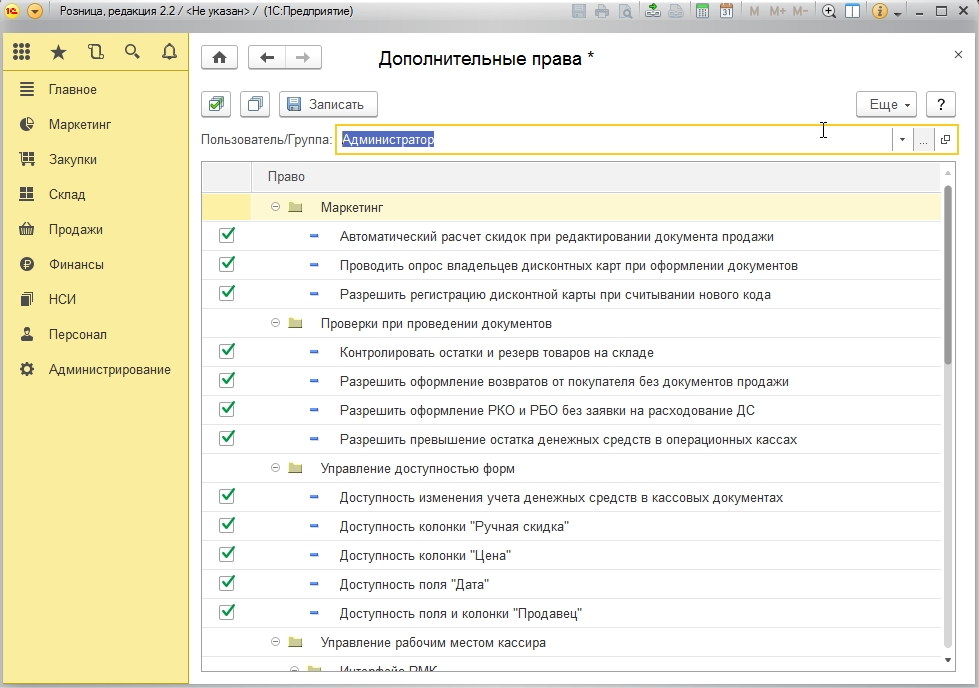
Первого пользователя, если он не создан, правильнее будет назначить администратором. Проставляем все галочки и жмем «Записать».
Настройка организации
Для отчетности и формирования правильного фискального документа (чека) необходимо задать реквизиты торгового предприятия в «НСИ»-«Реквизиты организации».
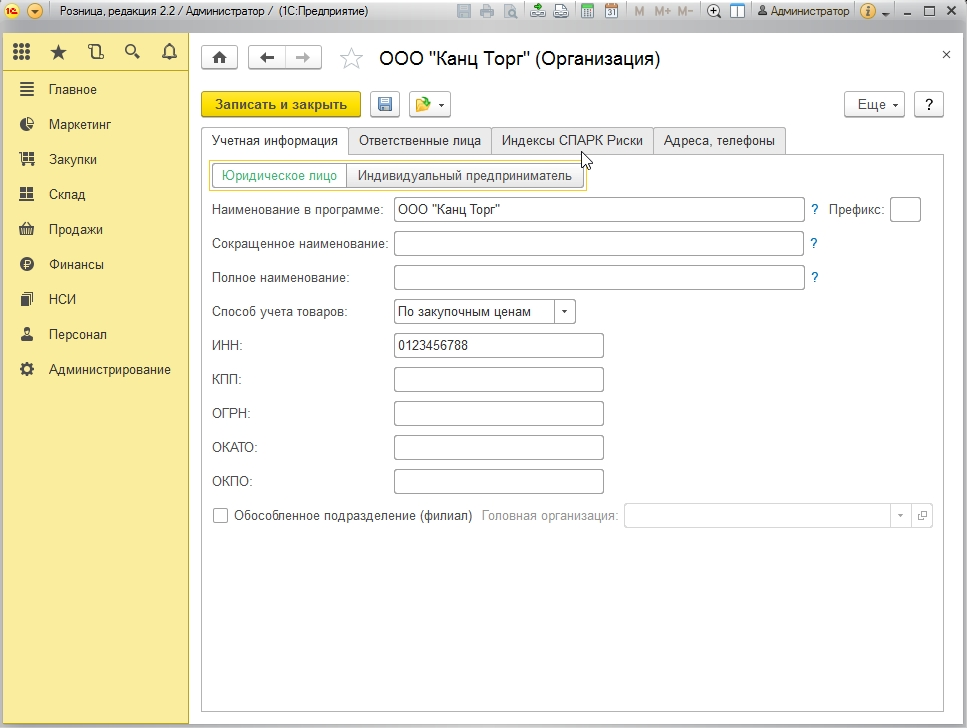
Заполняем всю необходимую информацию и сохраняем данные.
Настройка магазина 1С Розница
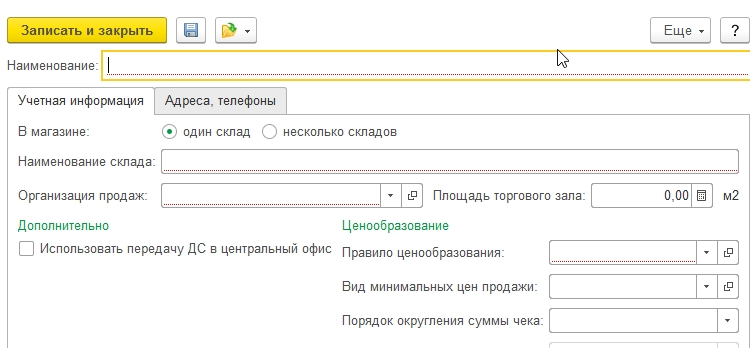
Далее создаем магазин, от которого будут осуществляться продажи в «НСИ»-«Магазины»-«Создать». Заносим в систему наименование непосредственно магазина, наименование склада, с которого будет осуществляться отгрузка, организацию, от которой будут проводиться продажи и правила ценообразования.
На последних остановимся поподробнее.
Для того чтобы создать новое правило, нажимаем кнопку выбора из списка (стрелочка вниз справа). Автоматически вам будет предложен выбор правила из списка или возможность создания нового (зеленый плюс). Поскольку мы настраиваем новую базу с нуля, то список будет пуст, и нам предстоит «создать новое» правило. Вводим наименование правила и создаем вид цен. Для этого, так же как и ранее, нажимаем «Выбрать из списка» и в появившемся окне жмем «Создать». Откроется окно создания вида цен.

Начнем с создания вида цены «Закупочная». Она не будет использоваться при продаже, поэтому соответствующий пункт галочкой не отмечаем. Заполнять ее можно вручную или автоматически, подставив значение из информационной базы. В примере мы выбираем вариант «Заполнять по данным ИБ при поступлении». Схема компоновки данных: «Цены поступления» (в этом случае цены будут заполняться из документа поступления). Нажимаем «Записать и закрыть». На окно «Виды цен» наши манипуляции никак не повлияли, и только что созданная нами цена не появилась. Это произошло из-за того, что галочка «Использовать при продаже» не была проставлена.
Нажав «Создать» еще раз, поработаем теперь с видом цены «Розничная». Ставим галочку «Использовать при продаже» и выбираем способ задания цены «рассчитывать по другим видам цен». В том же окне чуть ниже появится конструктор формул, с помощью которого можно настроить автоматический расчет цены по заданной формуле.
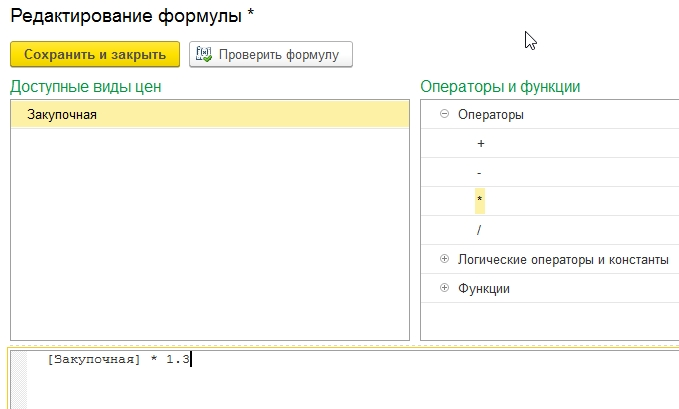
В примере мы создали наценку в 30% от закупочной цены, нажав «Записать и закрыть». Только после этих действий в списке видов цен отобразилась наша розничная цена. А нажатием «Выбрать» мы подтвердили необходимость, чтобы наша цена добавилась в правило ценообразования.
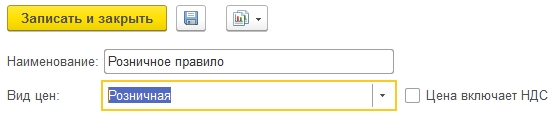
Повторяем «Записать и закрыть» два раза. Настройка создания магазина завершена успешно.
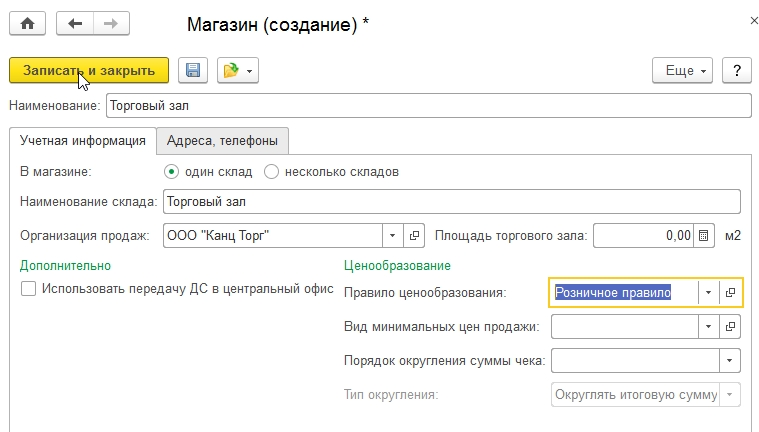
Создаем кассу РМК
Для «создания», то есть настройки кассы заходим в раздел «НСИ»-«Кассы». Нажимаем «Создать» и выбираем магазин, созданный нами ранее. Выбираем название кассы и ставим галочку «пробивать чеки по кассе ККМ». Касса у нас еще не создана, поэтому создаем ее, воспользовавшись кнопкой выбора справа, просим «показать все», затем – «Создать».
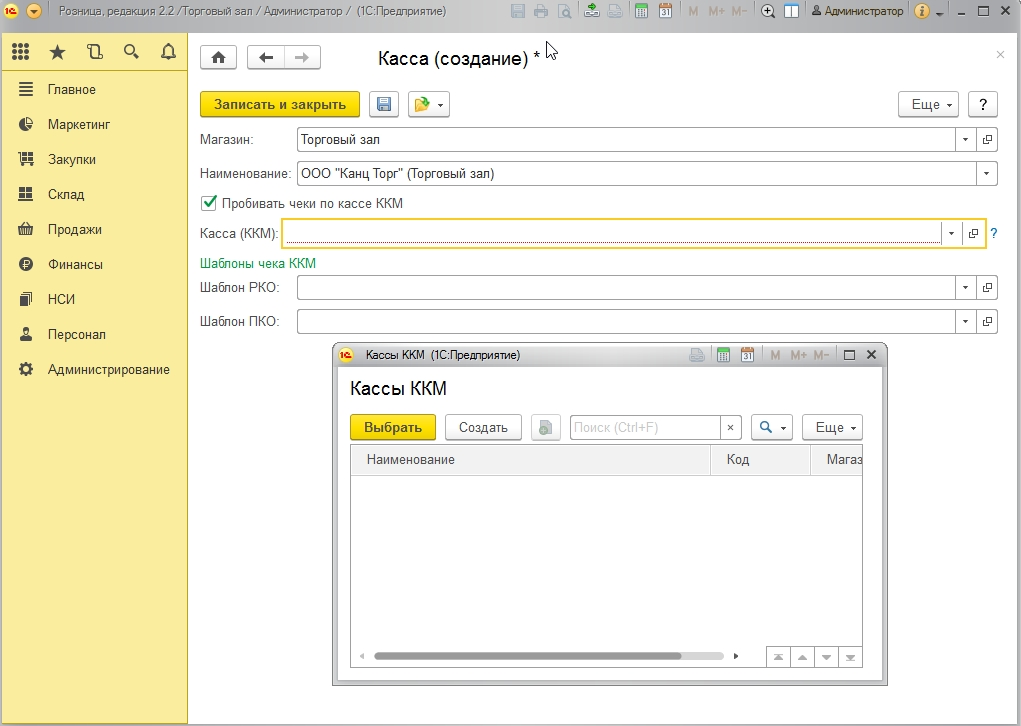
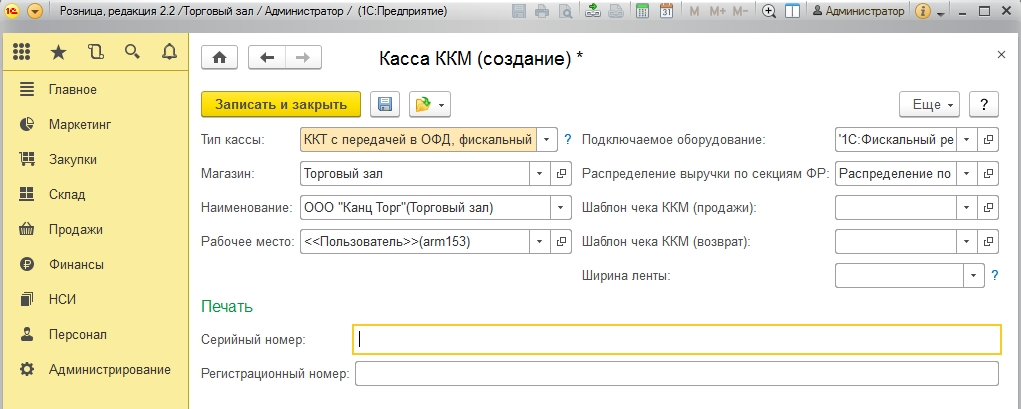
В подключаемом оборудовании выбираем фискальный регистратор, задаем наименование, указываем серийный и регистрационный номера. В завершении нажимаем «Записать и закрыть».
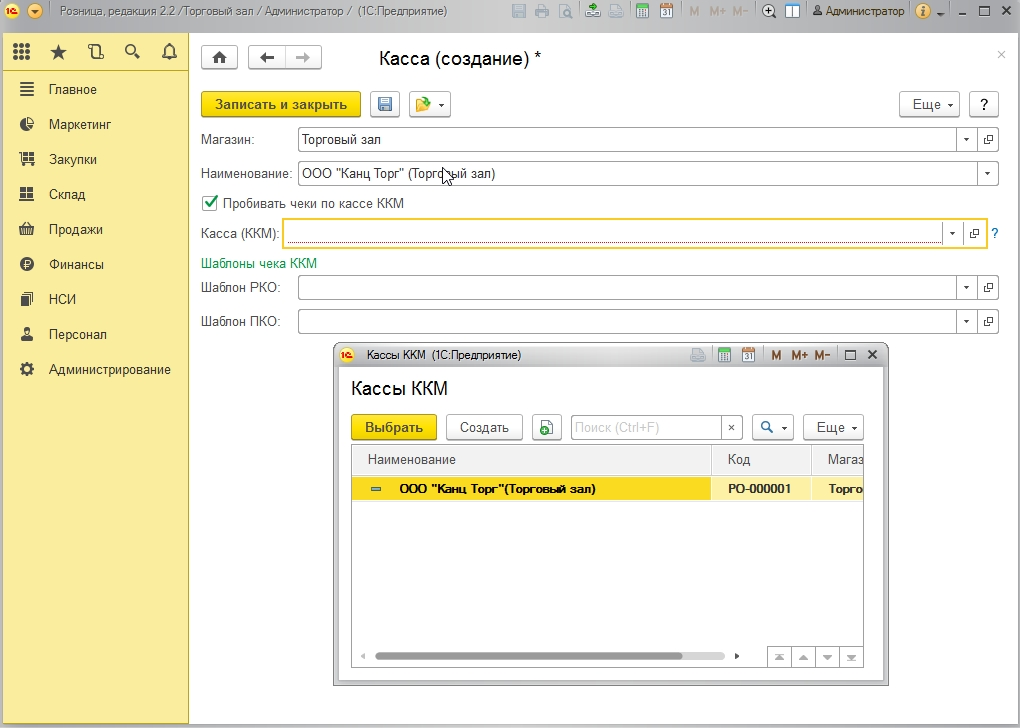
Выбираем созданную кассу из списка и нажимаем «записать и закрыть» еще раз.
На этом мы закончили настройку реквизитов, необходимых, чтобы запустить рабочее место кассира (РМК).
Создание документов
Начнем с поступления товаров в разделе «Закупки»-«Поступления товаров» и создадим новый документ.
В самом документе существует возможность создать нового поставщика, записав название фирмы-поставщика и все необходимые реквизиты. Заполнить таблицу номенклатуры документа, как и с поставщиком, создав новые номенклатурные позиции, мы можем прямо из создаваемого документа. Указываем наименование товара, тип номенклатуры, ставку НДС и единицу измерения. В итоге получим документ следующего вида:

Нажимаем кнопку «Провести» (документ с зеленой стрелочкой), а затем «Создать на основании» (два документа с зелеными стрелочками). В выпадающем меню выбираем «Установка цен номенклатуры».
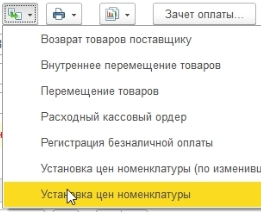
Откроется «Установка цен номенклатуры».
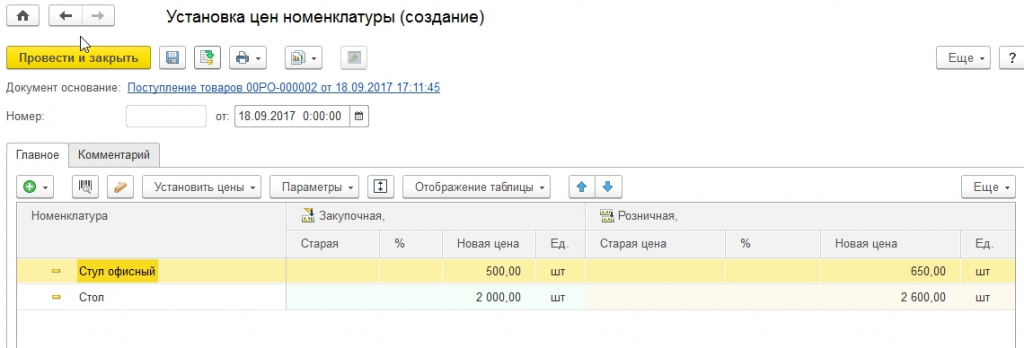
Программа автоматически рассчитала розничную цену по формуле, которую мы задали. Закупочная цена регистрируется документом «Поступление». Нажимаем «Провести и закрыть».
Ради эксперимента зайдем и проверим остатки товара на складах. Для этого в главном меню заходим в раздел «Склад»-«Отчеты по складу»-«Остатки на складах» — «Сформировать».
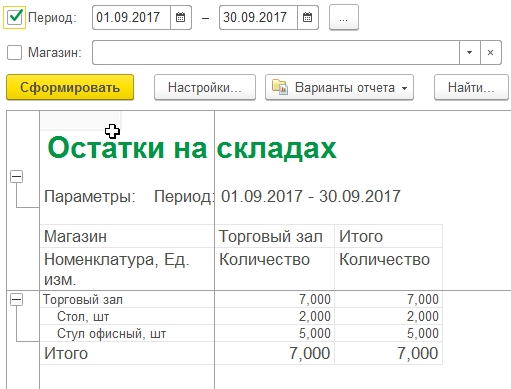
Видим, что товары поступили и числятся в остатках по складу.
Продажа товара
Переходим непосредственно к продаже товара. Для этого заходим в «Продажи»-«РМК (управляемый режим)».
Перед нами меню РМК – то, что увидит перед собой кассир. Чтобы начать работу, необходимо открыть смену. Нажимаем кнопку «Открытие смены», что вызовет печать чека открытия смены.
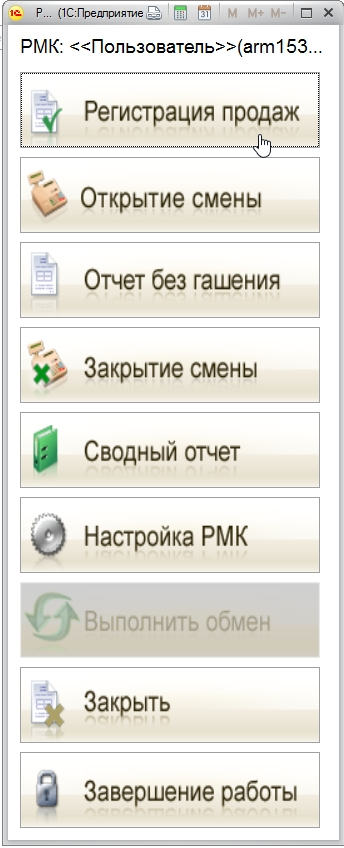
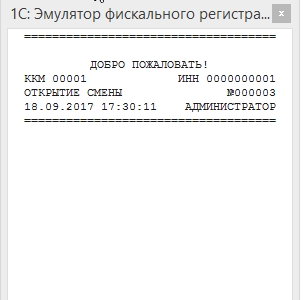
Далее заходим в пункт меню «Регистрация продаж». Нажав кнопку «Поиск», мы выбираем товар, который будет продан. Выбрав товар, нажмем кнопку «Наличные» и, проверив сумму, жмем «Enter».
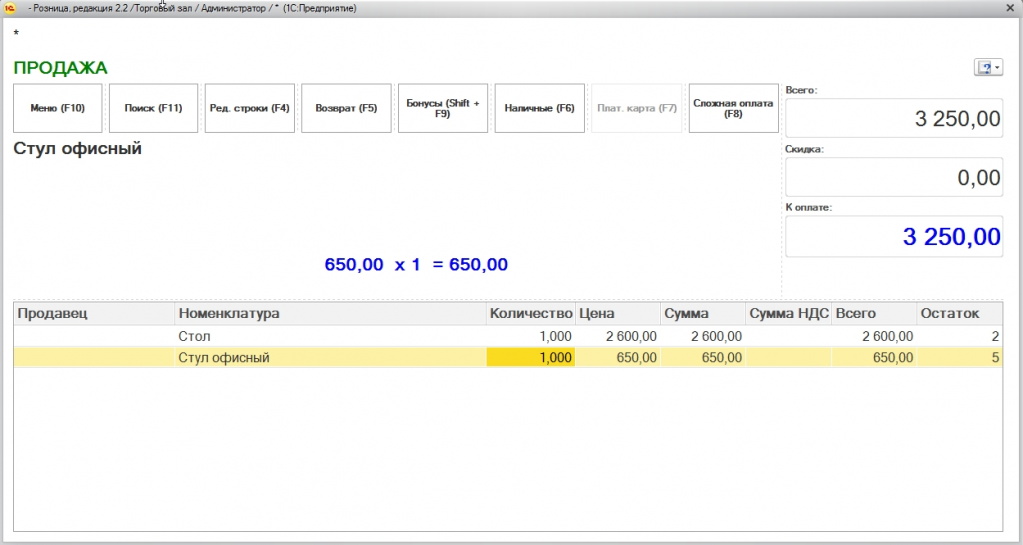
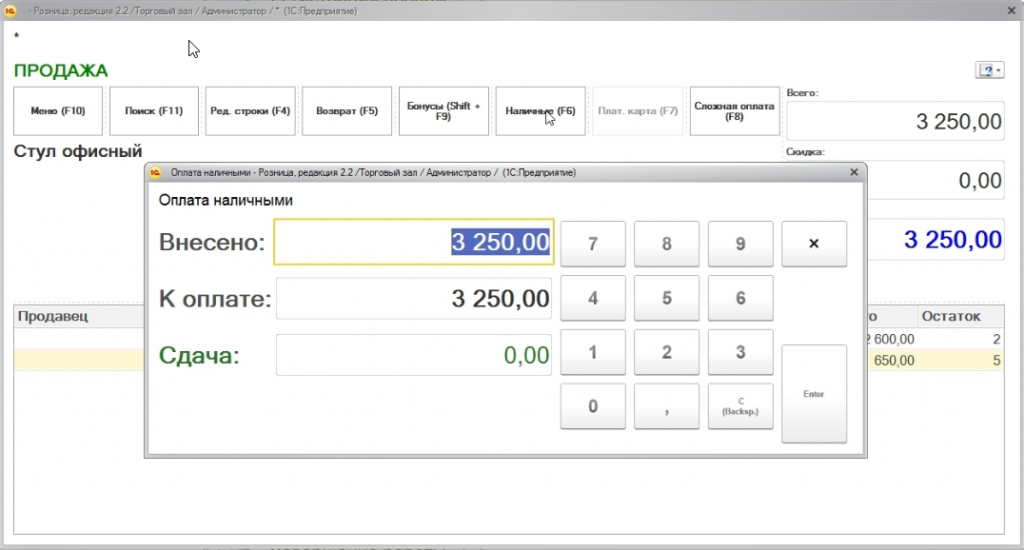
Программа пробьет чек.
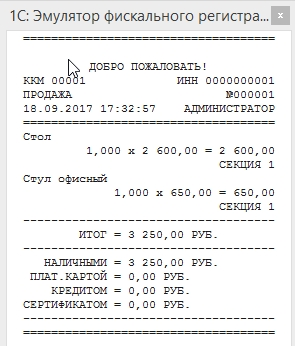
Далее нам необходимо настроить рабочее место кассира. Для этого выходим из меню продаж, нажав F12, заходим в раздел «Настройки РМК».
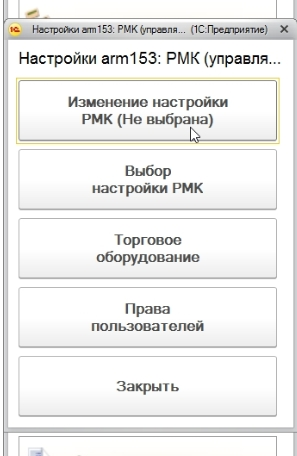
«Изменение настройки РМК» и «Создать».
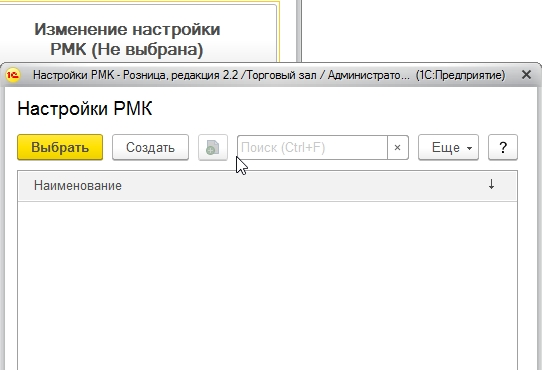
В открывшемся окне выбираем необходимые настройки: на первой вкладке устанавливаем флаги напротив пунктов «Объединять позиции с одинаковым товаром», «Использовать расширенную настройку кнопок нижней панели» и «Открывать нижнюю панель при запуске». На второй вкладке выбираем, какие кнопки будут присутствовать на нижней панели (здесь можно выбрать произвольное количество кнопок).
Обратите внимание на то, что в окошке «Максимальное количество кнопок в одном ряду» должно стоять число отличное от 0, потому что из-за этого при работе с РМК могут возникнуть различные ошибки.

Настроив кнопки нижней панели, нажмем «Записать и закрыть». Теперь открыв раздел «Регистрация продаж», мы видим, что появилась нижняя панель с кнопками, которые мы выбрали в настройках.
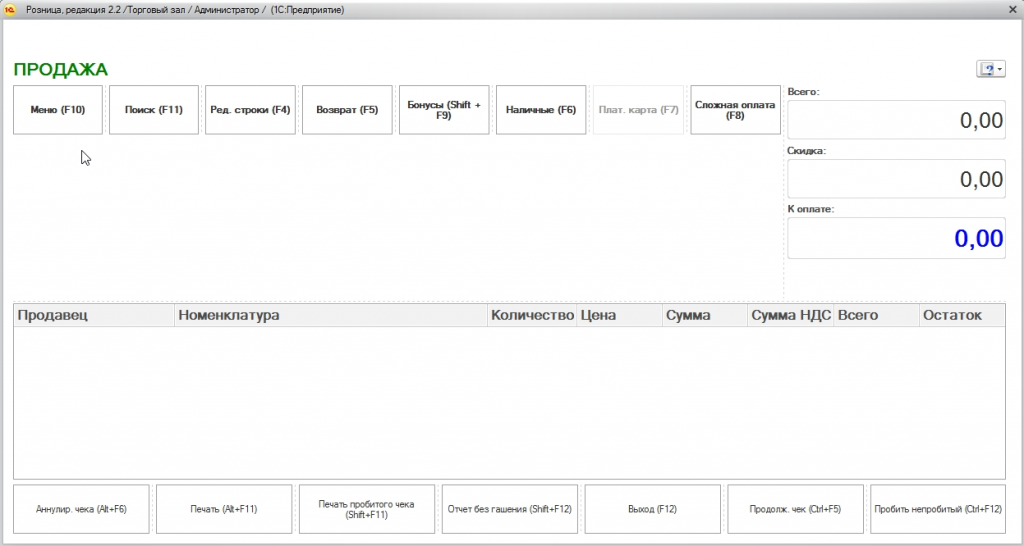
Чтобы закрыть кассовую смену, нажимаем «Закрытие смены». Программа попросит подтвердить закрытие. Нажав «Да», мы получим отчетную информация о продажах за прошедшую смену.
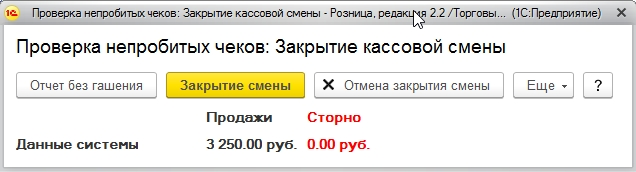
Нажимаем кнопку «Закрытие смены». Программа распечатает чек закрытия и сформирует отчет о розничных продажах.
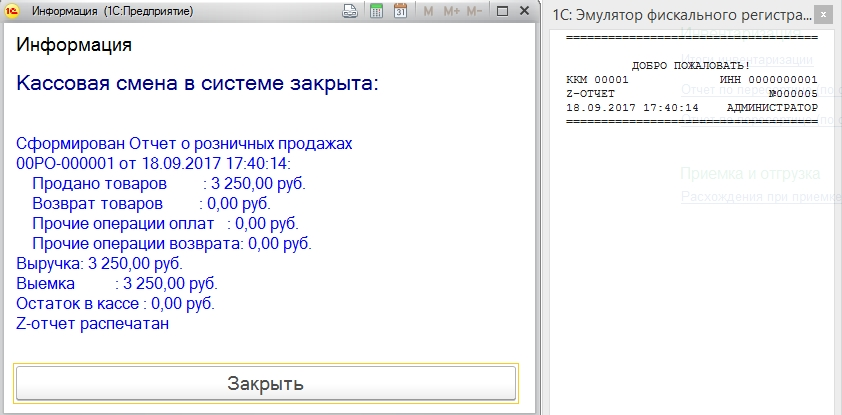
На этом быстрая настройка магазина 1С Розница закончена, и с ней можно работать. Конечно настроек в программе намного больше, но именно для быстрого старта работы рассмотренных вполне достаточно, а остальные можно будет дозаполнить по ходу работы.
Чтобы продавец имел возможность нормально совершать розничные продажи и ряд других операций, нужно внимательно настроить рабочее место кассира в программе 1С Розница. Процесс настройки РМК, разделяется на несколько элементов: Общие в плане интерфейса и разных действий системы, настройка верхних и нижних кнопок, а также, назначение кассиру дополнительных прав для тех или иных действий в РМК.

Настройка рабочего места кассира (РМК)
Для начала, заходим в раздел Продажи и открываем РМК (управляемый режим).

Выбираем Настройка РМК.

Нажимаем Выбор настройки РМК.

И, нажимаем Создать новую настройку.

Общие настройки
Итак, начинаем процесс настройки с раздела Общие настройки, следующим образом.

- Объединять позиции с одинаковым товаром;
- Использовать расширенную настройку кнопок нижней панели (Обязательно);
- Открывать нижнюю панель при запуске;
- Запретить выбор дисконтной карты из списка;
- Закрывать окно поиска при выборе товара;
- Проводить опрос владельца карты;
- Можно выбрать показ Дополнительных полей номенклатуры: Код или Артикул;
- Предупреждение кассира о закрытии смены за: К примеру, 10 минут;
- Внимательно всё проверяем и переходим к следующему разделу.
Кнопки нижней панели
Чтобы удобней было настраивать Кнопки нижней панели в РМК, можно сразу указать, какое максимальное их количество будет в одном ряду и нажать Заполнить. В окно у нас добавятся сразу же все возможные функциональные кнопки из 33 штук, которые нужно проверить, чтобы оставить только нужные и удалить все лишние. Как правило, набор минимальных для работы кнопок, выглядит следующим образом.

- Открыть быстрые товары;
- Открыть денежный ящик;
- Отложить чек;
- Продолжить чек;
- Аннулирование чека;
- Ввести штрихкод;
- Выемка денег;
- Отчет без гашения;
- Выход;
Чтобы визуально выделить любую кнопку в РМК, можно окрасить её в какой-нибудь цвет. Например, можно сделать кнопку Выход красного цвета. Для этого, выделяем кнопку, двигаем нижний ползунок вправо и нажимаем троеточие в разделе Цвет.

Выбираем из списка цвет кнопки для РМК, например Красный (Red) и нажимаем ОК.

Быстрые товары
В нижнем разделе Быстрые товары, можно создать палитру из быстрых товаров. Из названия уже понятно теоретически, что создаётся палитра из определённых товаров чтобы обеспечить кассиру к ним быстрый доступ. Подобный доступ к тому или иному товару, можно сделать двумя способами: Первый — это назначить для товара любую клавишу на клавиатуре, чтобы он сразу добавлялся в окно для продажи, а второй — это добавить кнопку Открыть быстрые товары в РМК и добавлять товары через неё.
Рассмотрим второй вариант на практике, выделив раздел и нажав Показать все.

В новом сообщении мы соглашаемся с записью настроек РМК.

И, Создаём новую палитру быстрых товаров.

Вводим удобное Наименование и нажимаем Подобрать товары.

Раскрываем номенклатурную группу в левом окне, выбираем нужный товар двойным кликом в правом окне, отмечаем пункт Показывать подобранные товары, проверяем в нижнем окне подобранный товар и нажимаем Перенести в палитру.

После добавления номенклатуры в палитру, можно к ней ещё Добавить изображение.


Находим подходящее изображение на компьютере и нажимаем Открыть.

Итак, номенклатура с изображением в палитру у нас добавлена успешно.

Теперь, чтобы визуально проверить настройки палитры, открываем раздел Проверка работы быстрых товаров и нажимаем Обновить панель РМК (F5).


Итак, номенклатура Пакет корректно отображается и кнопка Выход красного цвета в соответствии с нашими настройками. Проверяем всё и нажмём Записать и закрыть.

Затем, выбираем нашу созданную палитру.

Проверяем её добавление, отмечаем Закрывать быстрые товары при выборе товара для удобства и переходим в следующий раздел.

Кнопки верхней панели
В разделе Кнопки верхней панели, соответственно, настраивается их доступность, но для доступности кнопки Без передачи данных, нужно в разделе Администрирование > Продажи отметить пункт Расчеты с клиентами, а для кнопки Плат.карта в системе должен быть заранее настроен эквайринговый терминал.

Информация о текущей строке
В последнем разделе Информация о текущей строке если нужно, можно добавить в РМК дополнительные реквизиты для отображения. Внимательно перепроверяем все разделы и нажимаем Записать и закрыть.

Выбираем нашу созданную настройку.

Дополнительные права пользователей
Перед окончанием настройки, заходим в раздел Права пользователей.

Выбираем заранее созданного пользователя Кассир, который будет работать с РМК и настраиваем его дополнительные права, к примеру, следующим образом.
Управление доступностью форм .

- Доступность колонки «Цена»;
- Доступность поля «Дата»;

- Показывать колонку «Остаток»;
- Разрешить аннулирование чека;
- Разрешить внесение денег;
- Разрешить изъятие денег;
- Разрешить назначение управляемых скидок;
- Разрешить работу с отложенными чеками;
- Разрешить редактировать набранный чек;
- Разрешить сторнирование товара;
- Разрешить чек возврата.

- Проверять закрытие кассовой смены перед выходом из РМК;
- Проверять непробитые чеки при закрытии смены;
- Разрешить закрытие смены;
- Разрешить неполную выемку при закрытии смены;
- Разрешить отчет о смене без гашения;
- Открывать РМК (управляемый режим) при запуске программы;
- Внимательно проверяем нажимаем Записать и закрываем раздел.
Вернувшись к форме РМК, нажимаем Закрыть.

А затем, нажимаем Открытие смены и Регистрация продаж.

И, вот таким образом, будет у нас выглядеть в результате рабочее место кассира.

Если остались какие-либо вопросы, пишите в комментариях. А пока… всем пока.

Версия конфигурации: 2.1.8.16
Дата публикации: 18.09.2015
Перед началом настройки РМК можно настроить вход для Администратора и Пользователей.
Первым шагом настройки программы 1С:Розница будет включение работы с несколькими организациями(по необходимости), данная настройка позволит вести продажи товаров под разными юридическими(физическими ИП) лицами.

Дальше нам надо создать нашу Организацию. Для этого переходи в пункт Нормативно-Справочная информация (1), в панели навигации выбираем Организации (2), и нажимаем кнопку Создать (3).
В открывшемся окне заполняем реквизиты организации: Рабочее наименование, Сокращенное, Полное и ИНН. Другие пункты нас пока не интересуют.

Следующим шагом будет создание Видов цен. Переходим в раздел Маркетинг (1), в панели навигации выбираем Виды цен (2) и нажимаем клавишу Создать (3).

Для поступления и расчета будущих цен нам потребуется создать 2 цены: Закупочная и Розничная. В открывшемся окне заполняем: Наименование (1), Способ задания цены (2) и Схема компоновки данных (3). Наша цена будет заполнять из документа поступления товаров это позволит автоматизировать систему настроек цен.

После добавления Закупочной цены надо добавить Розничную цену, то есть ту цену по которой мы будем осуществлять продажу. Заполняем новую цену: Наименование (1), Использовать при продаже (2), Способ задания цены (3) и Правила расчета (4). В данном случае, мы получим автоматический расчет цены, то есть Цена Поступления товара + 50% наценки = Розничная цена. Программа предназначена для автоматизации, по этому мы рассмотрим вариант с автоматическим назначением цены. В дальнейшем вы можете изменять цену вручную.

Теперь у нас есть 2 цены, Розничная и Закупочная. Дальнейшим шагом будет создания Правила ценообразования, заходи в Маркетинг, в панели навигации выбираем Правила ценообразования и нажимаем Создать. В открывшемся окне заполняем Наименование и Вид цен.

Программа 1С:Розница для работы требует создания Магазина который будет отпускать товары. Заходим в Нормативно-Справочная Информация (1), в панели навигации выбираем Магазины (2) и нажимаем Создать (3). Заполняем основные реквизиты: Наименование (4), В магазине (5) тут можно выбрать либо работу с 1м складом либо с несколькими, Наименование склада (6), Организация продаж (7) это та организация с которой будут осуществляться продажи и последним шагом будет выбор Правило Ценообразования (8), после нажимаем клавишу Далее.

На следующем шаге настройки 1С:Розница 8.3 потребуется указать: Вид минимальных цен продажи (1) это та самая закупочная цена, ниже этой цены будет невозможно продать, что бы не работать себе в убыток, Порядок округления суммы чека в пользу покупателя (2) этот пункт позволит округлять сумму чека, что бы не возиться с копейками, если вы думаете что у вас и так будут ровные цены и это не требуется, то вы заблуждаетесь, потому что при применении скидок все равно влезут копейки, и пункт Округлять итоговую сумму чека этот пункт позволит терять меньше денег на округлениях.

На следующем шаге нам потребуется проверить наши настройки и нажать клавишу Создать. После этого в вашей программе 1С:Розница создастся Магазин.

Система РМК не может функционировать без Фискального регистратора, по этому следующим шагом добавляем фискальный регистратор в систему. В нашем случаем мы добавим эмуляцию фискального регистратора. Заходим в раздел Администрирование (1), выбираем в меню навигации Настройка подключаемого оборудования (2), ставим галочку Использовать подключаемое оборудование (3) и заходим в Подключаемое оборудование (4).

Список оборудования пуст, добавляем новое оборудование. Нажимаем клавишу Создать (1), Тип оборудования (2) Фискальные регистраторы, Драйвер оборудования (3) 1С:Фискальный регистратор (эмулятор), ставим галочку на пункте Устройство используется (4), нажимаем на кнопку сохранить (5) и переходим на Настроить. (5)

Если драйвер устройства не установлен на компьютере нажимаем: Функции (1) и выбираем Установить драйвер (2), если драйвер установлен, то пункт будет недоступен.

Следующим шагом будет настройка Кассы ККМ которая будет пробивать чеки. Переходим в раздел Нормативно справочная информация (1), Магазины (2) и двойным щелчком открываем ваш магазин (3).

В настройке Магазина слева выбираем Кассы ККМ (1) и нажимаем Создать (2).

Заполняем все пункты! Тип кассы, Организация, Магазин, Наименование, Рабочее место, Подключаемое оборудование. В некоторых версиях программ не удается выбрать пункт Подключаемое оборудование, это ошибка программы, что бы пункт Подключаемое оборудование стал активен и можно было выбрать из списка вам надо в поле Рабочее место перевыбрать ваше рабочее место и тогда в поле Подключаемое оборудование появится ваш Фискальные регистратор.

Если у вас не созданы пользователи в базе то ознакомьтесь с Создание Администратора и Пользователя.
Теперь нам потребуется добавить нашему пользователю права на использование всех функций РМК! Этот пункт очень важен. Заходим в Администрирование (1), Пользователи и права (2) и выбираем Дополнительные права пользователей (3).

Для начала дадим пользователю все права! Нажимаем на кнопку под номером (1) и нажимаем Записать (2). Все необходимые права будет даны пользователю.

Следующим шагом будет создание документа Поступление товаров, что бы оприходовать их на склад. Если вы создаете реальный магазин, то заполняйте этот документ из документов поступления. Заходим Запасы и Закупки (1), выбираем пункт Поступление товаров (2) и нажимаем Создать (3)

Мы не будем подробно рассматривать как создается документ Поступление товаров, рассмотрим это в последующей статье. После заполнения документа выбираете Создать на основании.

В этом пункте Создать на основании мы выбираем Установка цен номенклатуры(подробнее в статье), для реализации товаров у нас должны быть установлены Розничные цены!

Отрывается документ Установки цен номенклатуры. Этот документ формирует Розничные цены! Программа сама рассчитывает цену исходя из формулы которую мы задали. Цена степлера с 50% наценкой составила 130,50 руб. Мы можем изменить цены вручную, но ведь мы договорились что рассматриваем систему с Автоматическим заполнением.

Теперь потребуется проверить всю настройку 1С:розница 8.3 в РМК. Для этого переходим в раздел Продажи и выбираем РМК (управляемый режим).

Открывается панель РМК, первоначально нам надо Открыть смену, нажимаем Открытие Смены (1), а потом нажимаем Регистрация продаж (2).

В открывшемся окне нажимаем кнопку Меню(F10) (1), потом нажимаем кнопку Поиск (F11) (2).

В открывшемся окне Поиска и подбора товаров РМК включим отображение дополнительной информации по остаткам. Для этого нажимаем внизу кнопку Показать Информацию (1).

В следующем окне выберем 2 галочки Отображать: Остатки и Цены. В нижней части подбора появится текущие остатки на складе и розничная цена.

Выберем 2м щелком товар и закроем окно подбора товара. В окне РМК Введем количество продаваемого товара (1) нажмем кнопку Наличные (F6) (2) для осуществления продажи, Введем сумму внесенных денег, программа высчитает сдачу и нажимаете кнопку Enter (3).

Справа снизу отобразится ваш чек на продажу. Если вы используете не Эмулятор, а реальный фискальный регистратор, то ваш фискальный регистратор напечатает Чек.

После того как вы отработали свой день или кассовую смену, надо сделать закрытие дня. Что бы выйти из РМК надо нажать клавишу Выход(F12). Откроется окно запуска РМК. Теперь нам надо закрыть кассовую смену. Нажимаем кнопку Закрытие смены (1).

Программа спросит подтверждение закрытия смены. Если вы готовы закрыть смену нажимаем Да.

Программа проверяет непробитые чеки. Если все в порядке и суммы реализаций за день совпадают с продажами, нажимаете кнопку Закрытие смены (1).

Кассовая смена закрыта! Программа 1С:Розница выдаст информационное окно о кассовой смене. Если вы используете реальный фискальный регистратор (не эмулятор), то оне распечатает ваш чек и z-отчет.

Такая не сложная и быстрая настройка позволит вам быстро настроить и ввести в работу магазин под управлением 1С:Розница с РМК. В процессе использования программы у вас могут возникнуть вопросы по работе РМК и они буду разобраны в последующих статьях. Удобство использования РМК даст возможность использовать сканер штрихкода(Настройка USB сканера штрихкодов в 1С:Розница).
