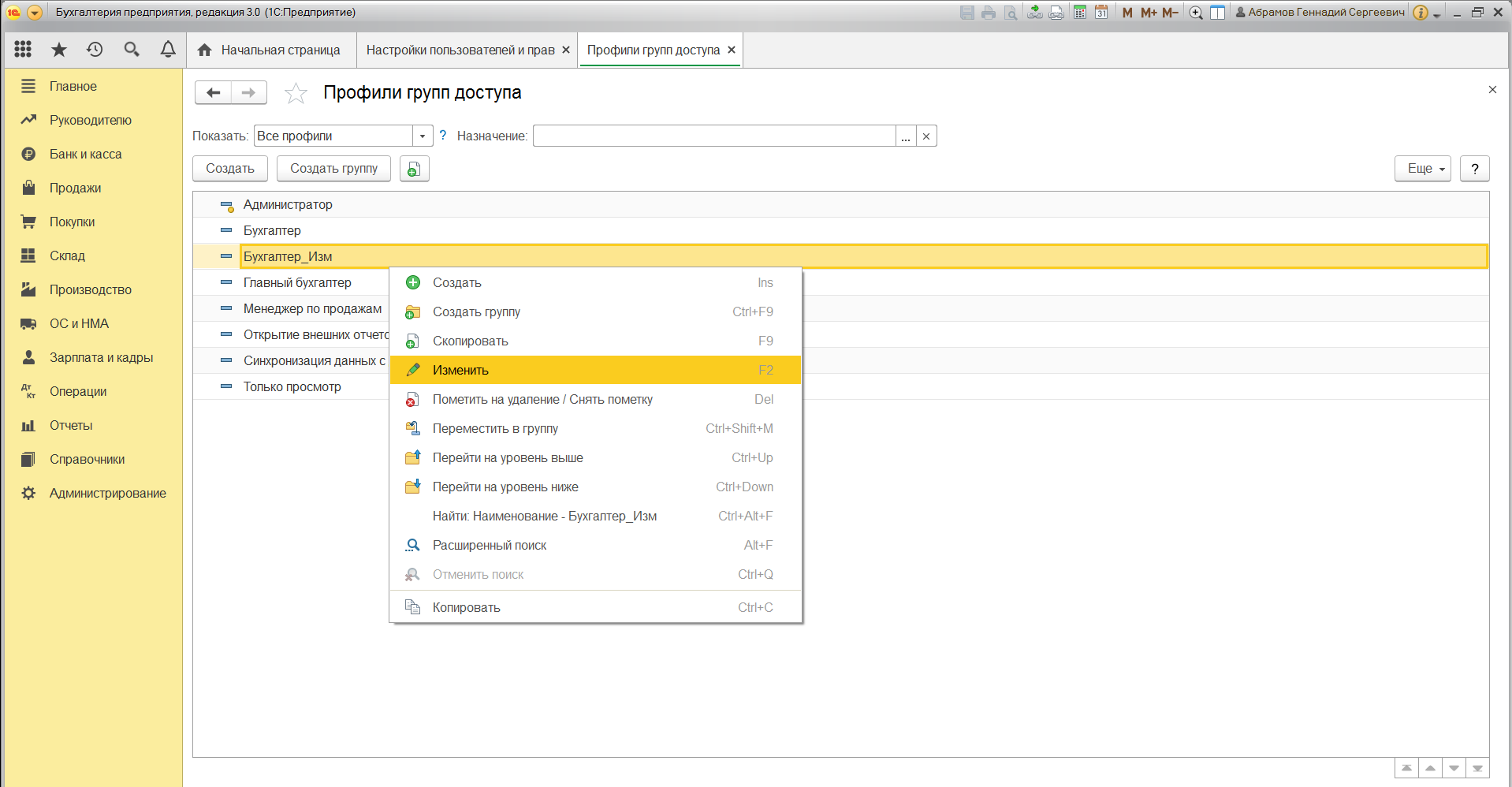Содержание
Если у вас появился новый сотрудник или если вы установили новую чистую базу конфигурации 1С 8.2, вам понадобится создать нового пользователя.
Если база чистая, то обязательным условием для корректной работы программы является создание хотя бы одного пользователя с полными правами.
Если в базе нет ни одного пользователя и сотрудники работают без авторизации, часто возникают ошибки в работе программы. Добавим нового пользователя в демо базу конфигурации 1С Бухгалтерия предприятия 2.0.
Запускаем 1С и выбираем режим запуска конфигуратор:

Если у вас не пустая база то для добавления новых пользователей необходимо зайти в конфигуратор под пользователем с полными правами. Выбираем и нажимаем “ОК”. Если база пустая,то вы сразу попадете в конфигуратор.

Выбираем из меню Администрирование пункт “Пользователи”.

Появляется список пользователей. Нажимаем добавить.

В появившемся окне необходимо задать имя для пользователя. При необходимости можно задать ему пароль. Пароль также можно задать для пользователя если зайти в базу в режиме Предприятие под этим пользователем и нажав из меню Сервис пункт “Параметры пользователя”.
Можно запретить пользователю изменять пароль и убрать его из списка выбора при запуске программы. Убирать из списка выбора бывает необходимо когда пользователь используется к примеру для обмена данными.
Можно убрать галочку Аутентификация 1С: Предприятие и поставить ее на Аутентификация операционной системы, выбрав пользователя Windows под которым сотрудник работает на компьютере. В таком случае пользователь будет определяться автоматически исходя из того с какого компьютера и под каким пользователем Windows сотрудник входит в программу.

Когда все заполнено переходим на вкладку “Прочие”.

Здесь необходимо выбрать доступные роли пользователя. Для пустой базы необходима роль “Полные права”. Эта роль вбирает в себя все остальные из списка, кроме роли “Пользователь”. Если она присутствует на ней тоже нужно поставить галочку.
Для действующий базы, нужно определиться какие роли назначить для пользователя. Отсутствие ролей у пользователя это по сути отсутствие у него определенных прав в программе, т.е. ограничение доступа на выполнение определенных операций.
Здесь же можно назначить основной интерфейс для сотрудника. Интерфейс выбирается исходя из ролей пользователя и выполняемых им задач на предприятии. Для пользователя чистой базы с полными правами необходимо установить полный интерфейс.
Язык по умолчанию ставится операционной системы и выбирать его не нужно. Когда все заполнено нажимаем “ОК”.

Видим что в списке пользователей появился новый. Закрываем конфигуратор и можем зайти под ним в режиме Предприятие.
Вопрос о настройке прав доступа в программах 1С возникает в двух случаях:
- руководству компании требуется ограничить пользователя в правах;
- руководству необходимо расширить права для пользователя.
Права пользователя в 1С
Скажем несколько слов о правах пользователей. Что означает ограничение прав доступа? В разрезе программных продуктов 1С, это запрет на совершение действий с какими-либо файлами и объектами. Например, можно закрыть пользователю доступ для изменения документа, копирования и даже просмотра. Соответственно, расширить права доступа означает дать разрешение на просмотр, изменение документа, копирование, сохранение и т.д.
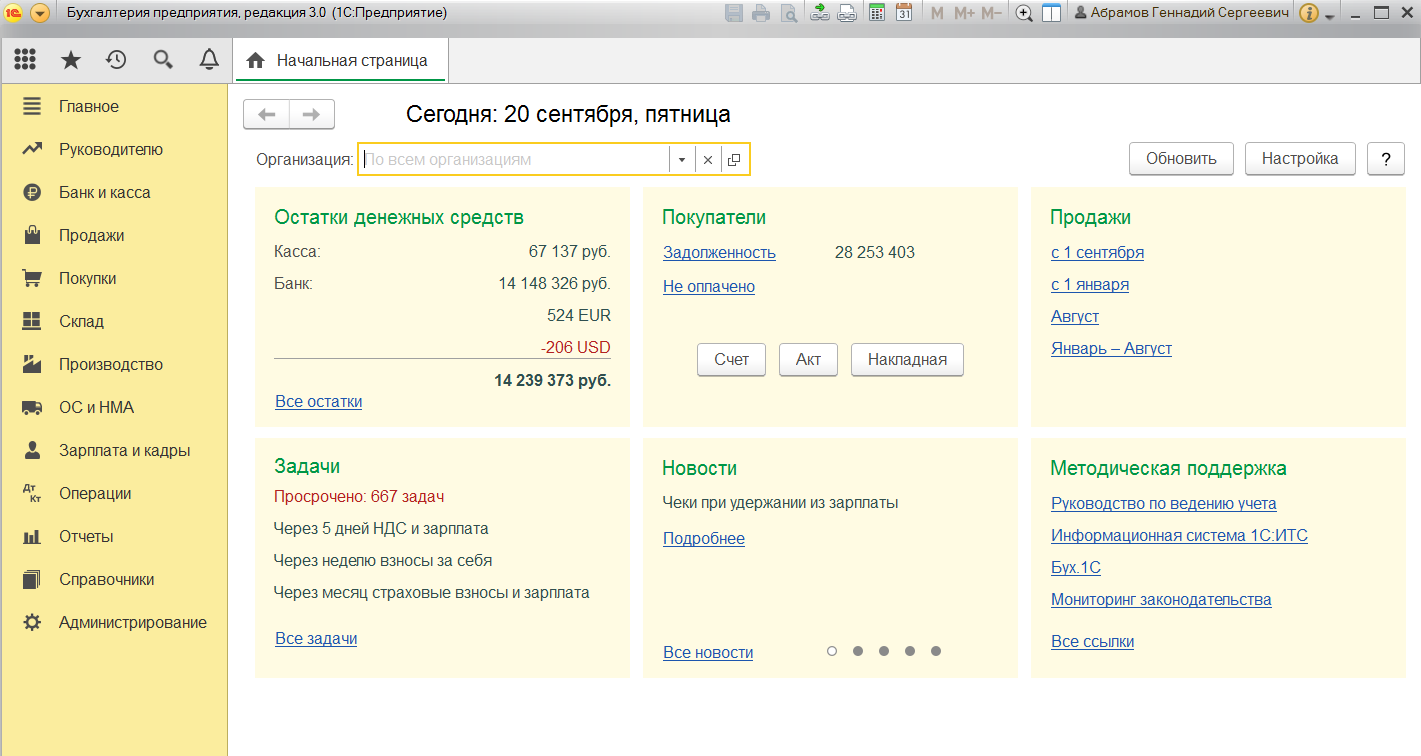
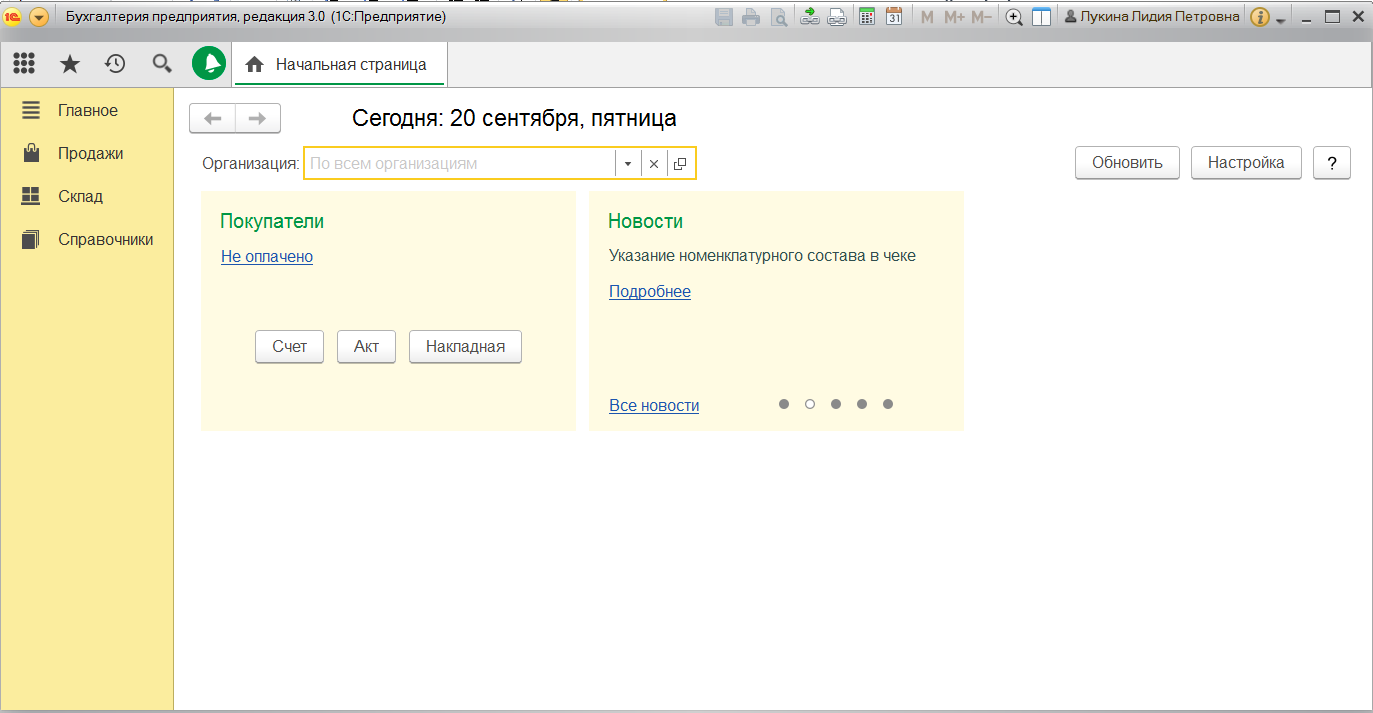
При правильной настройке 1С система всегда ответит пользователю, если ему нельзя совершить то или иное действие с объектом: «у вас недостаточно прав для редактирования».
Пошаговая настройка прав доступа в 1С
Расскажем, как настроить права доступа на примере программы «1С:Бухгалтерия 8 редакция 3.0». Однако обратите внимание, что аналогичным образом настраиваются права доступа для пользователей и в других программных продуктах 1С. Например, инструкция также подойдет к «1С:Управление торговлей», «1С:Зарплата и управление персоналом», «1С:ERP» и другим ПП.
Шаг №1. Настройка пользователей и прав
В самом начале необходимо зайти в раздел настроек программы и выбрать раздел «Настройка пользователей и прав».
Это действие можно также выполнить на вкладке «Администрирование», если у вас есть необходимые права для действий.
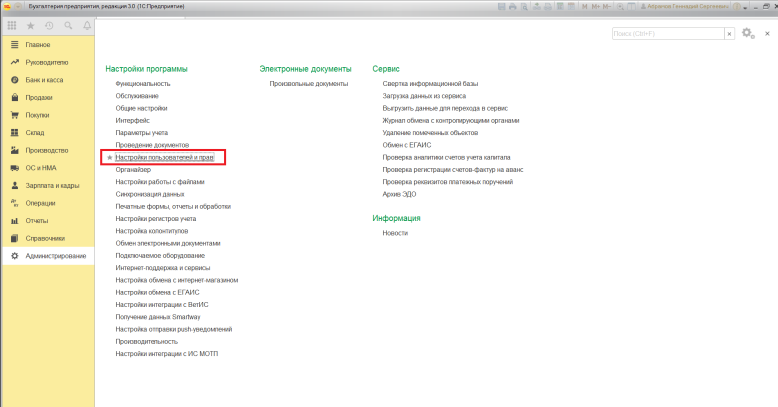
Шаг № 2. Пользователи
Для того, чтобы увидеть, к какую группу доступа входит отдельный пользователь, нужно перейти в раздел «Пользователи». Здесь можно создать нового пользователя 1С или выполнить редактирование для уже существующего или целой группы.
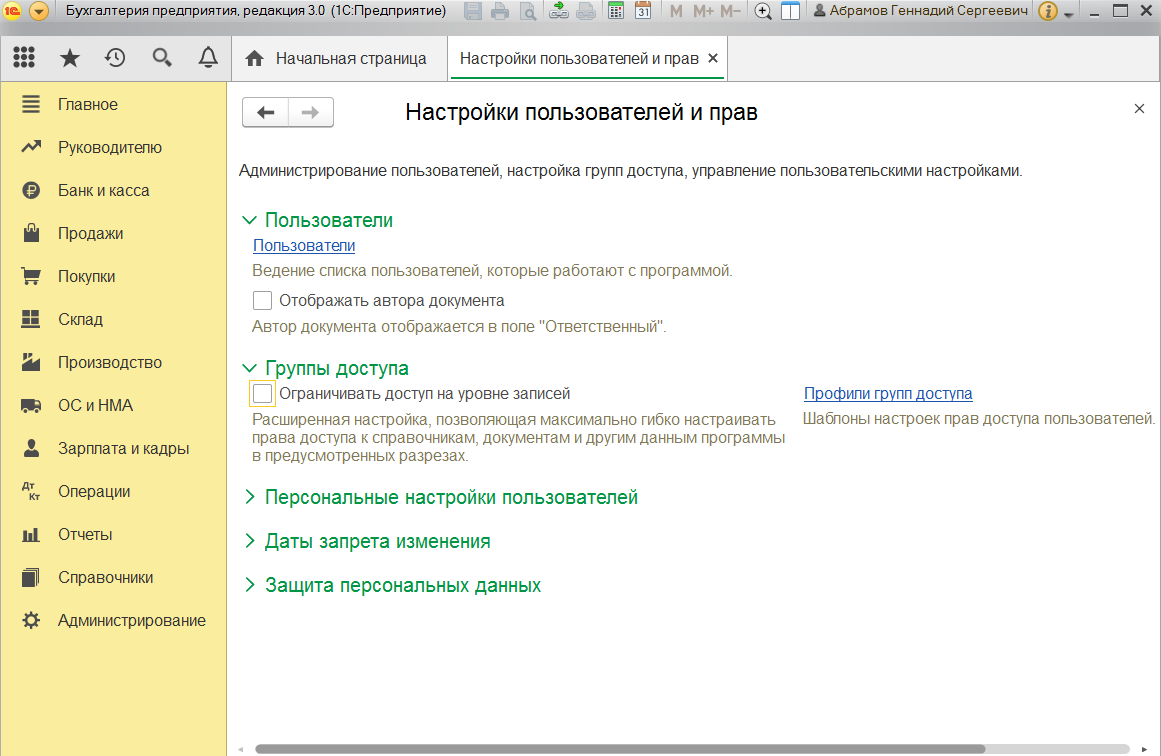
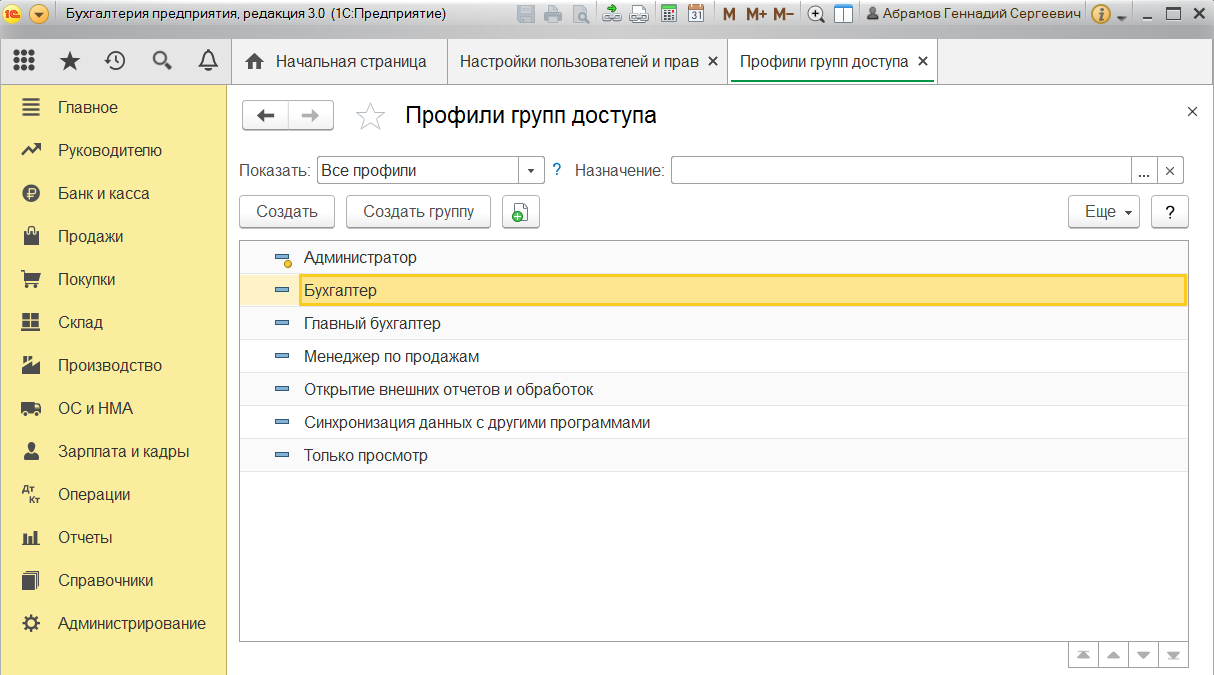
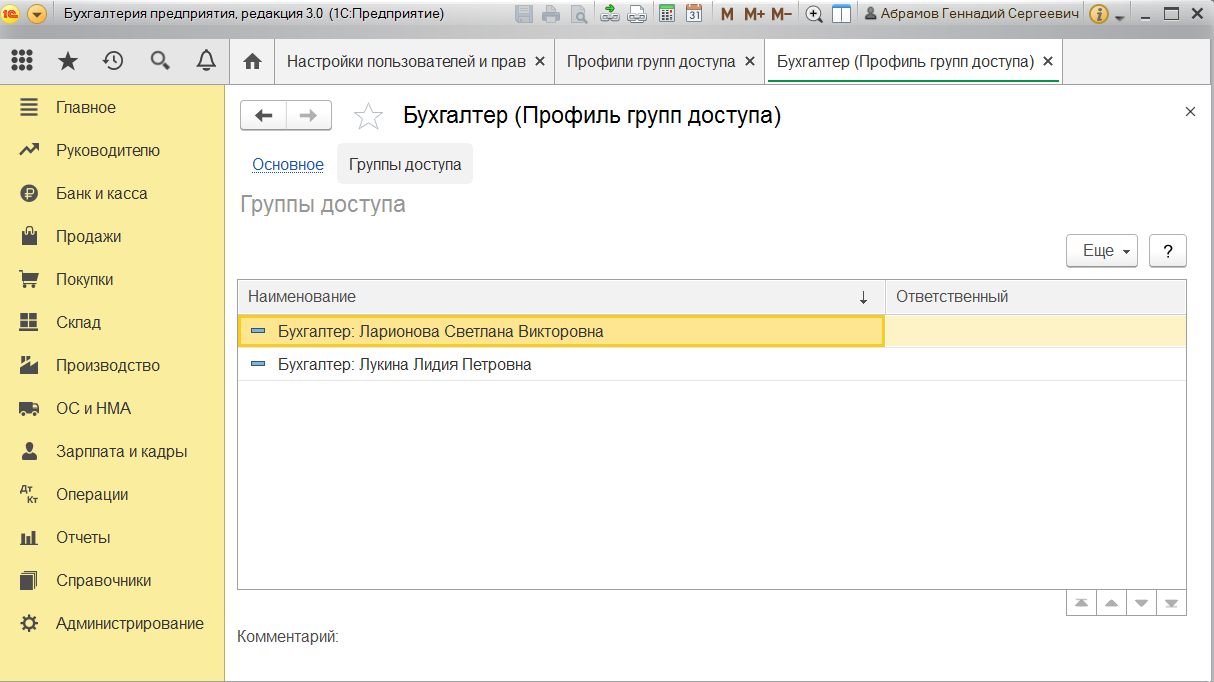
Важно! Вы сможете управлять данными списками и вносить изменения только в том случае, если сами имеете права администратора.
Чтобы создать необходимую группу пользователей, их можно выбрать из базы. Здесь нужно проверить, что установлены флажки «Вход в программу разрешен» и «Показывать в списке выбора». Если их не будет, то при авторизации пользователь себя не увидит.
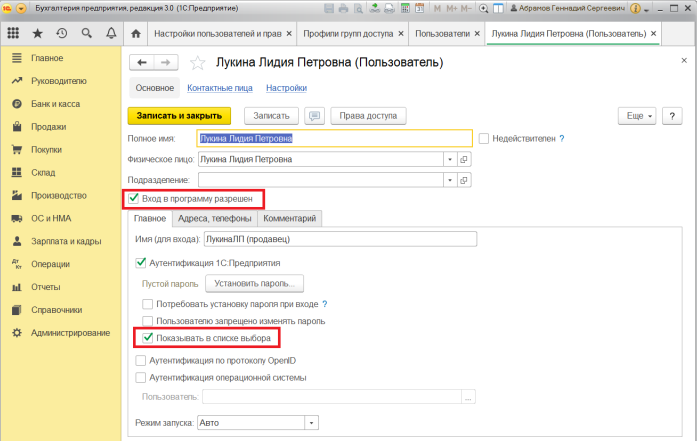
Шаг № 3. Роли для группы
Итак, в нашей программе пользователи входят в группы с разрешенным доступом. Например, можно создать группу бухгалтеров, администраторов, кассиров, логистов и т.д. Отметим, что один и то же пользователь может относиться к нескольким разным группам. У каждой из групп прописываются роли.
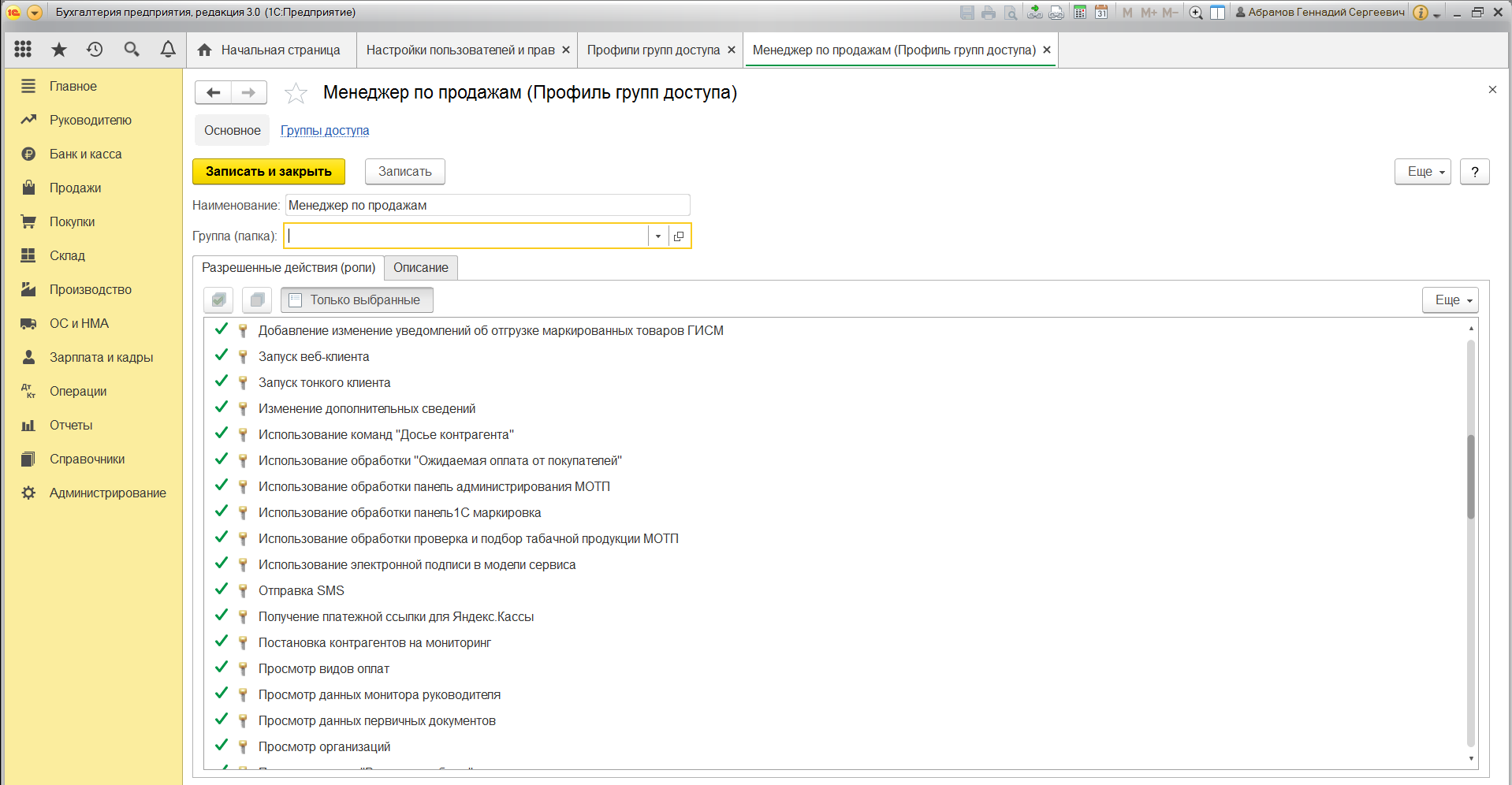
Что такое роль? Это метаданные. От конфигурации вашей 1С будет зависеть, сколько их и какие они. Обычно их довольно много, поэтому важно не запутаться. Ведь вы можете назначить только одну лишнюю роль, а пользователю уже откроется доступ ко многим действиям.
Чтобы узнать, какие права откроются пользователю, нужно перейти во вкладку «Описание».
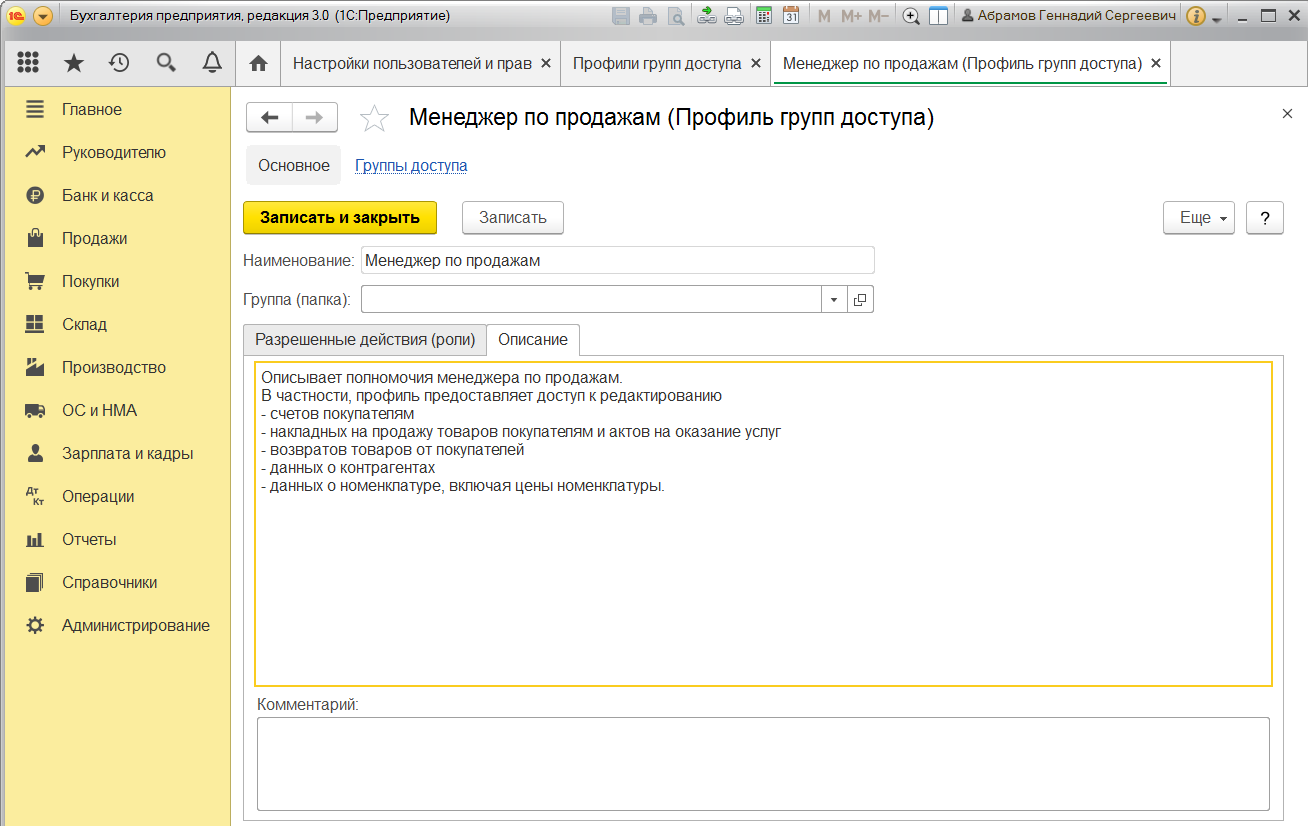
Роли могут быть базовыми, которые позволяют только просматривать документ. Могут быть специальными, когда открывается доступ для редактирования.
Шаг № 4. Профиль групп доступа
Допустим, что вам необходимо разрешить группе бухгалтеров редактировать реквизиты объектов. Для этого зайдите в раздел «Профиль групп доступа». Установите флажок «редактировать реквизиты объектов».
Примечание: для редактирования ролей целесообразно предватрительно скопировать нужную роль, и уже скопированную роль менять. При этом кнопка «Только выбранные» должна быть «отжатой» (см скриншот ниже), поскольку в типовых профилях показываются только используемые роли.
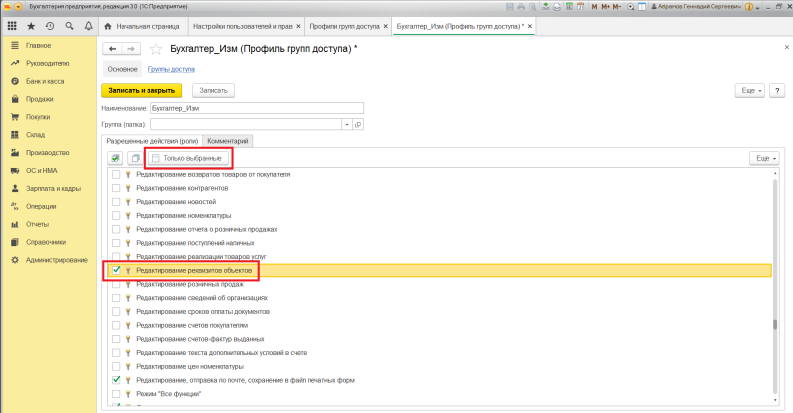
Шаг № 5. Ограничение на уровне записей
Речь идет о RLS (Record Level Security). Вы найдете необходимую колонку в «Отчете по правам пользователя», в разделе «Права доступа». Чтобы работать с ограничение на уровне записей, нужно установить соответствующий флажок во вкладке.
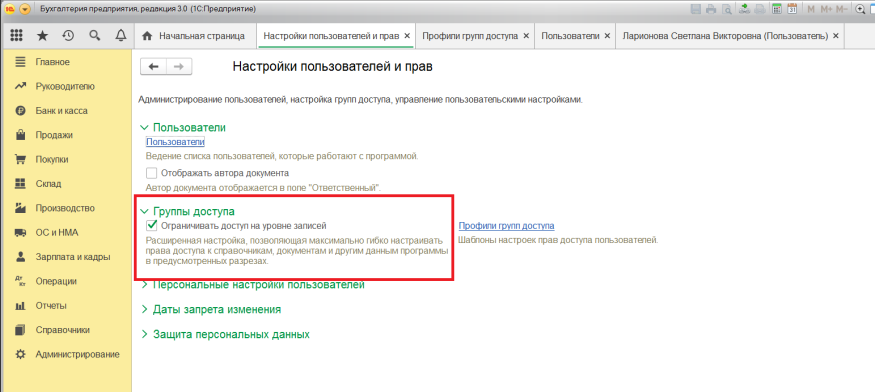
Для чего необходима эта функция? Это дополнительные условия, которые могут поставить ограничения на конкретный объект в базе данных. Очень удобно, если нужно закрыть доступ к файлу отдельного пользователя или группы. При этом программа предупредит, что данные настройки могут замедлить работу системы.
Почему? В этом случае система 1С каждый раз будет запрашивать информацию о том, разрешено ли пользователю просматривать какой-то файл.
Вы также можете перемещать пользователя по группам в 1С, чтобы изменить права доступа.
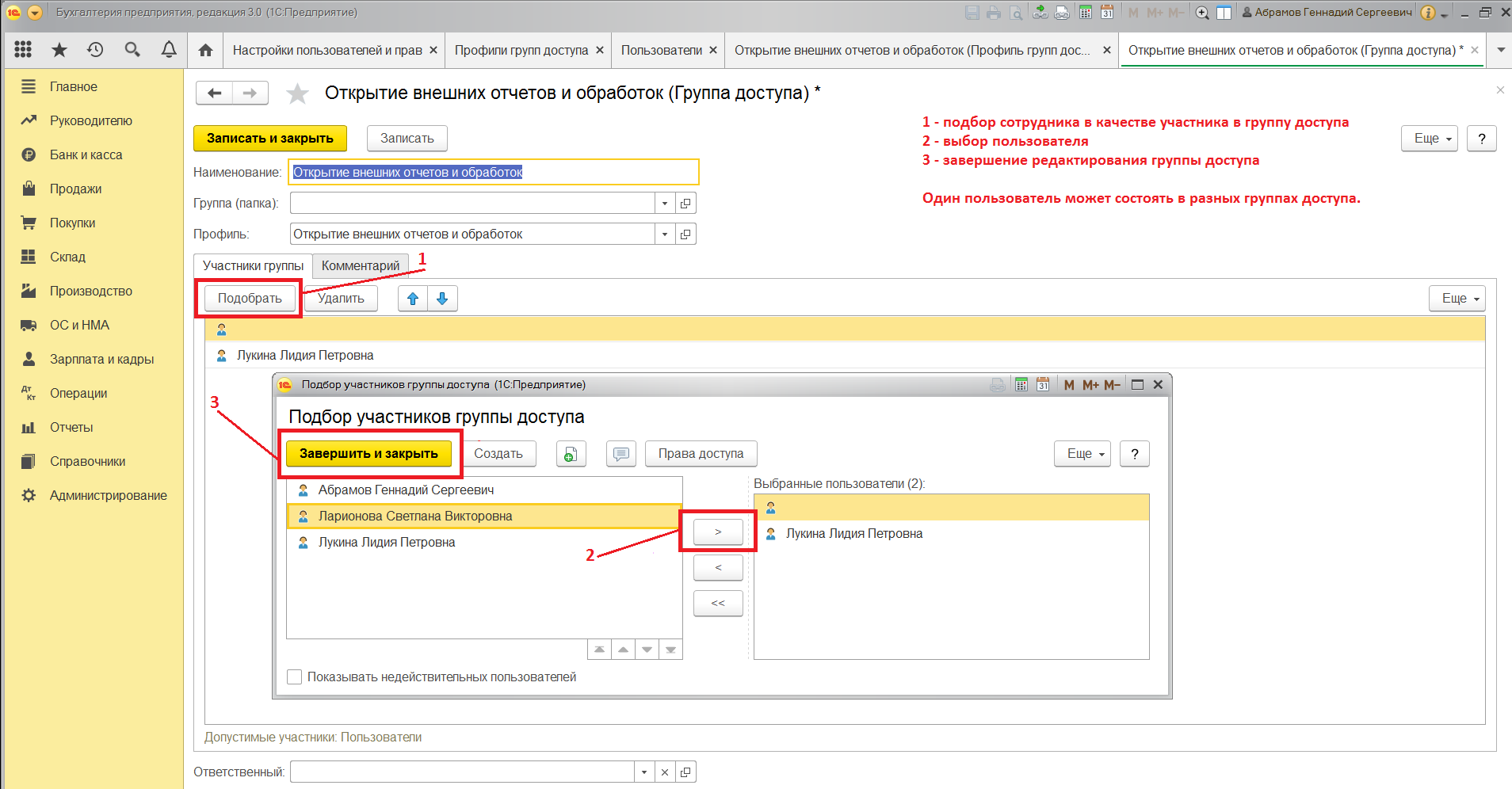
Шаг № 6. Новые роли
Чтобы не путаться в бесконечном разнообразии ролей, рекомендуем создать собственные роли. Для этого зайдите в дерево метаданных.
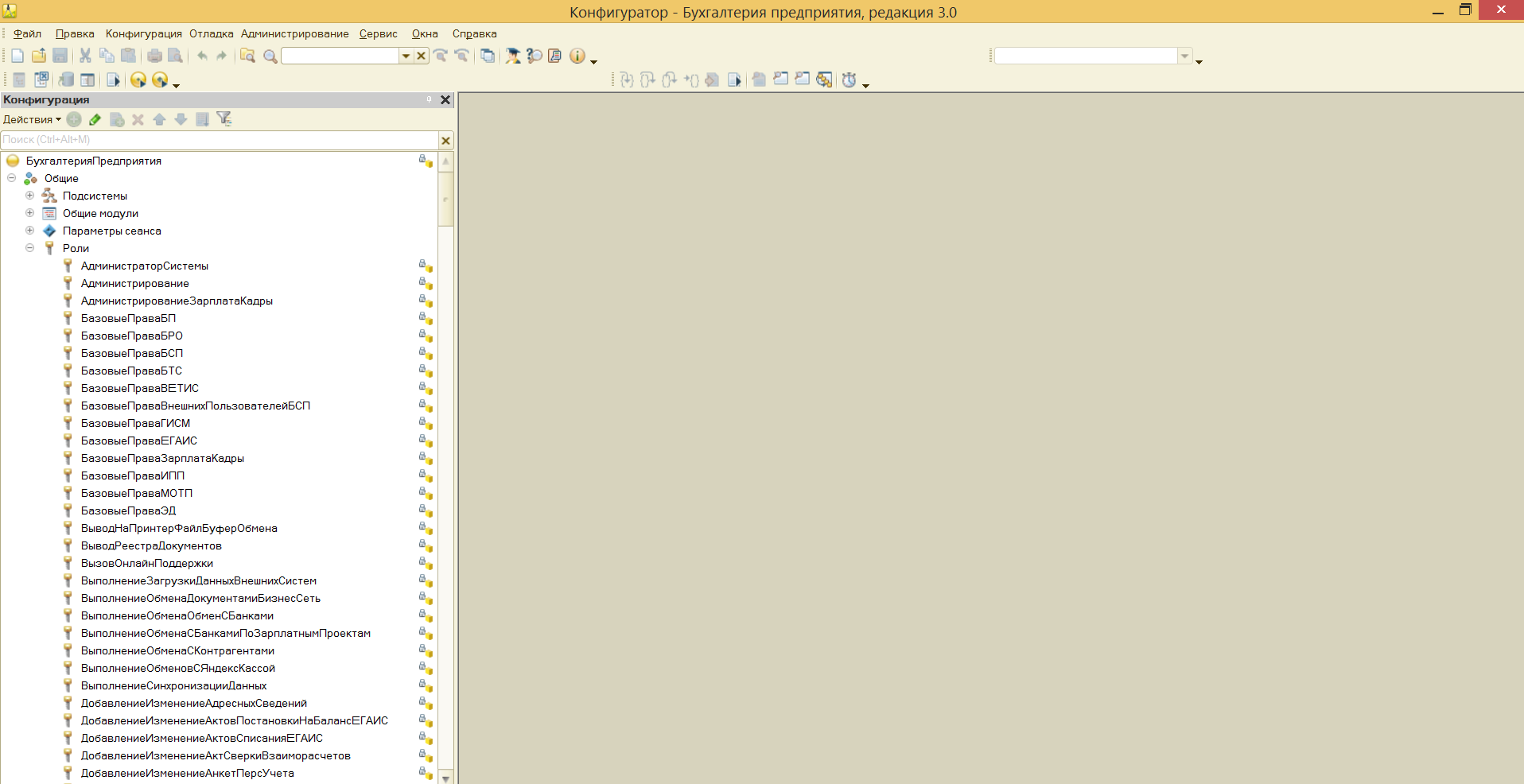
Разграничить права в новой роли можно путем выставления необходимых флажков напротив нужного вам права.
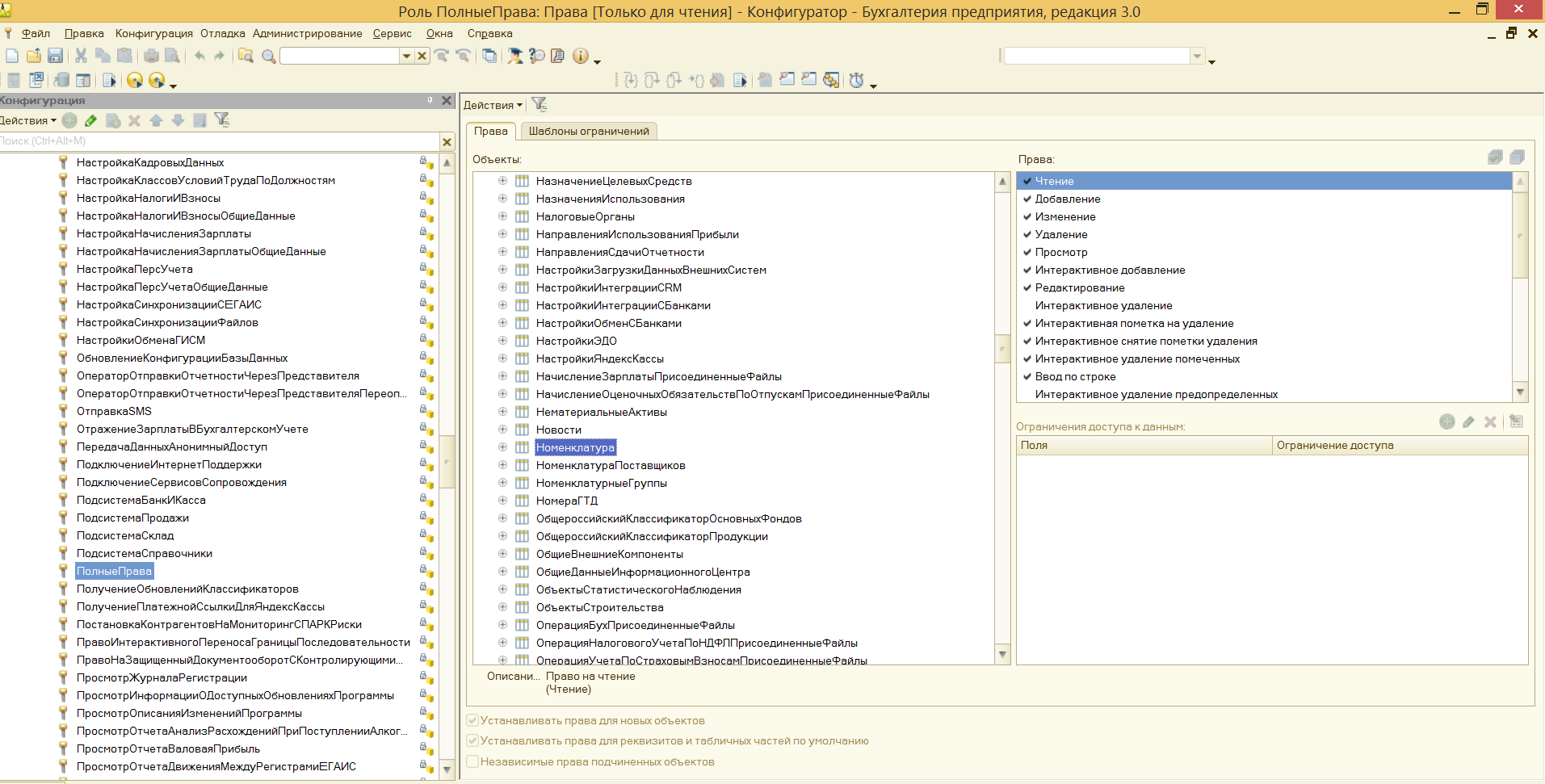
Задать ограничение можно в правом нижнем углу. Здесь работает механизм настройки прав доступа по отношению к конкретным данным.
К примеру, вы можете ограничить изменение документа только по одной организации.
Используйте конструктор ограничений доступа. Он поможет выбрать необходимые условия для доступа. Кроме того, программа предложит вас шаблоны ограничений, которые останется только выбрать и добавить.
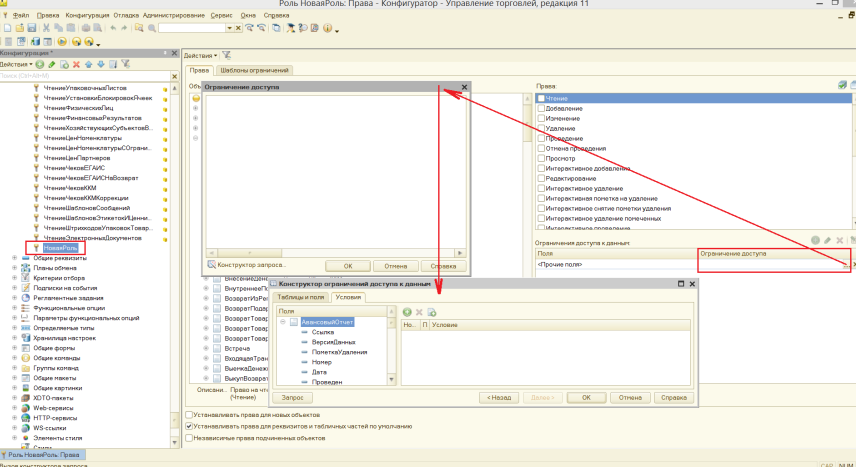
Примечание: для создания новых ролей в режиме Конфигуратора необходимо включить возможность изменения конфигурации.
Создание новых ролей возможно так же в пользовательском режиме (с ограничениями) — см. примечание в «Шаг №4».
Другие настройки 1С
Итак, вы настроили все права доступа в 1С, какие требовалось. Что же еще предлагает система?
Обратите внимание на следующие разделы:
- «Копирование настроек»;
- «Очистка настроек».
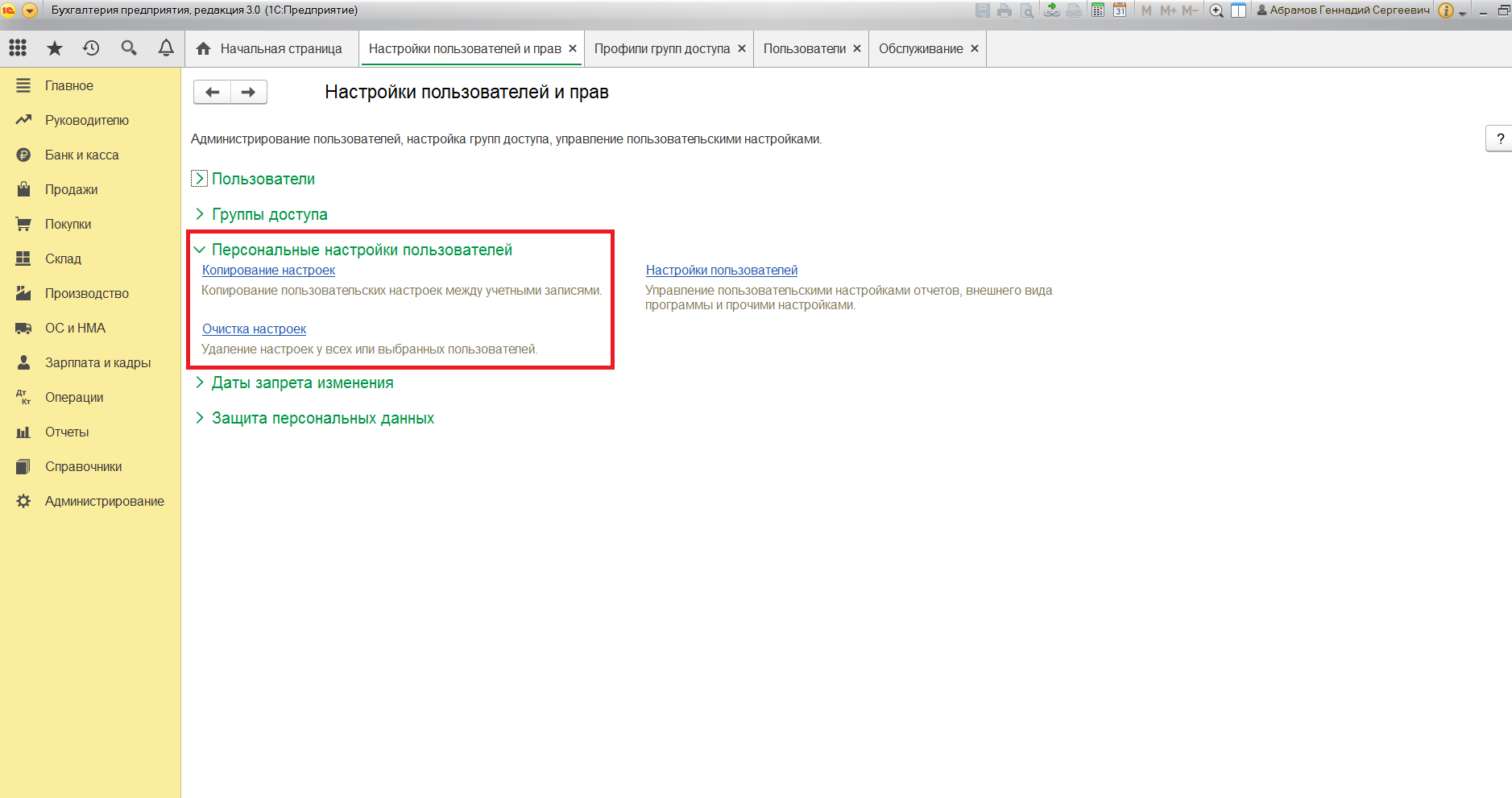
Их названия говорят сами за себя. Эти настройки относятся к внешнему виду отчетов программы.
Если вы зайдете в раздел «Настройки пользователей», то можете настроить такой внешний вид, какой вам понравится и какой будет более удобным.
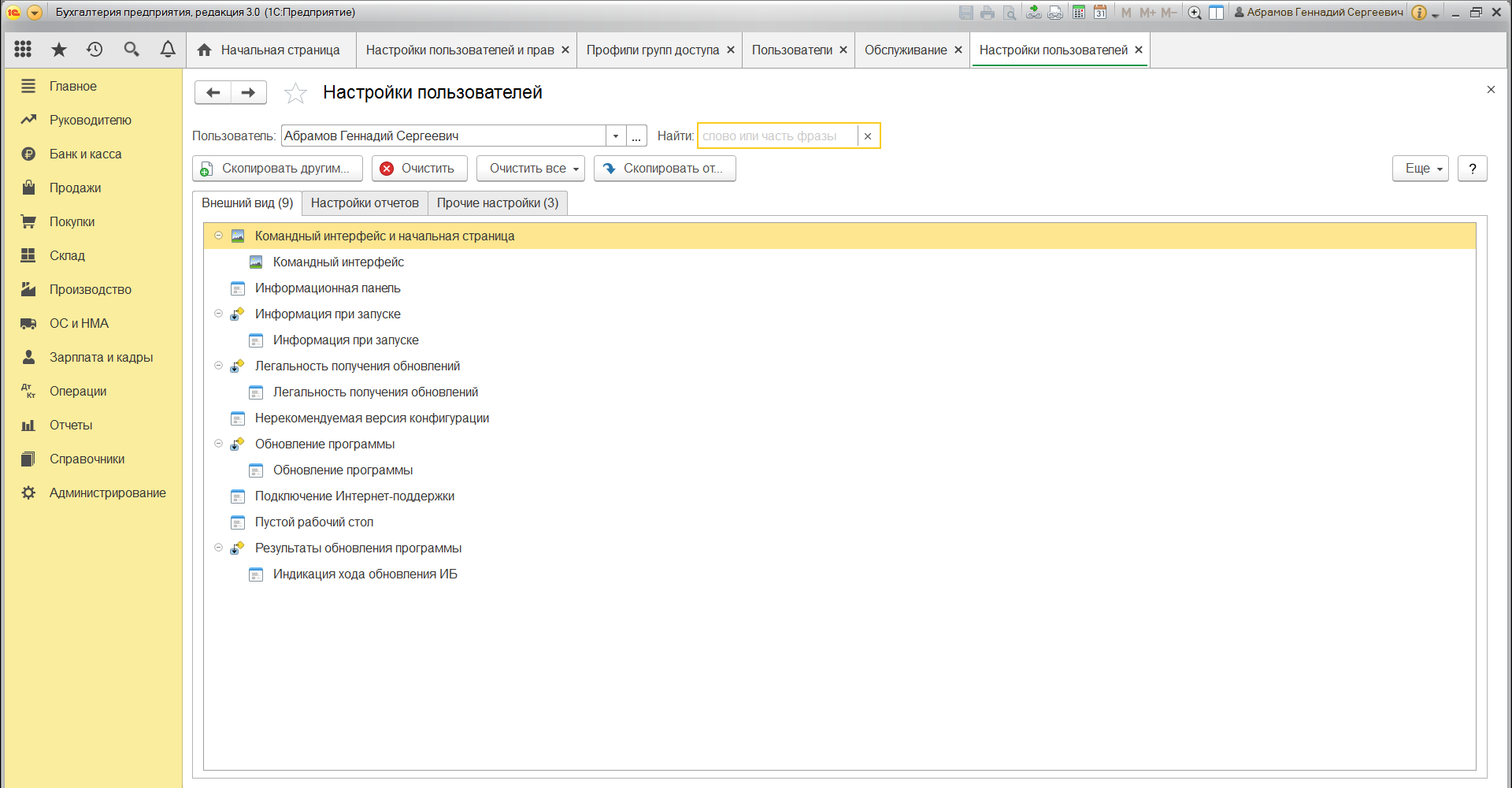
Здесь выбранный флажок «Разрешить доступ внешним пользователям» откроет возможности для внешних пользователей. Такими пользователями могут быть покупатели вашего интернет-магазина, который работает на базе 1С.
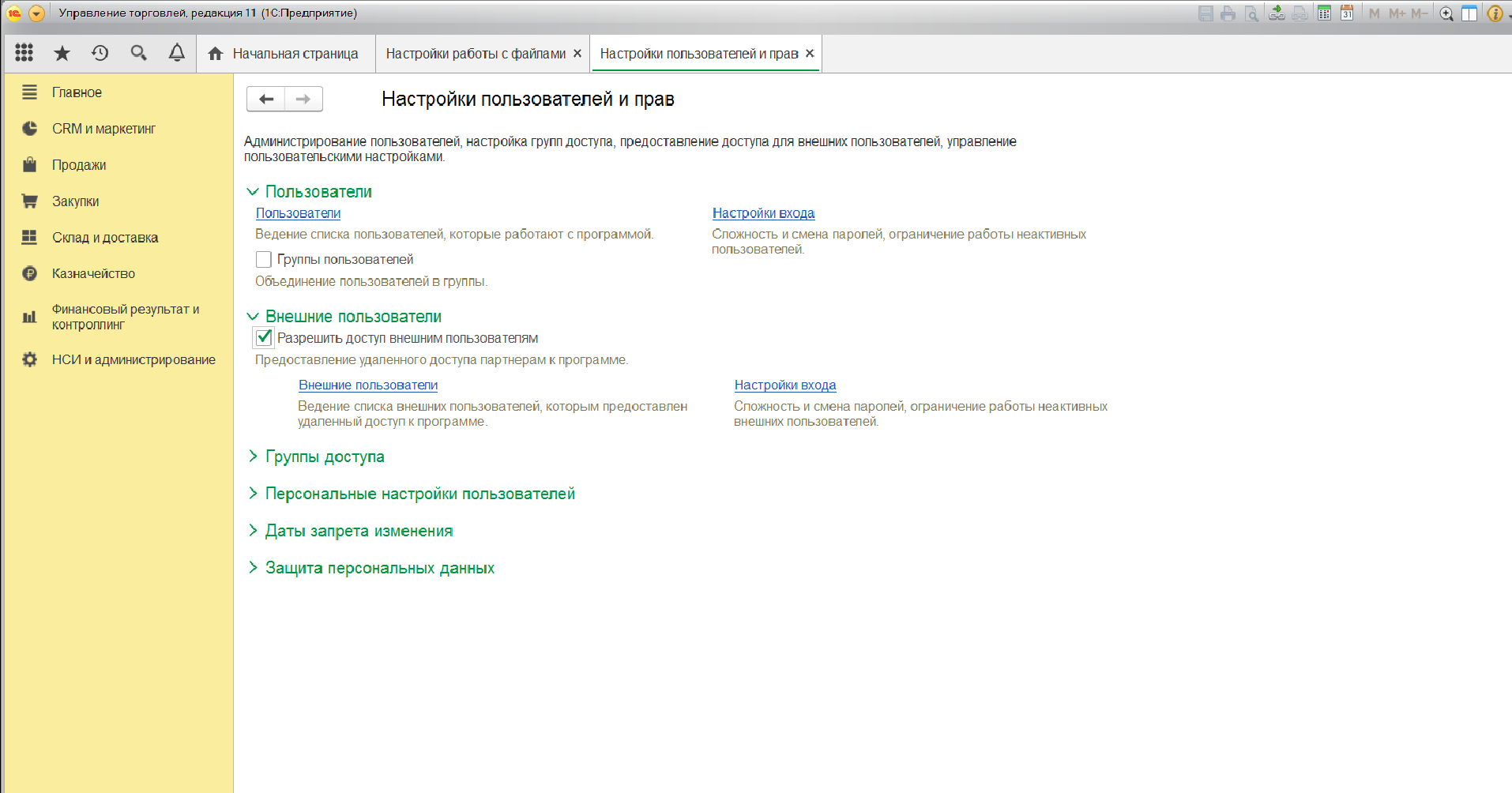
Разработчики 1С позаботились о том, чтобы предоставить пользователям широкие возможности для администрирования прав доступа. Инструменты могут показаться непростыми. Но это только сначала. Используйте наши рекомендации и инструкцию, и тогда в вашей компании не возникнет трудностей с настройкой прав доступа пользователей к тем или иным объектам.
Обратите внимание на то, чтобы у вас был действующий договор 1С:ИТС. Только в этом случае вы сможете пользоваться самыми актуальными данными и документами в системе 1С. Позвоните нашим специалистам и узнайте о сроке вашего договора 1С:ИТС.
Программа 1С поддерживает многопользовательский режим работы с поддержкой подключения по локальной сети или через Интернет. О всех вариантах организации доступа к 1С мы уже повествовали в предыдущей нашей статье посвященной данной теме. А как создать подключение к базе данных нескольких пользователей мы расскажем в этой публикации.
Прежде всего нужно понять какой у вас тип базы данных. 1С поддерживает работу двух типов баз данных: серверная, файловая. Ниже изложены инструкции по подключению.
СЕРВЕРНАЯ
Тип подключения, когда кроме самой платформы на компьютере установлен еще сервер 1С. Через сервер 1С происходит подключение к базе данных. Сервер 1С в при данном виде подключения выступает в роли коммуникатора между Платформой 1С и SQL сервером. Подключение любого пользователя к 1С работающей в серверном режиме происходит с указанием параметров:
— кластер сервера: ip адрес ПК или имя ПК в сети
— имя базы данных в кластере: имя базы данных в консоли сервера 1С
Например: кластер: srv1c, имя базы: UTTest
Условия для подключения серверной базы данных
У пользователя подключающегося к серверной базе данных должна быть обязательно установлена платформа 1С.
При подключении к серверной базе данных на этапе добавления в список информационной базы вы должны указать что подключаетесь к типу информационной базы "серверная", только тогда у вас будут доступны для заполнения параметры описанные выше.
Как создать информационную базу на сервере
Сразу оговоримся, что для работы серверной 1С на компьютере должно быть установлено дополнительное программное обеспечение, а какое именно понятно из инструкции ниже:
— кластер сервера 1С — внутренний ip адрес ПК или имя ПК в сети
— имя базы в кластере — название базы данных в консоли сервера 1С
— тип СУБД — выбирается из предопределенного списка. Выберите установленный на ПК SQL сервер
— сервер баз данных — то же что и кластер сервера, если 1С сервер и SQL сервер находятся на одном ПК, то адрес будет один и тот же
— имя базы данных — имя БД в SQL сервер
— пользователь базы данных — пользователь SQL сервера
— пароль пользователя — пароль пользователя SQL сервера

ФАЙЛОВАЯ
Этим типом подключения пользуются 80 % пользователей. Тип подключения, когда кроме самой платформы 1С больше ничего не нужно. Это самый распространенный вид подключения для малых и средних компаний. Этот метод работы еще называют работой "по сети" для пользователей находящихся в одном офисе, помещении. Обычно файловая база работает следующим образом: база 1С расположена на самом мощном ПК или сервере, остальные пользователи подключаются к базе данных по внутренней сети.
Условия для подключения файловой базы данных:
— наличие на ПК установленной платформы 1С и лицензионного ключа
— локальная сеть
— папка с базой данных 1С должна быть в общем доступе (расшарена)
Инструкция подключения
— запуск 1С
— кнопка "добавить" в окошке информационных баз
— на шаге ввода наименования прописывается произвольное наименование базы данных и указывается тип подключение "на данном компьютере и ли компьютере локальной сети"
— выбирается папка с базой данных, которая предварительно расшарена по сети
После этого в списке информационных баз появится база и можно работать.

К любому типу баз данных можно создать интернет-подключение, при условии, что база данных опубликована на веб-сервере, а конфигурация поддерживает работу форм через веб-клиент.