Содержание
Для удобства записи видео с экрана смартфона под управлением iOS, или для просмотра контента, лучше вывести изображение с мобильного устройства на дисплей компьютера. Так как операционная система Apple является закрытой, не всякая программа подойдет для этого. Однако, есть целый список приложений как для Windows, так и для Mac OS, среди которых каждый может выбрать наиболее подходящее. Рассмотрим подробнее, как транслировать видео с экрана Айфона на компьютер, и что для этого нужно.
Что нужно для вывода изображения?
Выводим изображение с экрана на Windows
Есть несколько программ, которые позволяют выполнить такую операцию. Рассмотрим каждую в отдельности.
ApowerMirror
У этой программы есть две версии. У бесплатной чуть урезанный функционал, но для рядового пользователя его более чем достаточно. Программа просто устанавливается на компьютер, дальше нужно пройти регистрацию и выбрать вкладку «iOS». Далее уже на мобильном устройстве в пункте управления выбирается повтор экрана, и в списке нужно найти компьютер.
5KPlayer
Утилита сложнее устанавливается, однако, у нее есть немаловажный плюс: нет платной версии и всеми функциями можно пользоваться сразу после скачивания. Даже пункт о регистрации, которую программа запросит при установке, можно пропустить.
При запуске оно потребует разрешение на доступ к сети. Нужно согласиться. А далее все стандартно: на телефоне запускается повтор экрана, и в списке выбирается 5KPlayer.
LonelyScreen
Инструкции по работе с программой описаны в следующем видео:
Последнее» бесплатное решение, у которого не так много функций. По сути, их всего две: вывод изображения и его запись. При установке также нужно разрешение на доступ к брандмауэру. Также некоторые антивирусы могут негативно реагировать на приложение, поэтому рекомендуется добавить его в список исключений.
Reflector
Перейдем к платным программам. Первая – Reflector, стоит 13 долларов, но есть возможность бесплатно попробовать на протяжении 7 дней. Главными плюсами являются простота установки и настройки, а также возможность запаролить подключение.
Mirroring360
Еще одна платная программа с недельным пробным периодом. В отличие от конкурентов, есть возможность вести трансляцию напрямую в интернет. Для безопасности доступ к этой онлайн трансляции осуществляется по специальной ссылке.
Трансляция на Mac OS
Инструкции в формате видео смотрите тут:
Теперь» разберем, как вывести экран Айфона на компьютер под управлением Mac OS. Все вышеперечисленные программы работают и на этой операционной системе. Но эксклюзивно для своей ОС Apple добавили возможность трансляции через кабель зарядки:
- Подключаем iPhone через шнур зарядки к компьютеру. Подтверждаем, что этому Mac можно доверять.
- Открываем встроенную утилиту QuickTime Player. Далее в верхнем меню выбираем раздел «Файл» и в нём «Новая видеозапись».
- Выбираем пункт «Камера» и находим там подключенный Айфон.
Больше никаких действий не требуется, можно сразу вести запись. На этом прощаемся. Если нужна помощь или есть вопросы, добро пожаловать в комментарии!
 Если вам потребовалось вывести изображение с iPhone на ПК или ноутбук по Wi-Fi, сделать это сравнительно просто: доступны программы Windows для передачи изображения по AirPlay, а в Mac OS есть и встроенный метод трансляции с устройства iOS.
Если вам потребовалось вывести изображение с iPhone на ПК или ноутбук по Wi-Fi, сделать это сравнительно просто: доступны программы Windows для передачи изображения по AirPlay, а в Mac OS есть и встроенный метод трансляции с устройства iOS.
В этой инструкции — способы передать изображение с iPhone на компьютер (которые подойдут также и для iPad). К сожалению, ни одна из возможностей не предполагает управления iOS устройством на экране: такая функциональность не предусмотрена Apple в целях безопасности. См. также: Как передать изображение с Android на компьютер Windows 10.
Как вывести изображение с iPhone на компьютер с Windows
В Windows отсутствуют встроенные средства для получения трансляции с iPhone с помощью AirPlay по Wi-Fi, но это можно реализовать с помощью условно бесплатных программ, о которых и поговорим. Для их использования оба устройства должны быть подключены к одной беспроводной сети. В случае, если при подключении возникают проблемы, попробуйте отключить файрволл на вашем компьютере.
5KPlayer
5KPlayer — полностью бесплатная программа, позволяющая выполнять трансляцию с iPhone на компьютер, а также записывать видео с экрана (а заодно и работать в качестве медиа-плеера).
- Скачайте 5KPlayer с официального сайта https://www.5kplayer.com/5kplayer-download-windows.htm и установите программу на компьютер.
- При запросе на доступ к сетям от брандмауэра Windows, дайте такое разрешение.
- Во время первого запуска программа попросит зарегистрироваться: делать это не обязательно, достаточно один раз отказаться от регистрации (нижняя кнопка в окне).

- На вашем iPhone или iPad откройте пункт управления (свайп с нижнего края экрана) и выберите пункт «Повтор экрана».
- В списке выберите 5KPlayer.

После выполнения подключения экран вашего iOS устройства отразится на экране компьютера — можно пользоваться, а при необходимости и записать видео со звуком.

ApowerMirror
ApowerMirror также позволяет пользоваться своими функциями бесплатно (но есть и платная версия с расширенной функциональностью). После загрузки, установки программы и регистрации бесплатного аккаунта, просто выберите вкладку «iOS» в ней, и вы увидите всё, что нужно сделать: открыть пункт управления iPhone и вывести изображение на компьютер.

Всё работает исправно и быстро, а при желании, вы можете записывать экран телефона или создавать скриншоты сразу на компьютере. Загрузка ApowerMirror доступна на официальном сайте https://www.apowersoft.com/phone-mirror
LonelyScreen AirPlay Receiver
LonelyScreen AirPlay Receiver — очень простая программа, исправно выполняющая свою функцию: прием изображения с iPhone и iPad по AirPlay (встроенная технология трансляции в iOS).
- Установите LonelyScreen с официального сайта https://www.lonelyscreen.com/download.html и запустите программу.
- В пункте управления на iPhone (открывается жестом вверх с нижнего края экрана) нажмите по пункту «Повтор экрана».
- В списке доступных устройств для передачи вы увидите LonelyScreen, нажмите по нему.
- После подключения экран iPhone отразится на компьютере в окне программы.

Какие-то дополнительные действия не требуются, разве что стоит обратить внимание, что в программе присутствует функция записи экрана iPhone (для этого нажмите по стрелке в правом нижнем углу).
До недавних пор программа была бесплатной, теперь, к сожалению, просит приобрести лицензию, но некоторое время работает и без неё. Интересно, что на моем компьютере установлена еще бесплатная версия LonelyScreen (не обновлял со времени установки) и исправно работает.
Mirroring360
Mirroring360 — платная программа для получения трансляций как по AirPlay с iOS-устройств, так и с других ПК или смартфонов. Вы можете воспользоваться 7-дневной бесплатной версией, чтобы попробовать её возможности.
- Скачайте Mirroring360 с официального сайта https://www.mirroring360.com/
- После установки программы, нажмите Request Free Trial, введите ваш E-mail и желаемый пароль, а затем нажмите Activate.
- В запущенной программе делать ничего не нужно: достаточно начать трансляцию, включив функцию «Повтор экрана» на вашем iPhone (в списке выбрать устройство с именем вашего компьютера), как и в предыдущих таких утилитах.
Из интересных функций программы — трансляция изображения с вашего компьютера в Интернет: после нажатия кнопки Start Sharing в главном окне Mirroring360, вы получите ссылку, зайдя по которой другие пользователи смогут увидеть ваш экран.
Передача изображения с iPhone и iPad на Mac OS
Если у вас компьютер Mac, то для трансляции на него изображения с iPhone вы можете использовать как встроенные средства системы, если вам подойдет кабельное подключение, так и сторонние приложения, если необходимо выполнять подключение по Wi-Fi.
Вывод изображения iOS на Mac в QuickTime Player
Задействовать QuickTime Player для трансляции экрана iPhone на Mac и, при необходимости, записи содержимого, возможно с помощью такого метода:
- Подключите iPhone кабелем к вашему Mac, при появлении запроса о том, нужно ли доверять компьютеру — подтвердите доверие.
- Запустите QuickTime Player в Mac OS (через папку «Программы» или поиск в строке состояния вверху справа). В меню QuickTime Player выберите «Файл» — «Новая видеозапись».

- В открывшемся окне нажмите по стрелке рядом с кнопкой записи и в пункте «Камера» укажите iPhone.

Сразу после этого его экран отразится на рабочем столе Mac OS. При необходимости записи видео есть возможность указать качество записи, источник записи звука.
Программы для того, чтобы показать экран iPhone на Mac OS
Почти все программы, которые были описаны в разделе про Windows, поддерживают также и Mac OS, вы можете использовать 5KPlayer, Mirroring360, ApowerMirror, LonelyScreen и другие утилиты, а процесс не будет отличаться от уже изложенного.
Чтобы не оставлять эту часть обзора пустой, предложу ещё одну отличную программу, которая, к сожалению, бесплатно работает лишь 7 дней и при этом отображает свой знак внизу экрана. Тем не менее, она стоит внимания как одно из лучших решений для передачи изображения с экрана и записи видео.
- Скачать Reflector 3 для Mac OS (есть версия и для Windows) можно с официального сайта https://www.airsquirrels.com/reflector/download
- После запуска программы вы можете ничего не делать, а можете изучить настройки, используя значок в строке состояния.

- На вашем iPhone откройте пункт управления и включите повтор экрана. Выберите устройство с именем вашего компьютера Mac.
- На экране Mac OS появится код, введите его на iPhone.
- Сразу после этого начнется передача изображения с экрана iPhone на экран компьютера или ноутбука Mac.

На этом завершу. В действительности это не все такого рода программы, но я постарался выбрать лучшие из них, в том числе и бесплатные, надеюсь, для ваших задач их окажется достаточно.
Используйте AirPlay для потоковой передачи и отображения содержимого с ваших устройств Apple на устройство Apple TV или совместимый с AirPlay 2 телевизор Smart TV. Запускайте потоковое воспроизведение видеозаписей. Общий доступ к фотографиям. Или дублируйте изображение экрана вашего устройства.
Начало работы
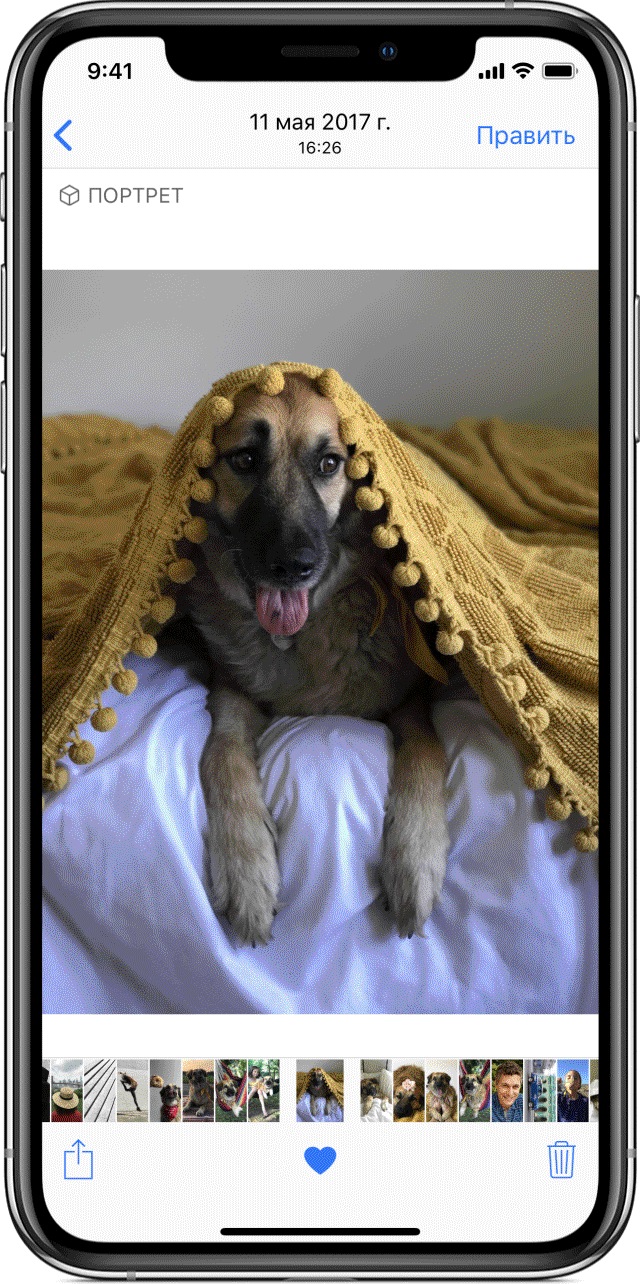
Трансляция видеозаписей с устройства iPhone, iPad или iPod touch через AirPlay
- Подключите устройство iOS к той же сети Wi-Fi, что и устройство Apple TV или совместимый с AirPlay 2 телевизор Smart TV.
- Найдите видеозапись, которую нужно транслировать через AirPlay.
- Нажмите . В некоторых сторонних программах сначала может потребоваться нажать другой значок.* В программе «Фото» нажмите , а затем — .
- Выберите устройство Apple TV или совместимый с AirPlay 2 телевизор Smart TV. Нужна помощь?
Чтобы остановить потоковое воспроизведение, коснитесь значка в используемой программе, а затем выберите устройство iPhone, iPad или iPod touch из списка.
* Некоторые программы для работы с видео могут не поддерживать AirPlay в iOS. Если использование AirPlay с программой невозможно, проверьте в App Store для tvOS доступность этой программы для Apple TV.
Если видео автоматически воспроизводится в потоковом режиме на устройстве с поддержкой AirPlay
Ваше устройство iOS может автоматически транслировать видео через AirPlay на часто используемое устройство Apple TV или телевизор Smart TV, совместимый с AirPlay 2. Если в верхнем левом углу открытой программы для работы с видео отображается значок , значит, устройство AirPlay уже выбрано.
Чтобы использовать AirPlay с другим устройством, нажмите , а затем выберите другое устройство либо выберите iPhone, чтобы остановить трансляцию через AirPlay.

Трансляция видеозаписей через AirPlay с компьютера Mac
- Подключите компьютер Mac к той же сети Wi-Fi, что и устройство Apple TV или совместимый с AirPlay 2 телевизор Smart TV.
- На компьютере Mac откройте программу или веб-сайт в качестве источника видео для потоковой передачи.
- В разделе с элементами управления воспроизведением видео щелкните значок .
- Выберите устройство Apple TV или телевизор Smart TV. Нужна помощь?
Чтобы остановить потоковое воспроизведение, щелкните значок в разделе с элементами управления воспроизведением и выберите вариант «Выключить AirPlay».

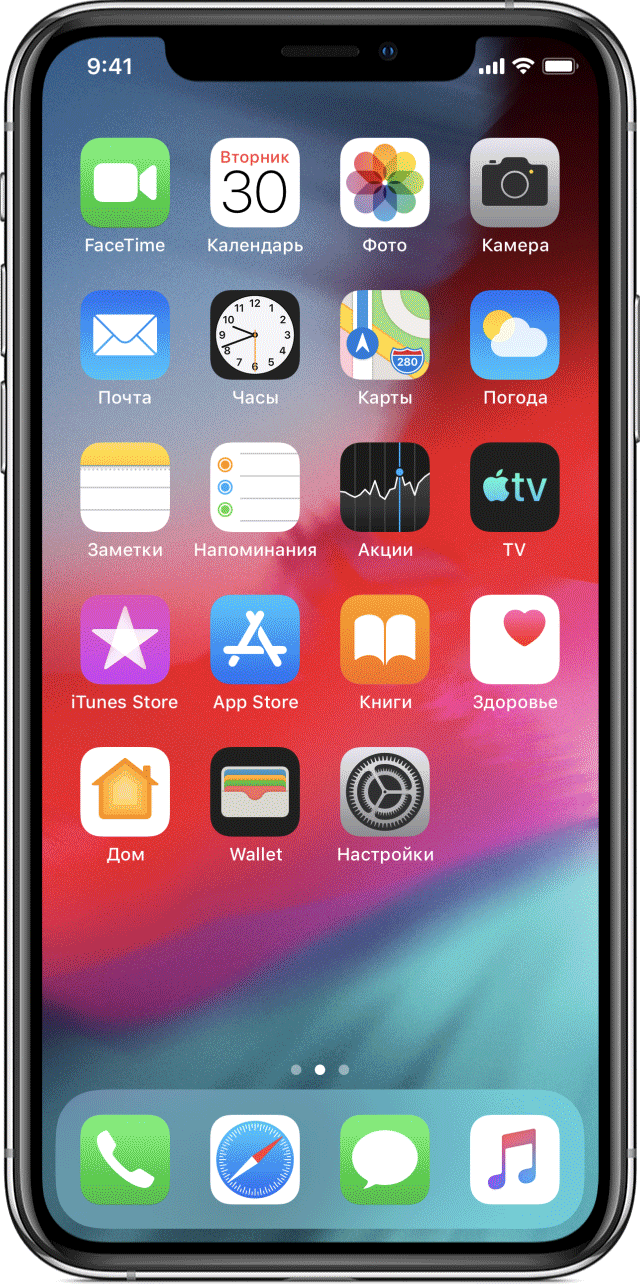
Повтор экрана iPhone, iPad или iPod touch
Используйте функцию «Повтор экрана», чтобы целиком просматривать экран устройства iOS на устройстве Apple TV или совместимом с AirPlay 2 телевизоре Smart TV.
- Подключите устройство iOS к той же сети Wi-Fi, что и устройство Apple TV или совместимый с AirPlay 2 телевизор Smart TV.
- Откройте Пункт управления:
- На iPhone X или более поздней модели либо iPad с iOS 12 или более поздней версии смахните вниз от правого верхнего края экрана.
- На iPhone 8 или более ранней модели либо в iOS 11 или более ранней версии смахните вверх от нижнего края экрана.
- Нажмите « Повтор экрана».
- Выберите в списке устройство Apple TV или совместимый с AirPlay 2 телевизор Smart TV. Нужна помощь?
- Если на экране телевизора появится пароль AirPlay, введите его на устройстве iOS.
Экран устройства iOS будет отображен на экране телевизора с текущими настройками ориентации и соотношения сторон. Чтобы полностью заполнить экран телевизора, измените соотношение сторон или масштаб в его настройках.
Чтобы прекратить дублирование экрана устройства iOS, откройте Пункт управления, выберите «Повтор экрана», а затем — «Прекратить повтор». Или нажмите кнопку «Меню» на пульте ДУ Apple TV Remote.

Дублирование или расширение дисплея компьютера Mac
На устройстве Apple TV или совместимом с AirPlay 2 телевизоре Smart TV можно целиком дублировать дисплей компьютера Mac или использовать телевизор в качестве отдельного дисплея.

- Подключите компьютер Mac к той же сети Wi-Fi, что и устройство Apple TV или совместимый с AirPlay 2 телевизор Smart TV.
- На компьютере Mac щелкните значок в строке меню в верхней части экрана. Если значок не отображается, перейдите в меню Apple () > «Системные настройки» > «Мониторы» и установите флажок «Показывать параметры видеоповтора в строке меню, если доступно».
- Выберите устройство Apple TV или совместимый с AirPlay 2 телевизор Smart TV. Нужна помощь?
- Если на экране телевизора появится пароль AirPlay, введите его на компьютере Mac.
Изменение настроек или остановка дублирования
Чтобы изменить размер рабочего стола, дублируемого на экране телевизора, щелкните значок в строке меню. Затем выберите дублирование встроенного дисплея, чтобы подогнать изображение под размер рабочего стола, или дублирование Apple TV, чтобы подогнать изображение под размер экрана телевизора.
Функция AirPlay также позволяет использовать телевизор в качестве отдельного дисплея компьютера Mac. Просто щелкните значок в строке меню и выберите «Использовать как отдельный монитор».
Чтобы прекратить дублирование экрана или использование телевизора в качестве отдельного дисплея, щелкните значок в строке меню и выберите вариант «Выключить AirPlay». Или нажмите кнопку «Меню» на пульте ДУ Apple TV Remote.
