Содержание

Типичная и до боли знакомая многим пользователям проблема — забыл пароль WiFi. А тут вдруг резко возникла необходимость подключить ещё один компьютер или телефон к беспроводной сети. И что делать?! Можно конечно же залезть в настройки роутера и посмотреть там. Но есть способ быстрее и проще — Вы можете посмотреть пароль WiFi в Windows 10. Главное, чтобы этот ПК или ноутбук уже к данной сети был подключен или хотя бы подключался ранее.
Как посмотреть пароль Вай-Фая на подключенном компьютере
Где найти пароль на подключенном к WiFi компьютере под управлением Windows 10? Зайдите в параметры системы и откройте раздел Сеть и Интернет. Появится окно такого вида:

Переходим в подраздел Wi-Fi, где кликаем по ссылке Настройка параметров адаптера. Виндовс 10 покажет нам список сетевых подключений, имеющихся в системе. Открыть его также можно нажав комбинацию клавиш Win+R и введя в появившемся окошке "Выполнить" команду ncpa.cpl.

Теперь в списке найдите свою беспроводную сеть. Кликните по ней правой кнопкой и выберите пункт меню Состояние. Откроется окно отображающее состояние данного подключения.

Нам надо нажать на кнопочку Свойства беспроводной сети. И снова появится ещё одно окно! Ну так уж Windows 10 устроена. Так вот в очередном окне свойств беспроводной сети на вкладке "Безопасность" нужно поставить галку "Отображать вводимые знаки". Чуть выше, в поле "Ключ безопасности сети" будет показан пароль для этой сети WiFi.
Сохраненные пароли WiFi в windows 10
А вот если Вы в данный момент почему-то не можете подключиться к интересующей сети, но когда-либо раньше к ней подключались, то тогда Вы можете посмотреть сохраненные пароли от WiFi в сохранённых профилях Windows 10. Как это сделать?! Да очень просто! О Для этого откройте командную строку (или Windows PowerShell) с правами "Администратора".

После того, как откроется окно командной строки, введите там командочку:
netsh wlan show profile name=имя_сети key=clear
Например, в моём случае, имя сети — cherdak, соответственно команда будет выглядеть вот так:
netsh wlan show profile name=cherdak key=clear
Результат её выполнения выглядит следующим образом:

В выводе содержится куча прочей и нам не нужной разной технической информации. Найдите строчку "Содержимое ключа" — именно в ней будет написан сохранённый в windows 10 пароль своего WiFi. Вот так!

| Последние добавленные статьи |
|---|
|
—>
| Как в Windows 10 удалить список сохраненных WiFi сетей? |
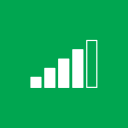 Современный мир окутан паутиной. Если еще 10 лет назад интернет был распространен довольно мало, то сегодня бесплатные и платные WiFi сети заполонили города. Подключаясь одноразово к какой либо WiFi сети, для проверки почты или выхода в социальную сеть, операционная система Windows 10 запоминает эту сеть для того, что бы подключиться к ней в будущем, если она вдруг окажется в зоне видимости. Но, путешествуя по городам и странам такое количество сохраненных сетей может достичь огромного количества и рано или поздно встанет вопрос: как удалить список WiFi подключений в Windows 10?
Современный мир окутан паутиной. Если еще 10 лет назад интернет был распространен довольно мало, то сегодня бесплатные и платные WiFi сети заполонили города. Подключаясь одноразово к какой либо WiFi сети, для проверки почты или выхода в социальную сеть, операционная система Windows 10 запоминает эту сеть для того, что бы подключиться к ней в будущем, если она вдруг окажется в зоне видимости. Но, путешествуя по городам и странам такое количество сохраненных сетей может достичь огромного количества и рано или поздно встанет вопрос: как удалить список WiFi подключений в Windows 10?
Цель этой статьи — дать полноценный ответ на этот вопрос.
Как обычно, существует два варианта: простой — с помощью интерфейса Windows и более сложный, с помощью командной строки, однако, второй вариант предусматривает так же удаление всех известных сохраненных WiFi сетей одной командой.
Вариант №1: удаление WiFi сети с помощью интерфейса Windows.
Нажмите кнопку "ПУСК" и найдите там приложение "Параметры" (Settings). В появившемся окне необходимо выбрать "Сеть и интернет" (Network&Internet), после чего в панели с левой стороны необходимо выбрать WiFi.
В открывшемся окне "Управление известными сетями" (Manage known networks) будет предоставлен список всех известных на данный момент WiFi сетях. Дальше все просто — выбираете ненужную вам сеть, кликаете правой кнопкой мыши по ней и нажимаете "Забыть" (Forget).
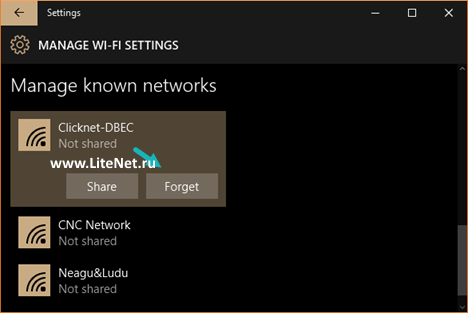
Как вы видите, процедура удаление известных WiFi сетей первым способом весьма проста и не требует никаких дополнительных знаний.
Вариант №2: удаление WiFi сетей с помощью командной строки.
Этот вариант чуть сложнее, так как необходимо уметь пользоваться функциями "Копировать текст" и "Вставить текст" (из этой инструкции), или по крайней мере необходимо напечатать команду.
Итак, запускам командную строку (WinKey+R -> CMD) и в ней вводим команду:
netsh wlan show profiles
Отображенный в результате выполнения команды список — это список всех сохраненных профилей WiFi. Теперь, для того, что бы удалить один из них, необходимо ввести команду:
netsh wlan delete profile name = "имя_профиля"
Имя профиля надо брать, конечно же из первого, полученного нами списка.
Как видите, второй вариант чуть сложнее, однако, тоже не требует особых знаний и умений.
А как же удалить абсолютно все известные WiFi сети в Windows 10?
Это делается всего лишь одной командой: запускаем командную строку (WinKey+R -> CMD) и в ней вводим команду:
wlan delete profile name=* i=*
Таким образом можно удалить абсолютно все сохраненные профили WiFi в Windows 10.
Понравилась статья — поделись ею в соцсетях кнопкой ниже — тебе не сложно, а автору — приятно!
Приветствую!
Пароль от Wi-Fi может быть как простым, так и весьма сложным. Но вот забывается он достаточно часто и это никак не зависит от того, какой степенью сложности он обладает. А всё дело в том, что зачастую введённый единожды на используемых компьютерах и смартфонах, он долгое время не требуется вовсе. И в конечном итоге благополучно «теряется».
Не стоит бить тревогу, пытаться «выцепить» данный пароль из интерфейса роутера, который, скажем прямо, далеко не всегда является дружелюбным для пользователя. Сохранённый пароль Wi-Fi можно «подчеркнуть» в Windows 10, при условии, конечно, что он там был ранее сохранён.
И это пошаговое руководство расскажет обо всех шагах и тонкостях, которые помогут вам узнать пароль от вашего Wi-Fi соединения.
Содержание:
Узнаем вписанный ранее пароль от Wi-Fi в Windows 10
Тут надо сказать, что если в данный момент вы подключены к данной Wi-Fi сети, то инструкция будет с одними шагами, а если вам необходимо узнать сохранённый пароль от той сети, к которой вы подключались ранее, но теперь она недоступна, то описанные шаги будут иными.
Узнаём в Windows 10 сохранённый пароль от текущего Wi-Fi соединения
- Будучи подключёнными к той Wi-Fi сети, от которой требуется узнать пароль, наведите курсор мышки на иконку беспроводной сети в трее Windows 10, а после кликните по ней правой клавишей. Далее выберите пункт «Открыть Параметры сети и Интернет».

Будет высвечено окно «Состояние». Найдите в нём пункт «Центр управления сетями и общим доступом» и кликните.

В блоке просмотра активных сетей в графе Подключения: щёлкните мышкой по имени вашей Wi-Fi сети. В примере на изображении это сеть под именем Home.

Откроется окно, в котором будет представлена информация о данном соединении. В нём кликните по кнопке Свойства беспроводной сети.

В очередном открытом окне будет иметься две вкладки, нажмите на вкладку под именем Безопасность.

И здесь вам останется только лишь поставить галочку, и вы увидите сохранённый пароль от вашей Wi-Fi сети. Просто, не правда ли!?
Узнаём сохранённый в Windows 10 пароль от Wi-Fi сети, к которой ранее подключались
Второй описываемый способ чуточку сложнее, но благодаря приведённой инструкции у вас всё обязательно получится.
-
Дабы выполнить задуманное, нам необходимо воспользоваться командной строкой. Вызовем в Windows 10 мы её следующим образом: нажмём на кнопку с изображением лупы и во всплывшем меню в строке поиска введём «Командная строка» (без кавычек), а после осуществим клик правой клавишей мышки и в выведенном меню нажмём «Запуск от имени администратора».

Теперь в данное окно потребуется ввести следующую команду:
И нажать кнопку на клавиатуре под именем Enter.
Данная команда в текстовом виде выведет нам список всех Wi-Fi соединений, к которым подключался компьютер.

Как мы можем видеть на предыдущем шаге, нашлось несколько сохранённых Wi-Fi подключений. Теперь мы узнаем пароль к одной из них.
Для этого необходимо ввести команду, в которой должно указываться имя сохранённого соединения. В примере это будет work . В вашем случае, естественно, замените имя из того списка сохранённых соединений, что высветится у вас.
И нажмём Enter.

Будет выведена информация о Wi-Fi подключении. В блоке «Параметры безопасности» напротив пункта «Содержимое ключа» будет тот самый заветный пароль, который мы желали узнать.
Вот и всё. Мы выполнили поставленную задачу. Остались вопросы? Рад вас видеть в комментариях.
В свою очередь, Вы тоже можете нам очень помочь.
Просто поделитесь статьей в социальных сетях с друзьями.
Поделившись результатами труда автора, вы окажете неоценимую помощь как ему самому, так и сайту в целом. Спасибо!
