Содержание
Случается, что на ноутбуках с Windows 10 самопроизвольно меняется яркость экрана. Может быть штука и полезная для кого то, но меня жутко раздражает. Тем более, что логика сего действа весьма странная: при преобладании белого цвета яркость повышается, а если много чёрного – понижается, бред какой-то.
Выключаем адаптивную яркость в Windows 10
Нужно открыть настройки электропитания, для этого кликаем правой кнопкой по меню «Пуск» и выбираем «Управление электропитанием»

Напротив текущей схемы нажимаем «Настройка схемы электропитания»

И дальше заходим в «Изменить дополнительные параметры питания»

Далее раскрываем подраздел «Экран» и в пункте «Включить адаптивную регулировку яркости» ставим переключатели в положение «Выкл» для питания от сети и от батареи:

Также, яркость может сама меняться при подключении к сети или при питании от батареи и снижении заряда до обозначенного уровня. На скриншоте видно, что задано значение в режиме уменьшенной яркости — 50%. Ставим везде 100%.
Проблема с видеокартами Intel
Если в вашем ноутбуке встроенный видеоадаптер Intel 4000/530 или другой, а первый способ не помог, тогда делаем следующее. Кликаем правой кнопкой по рабочему столу и выбираем «Графические характеристики»

Откроется панель управления драйвером Intel HD Graphics. Если такого нет, то в строке поиска меню «Пуск» пишем «intel» и в результатах выбираем «Графика и медиа Intel(R)».
В панели драйвера выбираем «Электропитание»:

Далее выключаем технологию энергосбережения дисплеев, ставим на максимальное качество:

Второй вариант – отключаем «Расширенное время работы батареи для игровых приложений». Удивительно, но это может влиять на плавающую яркость на рабочем столе.

Если ничего не помогло
Если не играете в 3D-игры, то можно пойти на крайнюю меру – сменить драйвер видеокарты на встроенный в Windows. Способ подходит НЕ только для Intel.
Открываем Диспетчер устройств (правой кнопкой по меню Пуск), пункт «Видеоадаптеры». Здесь у вас будет Intel, AMD или не важно что. Нажимаем по адаптеру правой кнопкой и «Обновить драйверы…»

В появившемся окошке кликаем «Выполнить поиск драйверов на этом компьютере», затем «Выбрать драйвер из списка уже установленных драйверов»

В списке нужно выбрать «Базовый видеоадаптер (Майкрософт)»

В процессе изменения драйвера экран может моргнуть. Автоматически ноутбук не перезагрузиться, но лучше сделать это вручную. Таким нехитрым способом мы отключили все «фишки» от производителя, но и потеряли технологические преимущества. Фактически, теперь видеокарта умеет только рисовать рабочий стол и видео.
Чтобы вернуть всё назад, нужно проделать всё то же самое, но выбрать на последнем шаге старый драйвер. Или восстановиться до точки восстановления системы.
Экран ноутбука автоматически изменяет яркость в зависимости от содержимого экрана. Отключить адаптивную регулировку яркости в Windows 7 можно так:
- Перейти в Пуск — Панель управления — Электропитание — Настройка плана электропитания — Изменить дополнительные параметры питания
- В открывшемся окне выбрать для текущего плана пункт Экран — Включить адаптивную регулировку яркости

и установить значение «Выкл» - Сохранить изменения нажатием «ОК» и выйти
В случае отсутствия пункта настройки адаптивной регулировки яркости необходимо активировать его в реестре. Для этого:
- Запустить редактор реестра Win + R — Выполнить — regedit — Enter
- Перейти в ветку HKEY_LOCAL_MACHINESYSTEMCurrentContrliSetContrliPowerPowerSettings и отыскать внутри подраздел, отвечающий за видео и экран
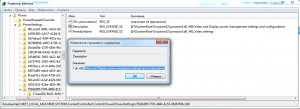
(в ключе Description будет содержаться «Video and Display power management settings and configurations«) - Отыскать среди подразделов тот, что в Description содержит «Monitors ambient light sensors to detect changes in ambient light and adjust the display brightness»
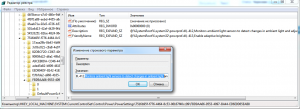
(ключ FriendlyName также намекает на верность находки: «Enable adaptive brightness» - Изменить значение ключа Attributes на отличное от «1» (в некоторых источниках советуют сделать наоборот, поэтому просто меняем на отличное от текущего, например «0»-«1», «1»-«2», «1»-«0» и др.)
- Проверяем появление пункта в настройках электропитания панели управления (перезагрузка системы не требуется)
Здесь легко и интересно общаться. Присоединяйся!
разрешение экрана либо не подходит либо с моником проблемы . пробуйте в ручном режиме настроить!
Сделать сброс настроек монитора. Искать в меню его настроек.
