Содержание
Инструкция по настройке и оптимизации работы Android 4.3 Jelly Bean

Конечно, последнее обновление операционной системы Android нельзя назвать масштабным, однако в версии 4.3 появилось достаточно нововведений, заметно повышающих удобство использования.
Одни из новых функций Android 4.3 Jelly Bean, что называется, лежат на поверхности, другие же запрятаны так глубоко в недрах ОС, что добраться до них с ходу, не зная специальных приемов, практически невозможно. Мы попробуем показать вам именно эту подводную часть айсберга.
КАК ОБЕЗОПАСИТЬ СЕБЯ И СВОЕГО РЕБЕНКА
В версии Android 4.3 для планшетов появилась возможность иметь на одном устройстве несколько учетных записей и ограничивать права определенного пользователя. Например, можно создать профиль для своего любимого чада, а затем наложить запрет на встроенные покупки в приложениях. После этого можно безбоязненно отдавать планшет ребенку, не беспокоясь о том, что он примется опустошать вашу кредитную карту, привязанную к аккаунту Google.
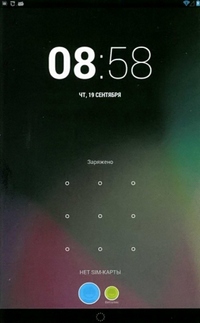
1. Чтобы создать учетную запись с ограниченными правами, зайдите в меню Настройки и затем выберите пункт Пользователи. В открывшемся окне

щелкните по пункту Добавить пользователя/профиль, затем укажите Профиль с огр. доступом. На экране появится следующая информация:

Теперь нажмите на кнопку Включить блокировку. Если вы еще не сделали это, выберите способ блокировки экрана

например блокировку с помощью графического ключа.
2. Нажмите на значок настроек рядом с пунктом Новый профиль и введите имя. В открывшем окне Ограничения для приложений и контента вы увидите список программ, установленных на вашем мобильном устройстве, каждое из которых тут можно включить или выключить
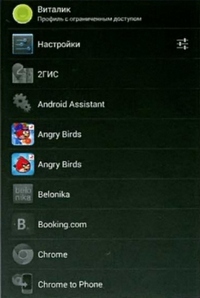
По умолчанию ограниченный профиль не имеет доступа ни к одному приложению. Пройдитесь по всему списку и включите только те программы, которыми будет пользоваться ваш ребенок
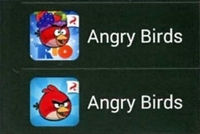
3. В список приложений добавлены также все веббраузеры, установленные на планшете. Оставьте их выключенными, если опасаетесь, что ваш ребенок сможет получить доступ к сомнительному содержимому в интернете. Кроме того, для ограниченного профиля автоматически отключено использование информации о местоположении. Чтобы активировать эту функцию, щелкните по значку настроек в строке ![]()
4. Теперь надо сделать еще одну настройку, чтобы ребенок больше не смог совершать встроенные покупки в играх. Защитить вашу кредитную карту проще простого: зайдите на планшете в «Play Маркет», откройте меню Настройки и поставьте флажок рядом с пунктом Пароль. Теперь, если ребенок попытается загрузить платное приложение или совершить покупку, он не сможет этого сделать, не зная пароля.
КАК ОТКЛЮЧИТЬ ОБНОВЛЕНИЕ ПРИЛОЖЕНИЙ
В большинстве случаев автообновление приложений очень удобно, но далеко не всегда. Так, например, в новой версии медиапроигрывателя BS Player исчезла поддержка Dolby Digital, поэтому разумно пользоваться старой программой. Но если нажать на кнопку Обновить все в списке приложений, для которых имеются свежие обновления, то будут актуализированы абсолютно все приложения. Чтобы исключить программу из списка автоматически обновляемых, выполните следующие действия.
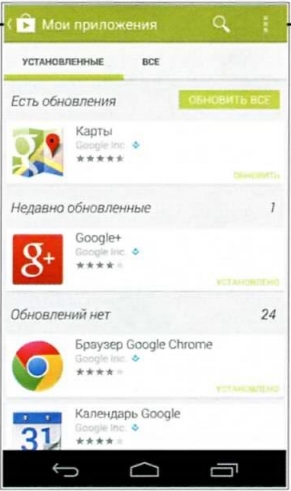
Откройте онлайновый магазин «Play Маркет», зайдите на страницу выбранного приложения и нажмите на кнопку ![]() . Щелкните по пункту Автообновление. Перед вами появится окно с надписью, предупреждающей, что общее автообновление отключено, — нажмите в нем на кнопку Да.
. Щелкните по пункту Автообновление. Перед вами появится окно с надписью, предупреждающей, что общее автообновление отключено, — нажмите в нем на кнопку Да.
Теперь после щелчка по кнопке Обновить все сразу будет появляться соответствующее предупреждение, и вы сможете пропустить те приложения, для которых автоматическое обновление выключено.
КАК ОСВОИТЬ НОВЫЕ ФУНКЦИИ БРАУЗЕРА
Мы настоятельно рекомендуем вам освоить приемы удобной работы с браузером Chrome на «испытательном полигоне» — в версии Chrome Beta. Например, многим пользователям придется по душе новый способ управления браузером с помощью жестов. Теперь можно переходить от одной вкладки к другой, ухватившись за адресную строку и сдвигая текущий экран влево или вправо. Если же потянуть адресную строку вниз, откроется окно для переключения между вкладками.
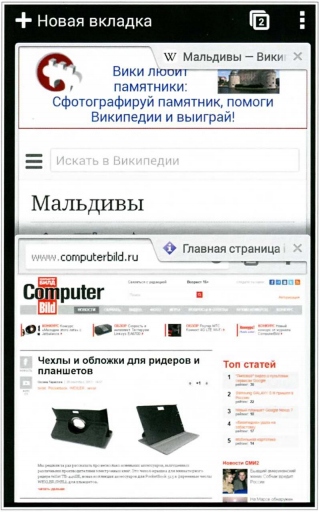
В новой версии появилась возможность удобного поиска по изображениям. Конечно, эта функция была реализована давно, но в Chrome Beta она стала быстрее и проще. Нажмите на любое изображение и не отрывайте пальца, пока не появится всплывающее меню. Выберите в нем пункт Найти это изображение в Google В браузере отобразятся страницы, на которых встречается указанная вами картинка. Обратите внимание и на другую полезную функцию — предоставляющую быстрый доступ к элементам списка меню *****. Теперь их можно легко открывать одним кликом: коснитесь кнопки меню и, не отрывая пальца, перейдите к нужному вам пункту списка.
КАК АКТИВИРОВАТЬ НОВЫЙ ИНТЕРФЕЙС ВКЛАДКИ В БРАУЗЕРЕ
Наряду с очевидными усовершенствованиями браузера Chrome Beta для Android в нем появилась любопытная функция, скрытая от глаз простого пользователя. Речь идет об улучшенном интерфейсе новой вкладки, которая открывается после нажатия на кнопку + в адресной строке.
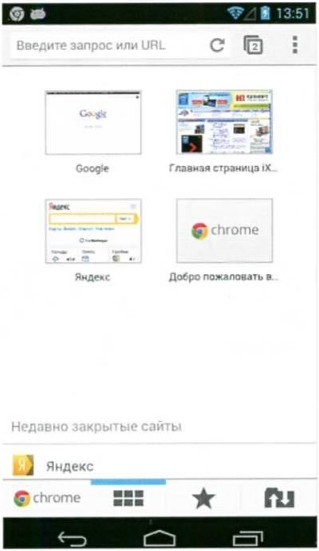
На вкладке отображаются значки часто посещаемых сайтов, список недавно просмотренных страниц, кнопка закладок и кнопка синхронизации вкладок с браузерами на других устройствах.
Чтобы включить этот интерфейс, нужно перейти на страницу настроек флажков браузера, набрав в его адресной строке chrome://flags. В открывшемся окне с длинным списком настроек переместитесь вниз, к пункту Включить поддержку новой версии NTP, и нажмите на ссылку Включить, расположенную под ним. Затем перезапустите Google Chrome с помощью кнопки Перезапустить — она расположена в нижней части экрана. Готово! Перед вами появится вкладка с новым, более удобным интерфейсом.
Чтобы вернуть внешний вид вкладки в прежнее состояние, снимите флажок Включить поддержку новой версии NTP и перезапустите браузер.
КАК НИЧЕГО НЕ ЗАБЫТЬ С GOOGLE KEEP
В новой версии Keep появилась возможность добавлять в заметку напоминания по времени и местоположению.
Бывало так, что, возвращаясь домой с работы, вы проходили мимо магазина и забывали купить хлеб? Впредь Google Keep поможет вам избежать подобной ситуации, напомнив об этом в тот самый момент, когда вы поравняетесь с дверями хлебного магазина. Теперь фирменное приложение Google Keep для работы с заметками значительно улучшилось. Пользователь по-прежнему может создавать в нем заметки четырех типов: текстовые, графические, голосовые и списки. Впрочем, все эти виды информации можно совместить в одной заметке. В новой версии программы появилась возможность добавлять в заметку изображения из галереи — раньше можно было только снимать их на камеру.
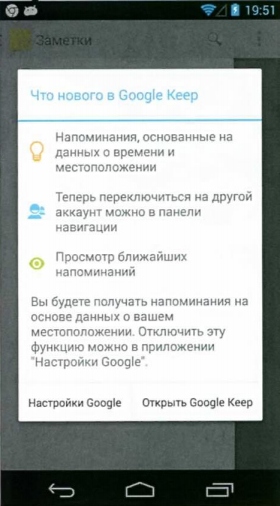
С Google Keep работать предельно просто: после создания новой заметки, не нажимая никаких кнопок для сохранения, возвращайтесь к общему списку. Готово! Новая заметка добавлена
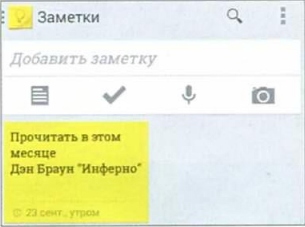
Щелкните по значку заметки, внесите правки и перейдите к списку — заметка обновлена.
Если заметка больше не нужна, сдвиньте ее пальцем в сторону, чтобы отправить в архив. Это означает, что заметка исчезнет из общего списка и не будет доступной для поиска, но она все же не пропадет навсегда — при необходимости можно возвращать заметки из архива в общий список. Для этого используется новая выдвижная панель навигации (расположена слева). Здесь же можно просмотреть напоминания
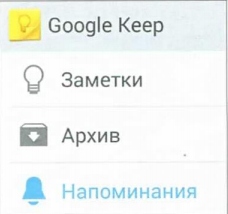
При создании или редактировании заметки можно задавать напоминания и, например, указывать, в какое время и в каком месте оно появится. Для этого нужно щелкнуть, соответственно, по пункту Когда напомнить или Где напомнить. Напоминание можно отложить на удобное вам время, сделав это непосредственно из панели навигации.
КАК ОГРАНИЧИТЬ ПРАВА ПРИЛОЖЕНИЙ
Иногда приходится отказываться от установки понравившегося приложения, поскольку оно «сует свой нос» куда не надо, например требует разрешения на отслеживание вашего местоположения или на доступ к личной информации. Теперь можно не беспокоиться, что подозрительная программа сможет отправлять SMS или даже воровать деньги с вашего мобильного счета. Для этого следует воспользоваться системной программой Операции в приложениях. Она скрывается в недрах операционной системы, однако к ней все-таки можно получить доступ. Для удобства работы следует создать ярлык этой программы на стартовом экране с помощью утилиты QuickShortcutMaker, которую можно свободно скачать из магазина «Play Маркет»
Итак, скачайте, установите на устройство и запустите утилиту QuickShortcutMaker. Когда появится стартовое окно программы, на вкладке Действия найдите пункт Настройки, затем прокрутите список настроек вниз — до пункта Настройки —Операции в приложениях. Кликните по нему, введите понятное название для ярлыка

и нажмите на кнопку ОК. На стартовом экране появится новый ярлык. После этого приложение QuickShortcutMaker можно удалить с мобильного устройства, поскольку ярлык на стартовом экране все равно останется и будет исправно работать. Интерфейс таинственной программы Операции в приложениях прост и понятен. Имеются четыре вкладки: Местоположение, Личные данные, SMS/ MMS и Устройство. На них будут расположены списки приложений с разрешениями. Вам нужно выбрать приложение, для которого вы желаете ограничить доступ к системным функциям, и задать ограничения с помощью соответствующих переключателей.
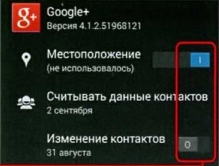
Если не хотите захламлять стартовый экран телефона редко используемыми ярлыками, обратитесь за помощью к бесплатной программе Permission Manager. Она выполняет одну-единственную функцию — создает ярлык для запуска Операций в приложениях на стандартной панели программ операционной системы Android 4.3. Кстати, в продвинутой версии -Permission Manager Pro

появляется еще одна полезная опция: после запуска программа покажет список подозрительных с ее точки зрения приложений, которые требуют слишком много разрешений.
КАК ПОЛУЧАТЬ УВЕДОМЛЕНИЯ FACEBOOK НОМЕ
Одним из элементов интерфейса Facebook Home, полюбившегося многим пользователям, стало круглое окошко с уведомлениями. Чтобы воспользоваться преимуществами этой системы уведомлений в стиле Facebook Home в новой версии системы Android 4.3, можно установить бесплатное приложение Portal (Floating Apps).
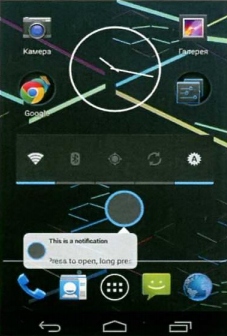
После этого на экране планшета (смартфона) появится небольшое круглое окно Portal, которое будет информировать обо всех входящих сообщениях: SMS, заметках из Facebook и Twitter, уведомлениях браузера. Это особенно актуально для тех, кто много общается в социальных сетях и ведет там бурную переписку. Благодаря быстрому доступу к сообщениям, можно сэкономить массу времени.
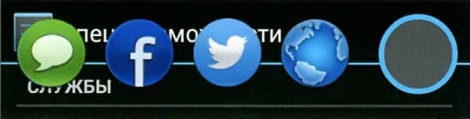
КАК БЫСТРЕЕ ВВОДИТЬ ЦИФРЫ С КЛАВИАТУРЫ FACEBOOK НОМЕ
Мало кто из пользователей Android обращает внимание на то, что компания Google продолжает совершенствовать свою экранную клавиатуру.

С недавних пор приложение «Клавиатура Google 1.1» можно скачать прямо из магазина «Google Маркет». Эта продвинутая программа позволяет вводить текст, делая скользящие движения от буквы к букве и отрывая палец лишь там, где нужен пробел.
Функции коррекции ошибок (сейчас поддерживается 26 языков) и автоматического завершения слов дополнились и другими полезными возможностями. В частности, в новой версии приложения на клавиши верхнего ряда добавлены цифры: теперь владельцам планшетов больше не нужно переключаться на цифровую раскладку. Чтобы ввести цифру, достаточно сделать длинный тап на соответствующей клавише.
КАК ОТСЛЕЖИВАТЬ СВОЙ СМАРТФОН С ПОМОЩЬЮ БРАУЗЕРА
Сегодня функция удаленного управления Android-девайсами с помощью «Диспетчера устройств» доступна любому владельцу планшетного ПК или смартфона, работающего под управлением ОС Google. Она позволяет отыскать устройство на карте и при необходимости послать на него звуковой сигнал либо вообще удалить с него все персональные данные. Если вы хотите получить возможность найти свое Android-устройство в случае его потери или кражи, откройте приложение Настройки Google, затем зайдите в раздел Диспетчер устройства и поставьте флажок Удаленный поиск устройства. Чтобы иметь возможность удалять все данные с потерянного или украденного устройства, поставьте флажок Удаленный сброс настроек.

Чтобы воспользоваться функцией удаленного управления Android, войдите в браузере в свой аккаунт Google на странице www.google.com/android/devicemanager. На все ваши устройства, связанные с этим аккаунтом, будут отправлены оповещения о необходимости включить функцию, если она отключена. Если у вас несколько устройств, нажмите на стрелку рядом с названием одного из них, чтобы выбрать нужное. Чтобы переименовать устройство, нажмите на значок Изменить.

Примерное местоположение девайса будет показано на карте синим кружком. Кроме того, здесь отображается название места, где находится устройство, время, когда оно было обнаружено, а также время его последнего использования.

Полезная публикация. Спасибо!
Здравствуйте! В настройках приложений ошибочно нажала кнопку отключить и сняла галочку включить уведомления, теперь не могу включить обратно, само приложение вроде работает, но уведомления по почте не приходят, галочку поставить обратно не могу, и включить там же в настройках тоже. Как исправить???