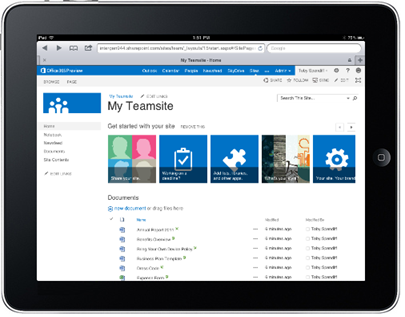
На современном корпоративном рабочем месте используются разнообразные мобильные устройства. В основном это обусловлено удобством интерфейса и возможностью ускорить работу. Кроме того, важную роль играет мобильность сотрудников. Для достижения более высокой производительности компаниям требуется доступ к информации, приложениям и средствам связи в любое время и в любом месте. Современные организации все чаще переходят к модели мобильной работы, соответственно ИТ-подразделениям становится все сложнее контролировать распространение «нестандартных» устройств. С точки зрения компаний, с мобильными устройствами связаны проблемы управляемости и безопасности: поддержка корпоративных приложений, проверка подлинности, защита устройств и данных от кражи и предоставление консультаций через справочную службу.
Многие работники имеют по несколько устройств, в том числе рабочих (например, телефоны Black Berry компании Research in Motion (RIM) и личных (например, Apple iPhone или iPad), также используемых для работы. С точки зрения пользователя, у iPad и аналогичных устройств есть несколько эксплуатационных преимуществ, связанных с мобильностью. По сравнению с iPad ноутбуки громоздкие, тяжелые и отличаются длительным временем загрузки. Устройства iPad обеспечивают мгновенный запуск и доступ к корпоративным, социальным и прочим приложениям (например, к электронной почте, текстовым редакторам, электронным таблицам и презентациям). Мгновенный доступ и небольшой вес становятся преимуществами для разъездных работников, которые могут брать с собой устройства в самолет, гостиницу или кафе. Среди других преимуществ — универсальность и отлаженный пользовательский интерфейс устройства.
В частности, iPad можно использовать для корпоративных приложений, игр, чтения, прослушивания музыки, навигации и других целей. Благодаря iPad я стал носить с собой меньше разных устройств. Некоторые сотрудники покупают собственные iPad, а компании принимают эти устройства в качестве стандарта, поэтому организациям, использующим Microsoft SharePoint, необходимо приложение, обеспечивающее мобильным пользователям полную функциональность программы, в частности возможность передавать документы или загружать файлы для редактирования в автономном режиме. В данной статье приводятся результаты испытаний четырех приложений SharePoint, которые можно загрузить из магазина Apple AppStore.
Варианты доступа к SharePoint
Существует несколько возможностей доступа к SharePoint на iPad. Собственный браузер iPad предоставляет на удивление хороший (хотя и не безупречный) способ просмотра информации SharePoint. Однако это решение не протестировано компанией Microsoft и иногда пользователям не удается передавать документы. В блоге группы разработчиков Microsoft SharePoint разъясняется причина этого недостатка:
«Apple Safari 4 или более новые версии для Мас/РС и Safari для iPhone OS неодинаковы. Настольная версия Safari поддерживает атрибут редактируемого содержимого, a Safari для iPhone OS — нет. Атрибут редактируемого содержимого используется в SharePoint 2010 и других продуктах для совместной работы, таких как Office Web Apps, чтобы предоставить широкие функции редактирования в поддерживаемом браузере. В будущем, если Apple обеспечит редактирование содержимого в Apple iPad, мы рассмотрим эти возможности и обновим данную публикацию».
Для тех, кто нуждается в более мощной функциональности и автономной поддержке, предусмотрено несколько приложений, загружаемых из магазина Арр Store. При подготовке данной статьи в планшет iPad 2 были загружены полные версии четырех таких программных продуктов — Colligo Networks Colligo Briefcase Pro v3.0.0, Infragistics SharePlus Pro for iOS v3.2, Aircreek Filamente v 1.6.7 и harmon.ie
SharePoint Mobile Client v 1.2.3. Затем для каждого продукта была проведена оценка этапов установки, настройки (при подключении к Microsoft Office 365 Team Site), функций просмотра содержимого, редактирования и передачи.
Тестовая среда
Для данного обзора была использована следующая испытательная среда:
- Apple iPad 2 64 Гбайт с операционной системой iOS 5.1.1.
- Программы для работы: Apple iWork Keynote (версия 1.6.1), Numbers (версия 1.6.1) и Pages (версия 1.6.1).
- Программы удаленного хранения данных: Dropbox (версия 1.5.3) и Microsoft SkyDrive (версия 2.1).
- Лицензия Small Business Office 365: SharePoint Team Site, Office Web Apps.
- Набор данных объемом 65 Мбайт, состоящий из 150 элементов: документы (документы Office и файлы Adobe PDF), изображения, блоги и обсуждения.
Тестирование приложений проводилось в различных мобильных сетях с разными быстродействием и качеством: дома, в кафетерии, аэропорту и отеле. Если в процессе тестирования возникали неполадки, я открывал руководство пользователя и отводил 5—10 минут на устранение проблемы. Я не обращался в службу поддержки поставщика, так как одним из критериев оценки были стабильность и функциональность продуктов, представленных в магазине Арр Store.
Базовый тест: собственный браузер iPad
В первой серии тестов применялся мобильный браузер Apple Safari, который поставляется с операционной системой iОS 5.1.1. Таким образом я получил эталонный уровень и удовлетворил любопытство относительно стабильности и функциональности.
Для доступа к Team Site достаточно ввести URL-адрес, идентификатор пользователя и пароль. На первый взгляд Team Site воспроизводится хорошо и стандартные функции доступны. Перемещения выполняются надежно, что неудивительно.
При вводе текста по нажатию кнопки Posts появилась всплывающая клавиатура iPad. Я смог без труда ввести и опубликовать текст. Появилась лента с обычными функциями. Я выбрал Discussions и легко добавил элемент обсуждения; на данном этапе пользователь не встречает никаких неожиданностей.
Затем я щелкнул на ссылке Documents, чтобы выяснить, как воспроизводится библиотека документов. И опять на первый взгляд работа в браузере была безупречной. Папки и документы были показаны вместе с пиктограммами для Web Apps (то есть Microsoft Word, Excel, PowerPoint и OneNote). Я выделил документ, и появилась соответствующая лента.
Но когда я нажал кнопку Add Document («Добавить документ»), функция выбора документа оказалась недоступной.
Затем я щелкнул Word Web App и выбрал функцию создания документа. При попытке ввода текста выяснилось, что набрать первые несколько символов сложно: клавиатура, казалось, не работала. Я нажимал различные клавиши (например, Backspace) и в конце концов текст появился. Надо сказать, что регулярно проделывать такие непонятные манипуляции не хотелось бы.
Завершив ввод текста, я сохранил документ и вернулся в библиотеку Documents. Поиск изображений, в имени которых есть слово Fairchild, принес три картинки, как и ожидалось. Однако результатов пришлось ждать около часа из-за планового запуска индексатора Microsoft.
В целом простой доступ из офиса (через корпоративную сеть) или через Интернет к Team Site с использованием собственного браузера iPad, несомненно, приемлемый вариант, хотя ему и свойственны ограничения. Он подходит пользователям, которым требуется лишь обычный просмотр документов и изображений.
Colligo Networks Briefcase Pro
Установка клиента Colligo Briefcase Pro прошла безупречно, а процесс добавления Team Site оказался ясным и понятным. Я просто коснулся пиктограммы People в левом верхнем углу главного экрана, и появилось окно Add Site («Добавить сайт»). После этого потребовалось лишь ввести URL-адрес, имя пользователя и пароль. Если есть особые требования к синхронизации, например нужно синхронизировать или, наоборот, отказаться от синхронизации списков, то их можно указать на данном этапе. Можно также указать ограничения на хранение данных.
Левая область домашней страницы для Team Site используется для перемещений по спискам и библиотекам, правая — для показа элементов и их свойств. Чтобы просмотреть элемент списка, нажмите его имя (например, Documents), и справа будут показаны подэлементы. Щелкнув имя элемента, можно увидеть все подэлементы.
В правом верхнем углу расположены две пиктограммы. Значок «Плюс» (+) служит для вывода меню Add («Добавить») с возможностью добавить List Item («Элемент списка»), Photo from Camera («Фотография с камеры»), Photo from Library («Фотография из библиотеки») или Sketch («Эскиз»). Кроме того, с помощью пиктограммы Eye («Глаз») можно выбрать представление SharePoint (например, All Items — «Все элементы»).
В результате щелчка на стрелке (>) рядом с элементом отображается окно Properties («Свойства»), содержащее функции для сохранения файлов для автономного использования и синхронизации представлений. Внутри окна отображаются название и свойства элемента, наряду с кнопками Edit («Правка») и Delete («Удалить»). Режим Sync Documents and Attachments («Синхронизация документов и вложений») поможет управлять временем синхронизации и пространством, занятым в iPad. Я использовал для своих тестов параметры синхронизации но умолчанию.
Экраны элементов списка (например, экран Blogs) и окно Properties содержат кнопку Back («Назад») в левом верхнем углу, а также ссылки Favorites («Избранное») и Actions («Действия») в правом верхнем углу. Ссылка Actions на экранах элементов списка обеспечивает доступ к Copy Link («Копировать ссылку»), Email Link («Отправить ссылку но электронной почте») и Go То Folder («Перейти к папке»); варианты в окне Properties — Open In («Открыть в»), Copy Link («Копировать ссылку»), Email as Attachment («Отправить но электронной почте как вложение»), Email Link, Print («Печать») и View Details («Показать сведения»). Для просмотра такого элемента, как изображение или документ, из экрана элементов списка прикоснитесь к этому элементу.
При добавлении элемента (например, добавлении элемента списка в блог SharePoint) появляется окно с простыми полями текста и кнопкой Done («Готово»). В этом отношении Colligo Briefcase Pro уступает конкурентам. Другие продукты располагают редакторами форматированного текста и HTML, обеспечивающими более гибкие и удобные функции редактирования и форматирования текста. Кроме того, предоставляется только одна строка для ввода текста (например, для записи блога), что неудобно.
Поиск изображений с именем, содержащим слово Fairchild, принес ожидаемые результаты. Поиск удавалось выполнять из любого места в Team Site. Время полной синхронизации из ближайшего кафе составило 12 минут — приблизительно как у других протестированных программ.
В целом продукт прост в использовании и интуитивно понятен. Одно из преимуществ — возможность подготовки механизма синхронизации для настройки. Также полезна функция поиска в масштабах сайта, благодаря которой можно выполнять поиск из одного места, не замыкаясь на уровне библиотеки или списка.
Infragistics SharePlus Pro for iOS
Клиент SharePlus Pro был установлен без труда, а добавление Team Site — совсем простая задача. Чтобы добавить сайт, достаточно коснуться пиктограммы People в верхнем левом углу главного экрана, в результате чего появится окно Add Site («Добавить сайт»).
В разделе проверки подлинности среди различных доступных типов — Windows, Web и Office 365. Достаточно ввести URL-адрес, имя пользователя и пароль. Левая область домашней страницы для Site используется для перемещений но спискам и библиотекам, а правая — для показа элементов и их свойств.
Слева внизу экрана я обнаружил пиктограммы для обновления страницы, отображения избранного, показа всех элементов, получения сведений о контактах и ввода откликов. Чтобы просмотреть элементы списка, можно коснуться имени элемента или нажать стрелку (>), получив подэлементы списка внутри него. Затем можно нажать подэлемент, чтобы вывести его на экран.
Другая пиктограмма в правом верхнем углу позволяет вывести меню с командами Add Item («Добавить элемент») или View In Web («Просмотреть в Интернете», т. е. открыть элемент в Safari). В нижней части страницы отображаются три других функции: Table («Таблица») позволяет показать элементы в сетке или таблицы, All Items («Все элементы») позволяет выбрать представление, a Settings («Настройки») позволяет указать столбцы для показа.
Для отображения свойств элемента просто коснитесь элемента. Пиктограмма в верхнем правом углу предоставляет доступ к командам Edit Item («Изменить элемент»), Add to Favorites («Добавить в ‘Избранное’») и Delete Item («Удалить элемент»).
Прикосновение к ссылке HTML-содержимого рядом со свойством Body («Текст») отображает текст в окне. Чтобы увидеть элемент, прикоснитесь к нему, и он будет воспроизведен в новом окне. Keynote, Numbers и Pages преобразуют и открывают документы Microsoft Office.
Чтобы добавить или передать элемент, перейдите к списку или библиотеке и щелкните стрелку (>). Появятся варианты Take Photo/Video («Фото/видео-съемка»), Photo Albums («Фотоальбомы»), Record Audio («Запись звука») и Local Files («Локальные файлы»). На уровне списка или библиотеки приводятся меню с другими пунктами, в том числе Add Word («Добавить Word»), Add Folder («Добавить папку») и View in Web («Просмотреть в Интернете», т. е. открыть в Safari).
Поиск изображений с именем, содержащим слово Fairchild, не принес ожидаемых результатов, как и поиск по сайту. Мне пришлось перейти в библиотеку Pictures, а затем выполнить поиск. Полное время синхронизации из кафе составило 10 минут. Однако в целом продукт прост в использовании, с интуитивно понятным интерфейсом. Кроме проблем с поиском, я не столкнулся ни с какими изъянами программы.
Aircreek Filamente
Чтобы добавить Team Site в мобильный клиент SharePoint Aircreek Filamente, коснитесь значка «Плюс» (+) в правом верхнем углу главного экрана. Появится окно Add SharePoint Site («Добавить сайт SharePoint»). Введите URL-адрес, нажмите Manage User («Управление пользователем») и введите идентификатор пользователя и пароль. Нажмите кнопку Save («Сохранить») для завершения. Чтобы увидеть домашнюю страницу Site, щелкните сайт SharePoint, который нужно просмотреть.
В левой части страницы отображаются списки и библиотеки, а выбранные элементы — справа. Полезная особенность— несколько элементов, показываемых рядом с каждым списком и библиотекой. Для просмотра элементов списка прикоснитесь к списку или библиотеке, и элементы появятся на экране. Еще одна ценная возможность— функции просмотра, отображаемые в левой
стороне области навигации. С их помощью можно фильтровать содержимое. В нижней части страницы справа пиктограмма Send («Отправить») отображает функцию печати, а значок «Плюс» (+) открывает доступ к функциям Create Text File («Создать текстовый файл»), Upload from Local Doc («Отправить из Local Doc»), Upload from Album («Отправить из альбома»), Take Photo or Video («Фото или видеосъемка») и New Folder («Создать папку»). Щелкните стрелку (>) справа от элемента, чтобы отобразить всплывающее окно с основной информацией об элементе, в частности о названии и размере. В верхней части экрана пиктограмма Globe («Земной шар») открывает элемент в браузере, пиктограмма Sync запускает синхронизацию, а пиктограмма Gear («Шестеренка») обеспечивает доступ к таким настройкам, как темы интерфейса пользователя, число элементов списка, интервалы обновления данных, ссылка на учетную запись Dropbox и доступ к службе поддержки и руководствам пользователя.
Обратите внимание, что после активации Dropbox в вашем распоряжении появляется центральный репозиторий элементов. Кроме того, в меню Edit («Правка») появляется пункт Attach from Dropbox («Присоединить из Dropbox»).
В правой нижней части страницы пиктограмма Send («Отправить») отображает функции для отправки элементов по электронной почте, персональных заметок, открытия и печати. Значок «Плюс» (+) отображает функции Create Text File («Создать текстовый файл»), Upload from Local Doc («Отправить из Local Doc»), Upload from Album («Отправить из альбома»), Take Photo or Video («Фото или видеосъемка») и New Folder («Создать папку»).
Чтобы добавить или передать элемент, перейдите к списку или библиотеке, в которую нужно передать элемент. Нажмите значок «Плюс» (+) (в правом нижнем углу экрана), чтобы опубликовать новый элемент. Для удобства пользователя при работе с текстом элемента применяется полнофункциональный текстовый редактор.
Результаты поиска изображений, в имени которых есть слово Fairchild, были ожидаемыми. Функция поиска доступна на уровне списка и библиотеки. Время полной синхронизации из кафе составило всего 5 минут.
В целом продукт прост в использовании и интуитивно понятен. Я не столкнулся ни с какими трудностями, a Link to DropBox — удобная централизованная область для документов.
harmon.ie Mobile Client
Процесс установки клиента harmon.ie прост; добавление Team Site также не вызывает труда. Я коснулся значка «Плюс» (+) в верхнем левом углу экрана, и появилось окно Add Site («Добавить сайт»).
В этом окне следует ввести URL-адрес. Затем в области проверки подлинности выберите режим (автоматический или браузер) и введите идентификатор пользователя и пароль. На домашней странице для Site вся область страницы используется для первичной навигации, даже если щелкать на списках и библиотеках.
Слева внизу находятся пиктограммы для сайтов, просмотра (сайтов, списков и библиотек), обновлений (всего, документов и коллег), людей, избранных местоположений и настроек. Для передачи элементов в интерфейсе применяется функция вырезания и вставки. Например, чтобы скопировать изображение из библиотеки, перейдите к harmon.ie, и появится всплывающее окно с сообщением, что элемент в буфере обмена.
Для просмотра элементов списка прикоснитесь к имени списка или библиотеки и отобразите элементы. Другая стрелка появляется в правом верхнем углу; нажмите ее, чтобы обновить кэш, если внесены какие-нибудь изменения. Чтобы увидеть свойства элемента, прикоснитесь к элементу, чтобы открыть окно Document Info («Информация о документе»). Это окно содержит функции для Email, Copy Link («Копировать ссылку»), Open With («Открыть с»), Properties («Свойства») и Check Out («Проверить»). Чтобы просмотреть элемент, выберите Open With. Здесь же перечислены установленные программы, пригодные для открывания элемента. Например, если установлен Word, то в качестве приложения для открывания документов Word будет указана программа Pages.
Чтобы передать или добавить элемент, используйте функцию копирования iPad для выделения элемента, перейдите к списку или библиотеке и прикоснитесь к экрану. Будет выведено сообщение Image Found in Clipboard («В буфере обмена обнаружено изображение»). Нажмите кнопку Yes, чтобы пройти по процессу добавления элемента.
Результаты поиска изображений, в имени которых есть слово Fairchild, были ожидаемыми. Мне не удалось найти параметр состояния синхронизации, чтобы определить полное время синхронизации.
В целом работать с продуктом просто; интерфейс пользователя интуитивно понятен, хотя и не столь хорошо отлажен, как у конкурентов. Во всех других протестированных продуктах функция добавления элемента доступна через пиктограмму — более распространенный и простой метод проектирования, а также статус синхронизации. Не забывайте, что я не обращался в службу поддержки и не уделял много внимания изучению руководства, поэтому функция, возможно, доступна, но найти ее непросто. Однако я не обнаружил никаких изъянов в общей функциональности продукта.
В приведенной таблице показана сводка сравнительных характеристик продуктов. Непрерывное увеличение численности мобильных сотрудников ускорит внедрение мобильных устройств. По мере того как разнообразие продуктов растет, а цены снижаются, расширяется и круг пользователей. Тенденция повышения мобильности усиливается, и все больше компаний внедряют SharePoint, поэтому поддержка iPad и других подобных устройств будет расти. По мере приобретения опыта ИТ-персонал освоит необходимые навыки и обеспечит высокий уровень поддержки таких устройств, как iPad.
Сводка сравнительных характеристик SharePoint для продуктов iPad
| Продукт | Поставщик | Использ. объем памяти | Достоинства | Недостатки | Оценка | Рекомендации |
|---|---|---|---|---|---|---|
| Собственный браузер iPad | Apple | Неприменимо | Не требуется приобретения дополнительного ПО; знакомый пользовательский интерфейс; текстовый ввод элементов списка; снижение уязвимости (из-за ограниченных возможностей автономной работы) |
Слабое взаимодействие с пользователем; неудобный ввод текста в Office Web App; ограниченные возможности автономной работы |
3 из 5 | Используйте, если автономный режим не нужен и требуется лишь просмотр информации |
| Colligo Briefcase Pro 3.0.0 |
Colligo Networks |
13,3 Мбайт | Простая установка Team Site; поиск из любого места; интуитивно понятный пользовательский интерфейс | Текстовый редактор непригоден для редактирования форматированного текста; проблемы при передаче элементов | 4 из 5 | Используйте, если синхронизация и безопасность важнее, чем пользовательский интерфейс и управление элементами |
| SharePlus Pro for iOS 3.2 | Infragistics | 21,4 Мбайт | Простая установка Team Site; интуитивно понятный пользовательский интерфейс; редактор форматированного текста | Клиент занимает много места | 5 из 5 | Используйте, если важны пользовательский интерфейс и управление элементами |
| Harmon.ie SharePoint Mobile Client 1.2.3 | harmon.ie | 2.5 Мбайт | Простая установка Team Site | Небезупречный пользовательский интерфейс; пользовательский интерфейс для передачи элементов не столь интуитивно понятен, как у других программ | 3 из 5 | Можно подождать новых выпусков с усовершенствован- ным пользовательским интерфейсом и функциональностью |
| Filamente 1.6.7 | Aircreek | 6.4 Мбайт | Простая установка Team Site; интуитивно понятный пользовательский интерфейс; редактор форматированного текста; ссылка для Dropbox | Размер клиента | 4 из 5 | Используйте, если важны пользовательский интерфейс и управление элементами |
